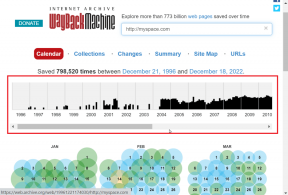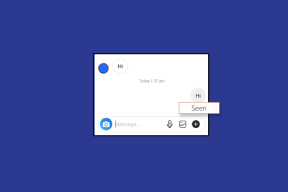Τρόπος εισαγωγής και επεξεργασίας εικόνων στα Έγγραφα Google σε κινητό και υπολογιστή
Miscellanea / / November 29, 2021
Τα Έγγραφα Google δεν είναι απλώς μια πλατφόρμα δημιουργίας εγγράφων που βασίζεται σε κείμενο. Μπορείτε να προσθέσετε φωτογραφίες, βίντεο, ακόμη και αρχεία GIF στο αρχείο σας στα Έγγραφα Google. Οι εικόνες κάνουν το κείμενο οπτικά ελκυστικό και προσθέτουν επιπλέον. λεπτομέρειες στα έγγραφα. Αν αναρωτιέστε πώς να εισάγετε εικόνες. Έγγραφα Google σε Android, iOS, iPadOS και υπολογιστή, είστε στο δίκιο. θέση.

Στιγμιότυπα οθόνης, φωτογραφίες, γραφήματα και γραφικές παραστάσεις είναι μερικοί από τους τύπους εικόνων που μπορείτε να προσθέσετε στο έγγραφό σας στα Έγγραφα Google. Θα σας πούμε επίσης πώς να εκτελέσετε διάφορα δραστηριότητες επεξεργασίας που σχετίζονται με εικόνες όπως περικοπή, προσθήκη περιγράμματος, αλλαγή μεγέθους και μετακίνηση τους.
Ας ξεκινήσουμε λοιπόν με τον οδηγό μας σχετικά με τον τρόπο χρήσης και τροποποίησης εικόνων στα Έγγραφα Google σε κινητό και υπολογιστή.
Επίσης στο Guiding Tech
Πώς να εισαγάγετε μια εικόνα στα Έγγραφα Google σε υπολογιστή
Υπάρχουν τέσσερις τρόποι για να προσθέσετε εικόνες στα Έγγραφα Google στον υπολογιστή σας.
Μέθοδος 1: Σύρετε και αποθέστε
Ένας από τους ευκολότερους τρόπους για να προσθέσετε μια εικόνα στα Έγγραφα Google είναι χρησιμοποιώντας τη μέθοδο μεταφοράς και απόθεσης. Ανοίξτε το έγγραφο των Εγγράφων Google και τοποθετήστε τον κέρσορα στο σημείο που θέλετε να εισαγάγετε την εικόνα. Στη συνέχεια, σύρετε και αποθέστε την εικόνα από άλλες εφαρμογές στα Έγγραφα Google.
Μέθοδος 2: Αντιγραφή επικόλλησης
Όπως η παραπάνω μέθοδος, μπορείτε να χρησιμοποιήσετε την παραδοσιακή έννοια της αντιγραφής-επικόλλησης για να προσθέσετε εικόνες στα Έγγραφα Google. Αντιγράψτε την εικόνα και επικολλήστε την στα Έγγραφα Google χρησιμοποιώντας τις συντομεύσεις πληκτρολογίου Ctrl + C και Ctrl + V, αντίστοιχα.
Μέθοδος 3: Εισαγωγή επιλογής
Εάν οι δύο παραπάνω μέθοδοι δεν ταιριάζουν με τις προτιμήσεις σας, μπορείτε να δοκιμάσετε και αυτή τη μέθοδο. Στο έγγραφο των Εγγράφων Google, τοποθετήστε τον κέρσορα στην τοποθεσία όπου θέλετε να προσθέσετε μια εικόνα. Κάντε κλικ στην επιλογή Εισαγωγή στη γραμμή μενού και επιλέξτε Εικόνα. Θα έχετε διάφορες επιλογές για να διαλέξετε, όπως υπολογιστή, φωτογραφική μηχανή, Google Drive και Google Photos. Μπορείτε επίσης να κάνετε αναζήτηση απευθείας στο διαδίκτυο χρησιμοποιώντας την επιλογή web. Επιλέξτε την επιθυμητή επιλογή και επιλέξτε την εικόνα σας.

Μέθοδος 4: Προσθήκη εικόνας ως σχέδιο με σχολιασμούς
Εάν θέλετε να προσθέσετε σχήματα όπως γραμμές, κύκλους, βέλη ή θέλετε να πληκτρολογήσετε την εικόνα σας ακριβώς μέσα στα Έγγραφα Google, θα πρέπει να προσθέσετε την εικόνα σας ως σχέδιο. Για αυτό, μεταβείτε στην επιλογή Εισαγωγή > Σχέδιο > Νέο.

Στην οθόνη Σχέδιο, κάντε κλικ στην επιλογή Εικόνα για να προσθέσετε την εικόνα σας. Μετά την προσθήκη, χρησιμοποιήστε τις επιλογές στη γραμμή εργαλείων για να προσθέσετε βέλη, κείμενο κ.λπ. Τέλος, κάντε κλικ στο Save and Close για να εισαγάγετε την εικόνα με σχολιασμούς στο έγγραφό σας. Ελέγξτε τον λεπτομερή οδηγό μας για προσθήκη κειμένου ή εικόνας πάνω από εικόνες στα Έγγραφα Google.
Επαγγελματική συμβουλή: Αφού προστεθεί μια εικόνα, κάντε κλικ μια φορά πάνω της και πατήστε την επιλογή Επεξεργασία σε περίπτωση που θέλετε να προσθέσετε περισσότερο κείμενο ή βέλη.

Πώς να επεξεργαστείτε εικόνες στα Έγγραφα Google στον υπολογιστή
Αφού προσθέσετε μια εικόνα, τα Έγγραφα Google προσφέρουν διάφορες λειτουργίες για την επεξεργασία των εικόνων σας. Ας τα ελέγξουμε παρακάτω.
Πώς να βάλετε κείμενο δίπλα στην εικόνα στα Έγγραφα Google
Για να τοποθετήσετε κείμενο δίπλα στην εικόνα σας ή στην πλευρά της εικόνας, πρέπει να αλλάξετε το στυλ αναδίπλωσης. Τα Έγγραφα Google προσφέρουν τρία στυλ αναδίπλωσης:
- Ενσωματωμένη: Η εικόνα προστίθεται σαν κείμενο, δηλ. είναι μέρος του κειμένου.
- Αναδίπλωση: Το κείμενο μπορεί να βρίσκεται και στις δύο πλευρές της εικόνας.
- Διακοπή: Το κείμενο υπάρχει πάνω ή κάτω από την εικόνα.
Για να αλλάξετε το στυλ, κάντε κλικ στην εικόνα. Θα εμφανιστεί ένα μενού. Κάντε κλικ στο εικονίδιο με τις τρεις κουκκίδες και επιλέξτε Όλες οι επιλογές εικόνας.

Θα ανοίξει μια νέα πλαϊνή γραμμή στη δεξιά πλευρά. Αναπτύξτε το στυλ και επιλέξτε το στυλ περιτυλίγματος σας.

Τρόπος περικοπής, ευθυγράμμισης και περιστροφής εικόνας
Για να περικόψετε την εικόνα σας, κάντε δεξί κλικ πάνω της και επιλέξτε την επιλογή Περικοπή. Στη συνέχεια, προσαρμόστε την εικόνα για να την περικόψετε.

Για να επιλέξετε μια στοίχιση για την εικόνα, κάντε κλικ σε αυτήν μία φορά και θα δείτε τις διάφορες επιλογές στοίχισης. Επέλεξε ένα.

Για να περιστρέψετε και να εκτελέσετε άλλες εργασίες επεξεργασίας, όπως αλλαγή χρώματος, διαφάνεια, φωτεινότητα κ.λπ., κάντε κλικ στην εικόνα και πατήστε το εικονίδιο με τις τρεις κουκκίδες. Επιλέξτε Όλες οι επιλογές εικόνας. Στη συνέχεια επιλέξτε πώς θέλετε να επεξεργαστείτε την εικόνα σας.

Πώς να μετακινήσετε και να αλλάξετε το μέγεθος της εικόνας
Για να μετακινήσετε την εικόνα σας σε μια νέα τοποθεσία στα Έγγραφα Google, σύρετέ τη χρησιμοποιώντας το ποντίκι σας. Για να αλλάξετε το μέγεθος, κάντε κλικ στην εικόνα και χρησιμοποιήστε τα μικροσκοπικά τετράγωνα πλαίσια για να αυξήσετε ή να μειώσετε το μέγεθος. Μπορείτε ακόμη και να αλλάξετε το μέγεθος από όλες τις επιλογές εικόνας.

Πώς να προσθέσετε περίγραμμα στην εικόνα
Για να προσθέσετε ένα περίγραμμα, κάντε κλικ στην εικόνα μία φορά. Θα δείτε ότι οι επιλογές περιγράμματος θα ενεργοποιηθούν στη γραμμή επεξεργασίας στο επάνω μέρος. Επιλέξτε στυλ, χρώμα και βάρος περιγράμματος ανάλογα με τις ανάγκες σας.

Πώς να διαγράψετε μια εικόνα
Για να διαγράψετε μια εικόνα, κάντε κλικ σε αυτήν και πατήστε το πλήκτρο Διαγραφή στο πληκτρολόγιό σας. Εναλλακτικά, κάντε δεξί κλικ στην εικόνα και επιλέξτε Διαγραφή. Μπορείτε ακόμη και να αντικαταστήσετε την εικόνα χρησιμοποιώντας το μενού με το δεξί κλικ.
Επαγγελματική συμβουλή: Στον υπολογιστή, οι επιλογές εικόνας είναι διάσπαρτες σε τρεις διαφορετικές θέσεις – δεξί κλικ μενού, επάνω γραμμή και Όλες οι επιλογές εικόνας από το εικονίδιο με τις τρεις κουκκίδες. Χρησιμοποιήστε όλα αυτά για να τροποποιήσετε την εικόνα σας.
Επίσης στο Guiding Tech
Πώς να εισαγάγετε μια εικόνα στα Έγγραφα Google σε Android, iPhone και iPad
Εδώ είναι τα βήματα:
Βήμα 1: Ανοίξτε το έγγραφο Έγγραφα και πατήστε στο αιωρούμενο εικονίδιο επεξεργασίας ή κάντε διπλό κλικ σε αυτό.

Βήμα 2: Πατήστε στο εικονίδιο προσθήκης (+) στην κορυφή και επιλέξτε Εικόνα από το μενού. Θα έχετε τρεις επιλογές – Από φωτογραφίες, κάμερα και web. Επιλέξτε αυτό που σας αρέσει.

Τρόπος τροποποίησης εικόνων στα Έγγραφα Google στο Android
Για να επεξεργαστείτε μια εικόνα στο Android, πατήστε την μία φορά και πατήστε το εικονίδιο με τις τρεις κουκκίδες. Επιλέξτε Επιλογές εικόνας. Επιλέξτε στυλ περιτυλίγματος, χρώμα περιγράμματος, βάρος και στυλ. Για να διαγράψετε την εικόνα, πατήστε πάνω της και επιλέξτε Διαγραφή. Χρησιμοποιήστε τα μικροσκοπικά κουτάκια γύρω από το περίγραμμα της εικόνας για να αλλάξετε το μέγεθός της. Για να μετακινήσετε την εικόνα, κρατήστε την και σύρετέ την σε νέα θέση.


Υπόδειξη: Βρίσκω πώς να αποθηκεύσετε τα Έγγραφα Google ως PDF σε κινητό και υπολογιστή.
Τρόπος τροποποίησης εικόνων στα Έγγραφα Google σε iOS και iPadOS
Σε iPhone και iPad, πατήστε στην εικόνα. Θα λάβετε τις δυνατότητες τροποποίησης εικόνας, όπως το στυλ αναδίπλωσης και τα περιγράμματα στην αναδυόμενη γραμμή. Για να μετακινήσετε μια εικόνα, πατήστε Αποκοπή και Επικολλήστε την στην επιθυμητή θέση.

Επίσης στο Guiding Tech
Δεν είναι δυνατή η εισαγωγή εικόνων στα Έγγραφα Google
Εάν δεν μπορείτε να προσθέσετε εικόνες στα Έγγραφα Google σε Android και iOS/iPadOS, βεβαιωθείτε ότι επιτρέπετε στα Έγγραφα Google την πρόσβαση στις φωτογραφίες. Για επαλήθευση στο Android, μεταβείτε στις Ρυθμίσεις τηλεφώνου > Εφαρμογές > Έγγραφα Google > Άδειες. Παραχωρήστε άδεια για Φωτογραφίες. Ομοίως, σε iPhone και iPad, μεταβείτε στις Ρυθμίσεις > Έγγραφα Google > Φωτογραφίες. Επιλέξτε Επιλεγμένες φωτογραφίες ή Όλες οι φωτογραφίες αντί για Καμία. Και ελπίζω να βοηθάει.
Επόμενο: Μερικές φορές, λαμβάνετε ένα έγγραφο των Εγγράφων Google του οποίου οι εικόνες θέλετε να αποθηκεύσετε. Βρείτε πώς να αποθηκεύετε εικόνες από τα Έγγραφα Google σε κινητό και υπολογιστή.