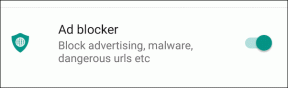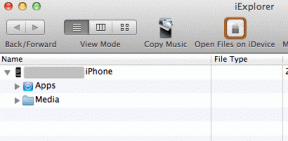Πώς να εκκινήσετε τα Windows 10 σε λειτουργία αποκατάστασης
Miscellanea / / November 28, 2021
Λοιπόν, πραγματοποιήσατε πρόσφατα ενημέρωση στα Windows 10 και υπήρξαν ορισμένα προβλήματα στο σύστημά σας. Προσπαθείτε να εκκινήσετε τα Windows 10 σε λειτουργία ανάκτησης, αλλά η συντόμευση F8κλειδί ή Πλήκτρα Fn + F8 δεν λειτουργούν. Είσαι σε τουρσί; Μην ανησυχείς! Υπάρχουν διάφοροι τρόποι για να γίνει αυτό, τους οποίους θα συζητήσουμε σήμερα. Αλλά, Τι είναι η λειτουργία ανάκτησης; Η λειτουργία αποκατάστασης είναι ένας ιδιαίτερος τρόπος με τον οποίο τα Windows εκκινούν όταν αντιμετωπίζουν κρίσιμα ζητήματα συστήματος. Αυτό βοηθά την CPU να κατανοήσει το μέγεθος του προβλήματος και έτσι βοηθά στην αντιμετώπιση προβλημάτων. ο κύριες χρήσεις της λειτουργίας ανάκτησης παρατίθενται παρακάτω:
- Επιτρέπει την αντιμετώπιση προβλημάτων – Εφόσον μπορείτε να αποκτήσετε πρόσβαση στη λειτουργία ανάκτησης ακόμη και όταν υπάρχει κακόβουλο λογισμικό ή ιός στο σύστημα, σας επιτρέπει να διαγνώσετε το πρόβλημα με την επιλογή Αντιμετώπιση προβλημάτων.
- Εξοικονομεί τον υπολογιστή από ζημιά – Η λειτουργία ανάκτησης λειτουργεί ως υπερασπιστής περιορίζοντας τη ζημιά στο σύστημά σας. Περιορίζει τη χρήση υπηρεσιών και συσκευών και απενεργοποιεί τα προγράμματα οδήγησης που σχετίζονται με το υλικό για να λύσει γρήγορα το πρόβλημα. Για παράδειγμα, υπηρεσίες όπως το autoexec.bat ή config.sys τα αρχεία δεν εκτελούνται σε λειτουργία ανάκτησης.
- Διορθώνει κατεστραμμένα προγράμματα – Η λειτουργία ανάκτησης των Windows 10 παίζει καθοριστικό ρόλο στην επιδιόρθωση ελαττωματικών ή κατεστραμμένων προγραμμάτων κατά την επανεκκίνηση του συστήματος.
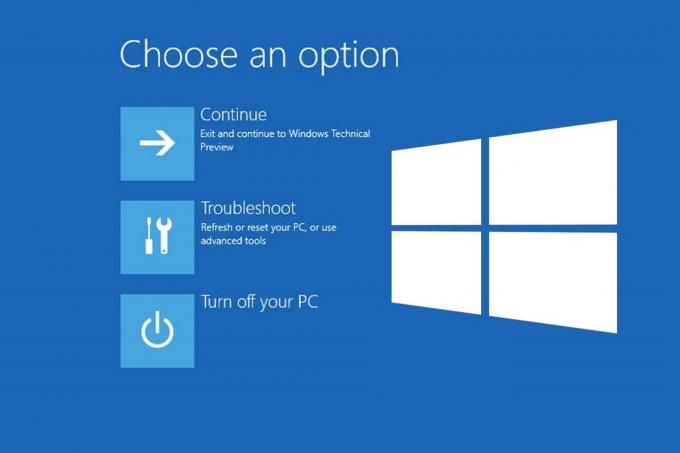
Περιεχόμενα
- Πώς να εκκινήσετε σε λειτουργία ανάκτησης στα Windows 10
- Μέθοδος 1: Πατήστε το πλήκτρο F11 κατά την εκκίνηση του συστήματος
- Μέθοδος 2: Πατήστε το πλήκτρο Shift κατά την επανεκκίνηση του υπολογιστή.
- Μέθοδος 3: Χρησιμοποιήστε την Επιλογή ανάκτησης στις Ρυθμίσεις.
- Μέθοδος 4: Εκτελέστε τη γραμμή εντολών
- Μέθοδος 5: Δημιουργία και χρήση μονάδας USB εγκατάστασης των Windows
Πώς να εκκινήσετε σε λειτουργία ανάκτησης στα Windows 10
Πριν μάθετε πώς να το κάνετε αυτό, είναι σημαντικό να σημειώσετε ότι τα Windows 10 μπορούν να εκκινήσουν αυτόματα σε λειτουργία αποκατάστασης όταν αντιμετωπίζουν ένα κρίσιμο πρόβλημα για το σύστημα. Σε αυτήν την περίπτωση, εκκινήστε το σύστημα μερικές φορές κανονικά πριν επιχειρήσετε ξανά την εκκίνηση σε λειτουργία ανάκτησης. Για να μάθετε περισσότερα σχετικά με τις επιλογές ανάκτησης στα Windows 8.1 ή 10 και Windows 11, Κάντε κλικ ΕΔΩ.
Μέθοδος 1: Πατήστε το πλήκτρο F11 κατά την εκκίνηση του συστήματος
Αυτός είναι ο ευκολότερος τρόπος για να εκκινήσετε τα Windows 10 σε λειτουργία ανάκτησης.
1. Κάντε κλικ στο Αρχή μενού. Κάντε κλικ στο Εικονίδιο τροφοδοσίας > Επανεκκίνηση επιλογή επανεκκίνησης του υπολογιστή σας.

2. Μόλις το σύστημα Windows αρχίσει να ενεργοποιείται, πατήστε το Πλήκτρο F11 στο πληκτρολόγιο.
Διαβάστε επίσης:Τι είναι το Windows 10 Boot Manager;
Μέθοδος 2: Πατήστε το πλήκτρο Shift κατά την επανεκκίνηση του υπολογιστή
Υπάρχουν πολλοί τρόποι με τους οποίους μπορείτε να αναγκάσετε το σύστημά σας να εκκινήσει τη λειτουργία ανάκτησης των Windows 10. Προσπαθήστε να αποκτήσετε πρόσβαση στη λειτουργία ανάκτησης από το μενού Έναρξη χρησιμοποιώντας τα βήματα που δίνονται παρακάτω.
1. Πλοηγηθείτε στο Έναρξη > Ισχύςεικόνισμα όπως νωρίτερα.
2. Κάντε κλικ στο Επανεκκίνηση κρατώντας το Πλήκτρο Shift.

Θα ανακατευθυνθείτε στο μενού εκκίνησης ανάκτησης των Windows 10. Τώρα, μπορείτε να επιλέξετε τις επιλογές σύμφωνα με την επιλογή σας.
Σημείωση: Παρακάτω παρατίθενται τα βήματα για να μεταβείτε στις Ρυθμίσεις για προχωρημένους ανάκτησης.
3. Εδώ, κάντε κλικ στο Αντιμετώπιση προβλημάτων, όπως φαίνεται.

4. Στη συνέχεια, επιλέξτε Προχωρημένες επιλογές.
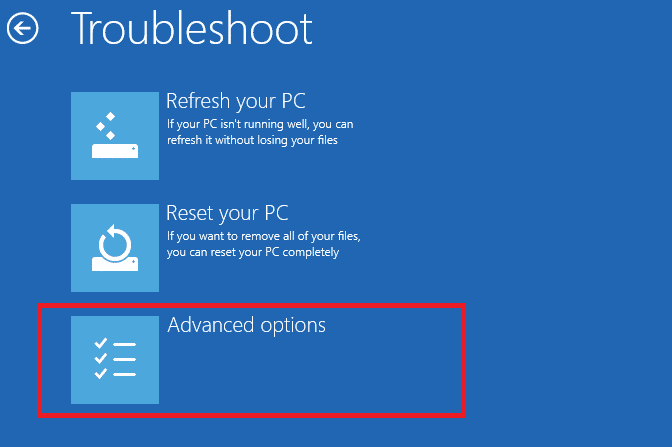
Μέθοδος 3: Χρησιμοποιήστε την Επιλογή ανάκτησης στις Ρυθμίσεις
Δείτε πώς μπορείτε να αποκτήσετε πρόσβαση στη λειτουργία ανάκτησης στα Windows 10 χρησιμοποιώντας την εφαρμογή Ρυθμίσεις:
1. Αναζήτηση και εκκίνηση Ρυθμίσεις, όπως απεικονίζεται παρακάτω.
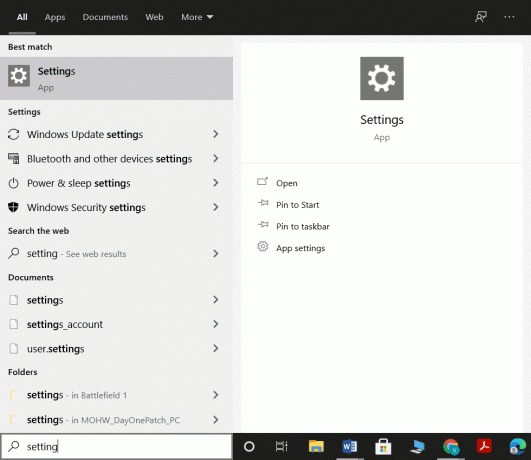
2. Κάντε κλικ στο Ενημέρωση & Ασφάλεια, όπως φαίνεται.
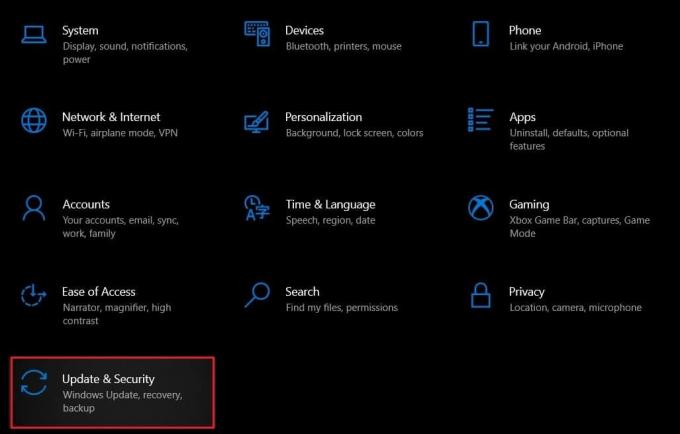
3. Κάντε κλικ στο Ανάκτηση από τον αριστερό πίνακα και κάντε κλικ στο Επανεκκίνηση τώρα υπό Προηγμένη εκκίνηση στον δεξιό πίνακα.

4. Θα πλοηγηθείτε στο Περιβάλλον αποκατάστασης των Windows, όπως απεικονίζεται παρακάτω. Προχωρήστε όπως χρειάζεται.

Διαβάστε επίσης:Πώς να αποκτήσετε πρόσβαση στις σύνθετες επιλογές εκκίνησης στα Windows 10
Μέθοδος 4: Εκτελέστε τη γραμμή εντολών
Μπορείτε να χρησιμοποιήσετε τη γραμμή εντολών για να εκκινήσετε τα Windows 10 σε λειτουργία ανάκτησης, ως εξής:
1. Εκτόξευση Γραμμή εντολών μέσα από Γραμμή αναζήτησης των Windows, όπως φαίνεται.
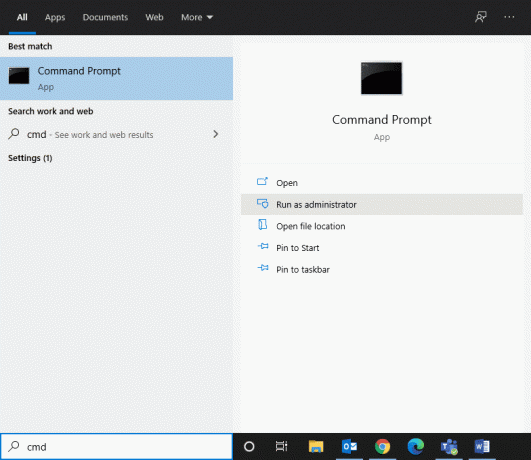
2. Πληκτρολογήστε την εντολή: shutdown.exe /r /o και χτυπήστε Εισαγω να εκτελέσει.

3. Επιβεβαιώστε τη δήλωση Πρόκειται να αποσυνδεθείτε για να προχωρήσετε στα Windows RE.
Μέθοδος 5: Δημιουργία και χρήση μονάδας USB εγκατάστασης των Windows
Εάν καμία από τις παραπάνω μεθόδους δεν λειτούργησε για εσάς, τότε εκκινήστε τον υπολογιστή σας χρησιμοποιώντας μια μονάδα USB εγκατάστασης των Windows και αποκτήστε πρόσβαση στη ρύθμιση επιδιόρθωσης όπως εξηγείται σε αυτήν τη μέθοδο.
Σημείωση: Εάν δεν έχετε μονάδα δίσκου USB εγκατάστασης των Windows, τότε πρέπει να δημιουργήσετε μια μονάδα USB με δυνατότητα εκκίνησης σε άλλον υπολογιστή. Διαβάστε τον οδηγό μας Πώς να δημιουργήσετε μέσα εγκατάστασης των Windows 10 με το εργαλείο δημιουργίας πολυμέσων εδώ.
1. Εισαγάγετε το Εγκατάσταση Windows Drive USB στη συσκευή σας.
2. Επιλέξτε τα ακόλουθα πεδία από τις αναπτυσσόμενες επιλογές που δίνονται δίπλα σε καθένα:
- Γλώσσα προς εγκατάσταση
- Μορφή ώρας και νομίσματος
- Πληκτρολόγιο ή μέθοδος εισαγωγής
3. Στη συνέχεια, κάντε κλικ στο Επόμενο.
4. Στο Εγκατάσταση των Windows οθόνη, κάντε κλικ στο Επιδιορθώστε τον υπολογιστή σας.
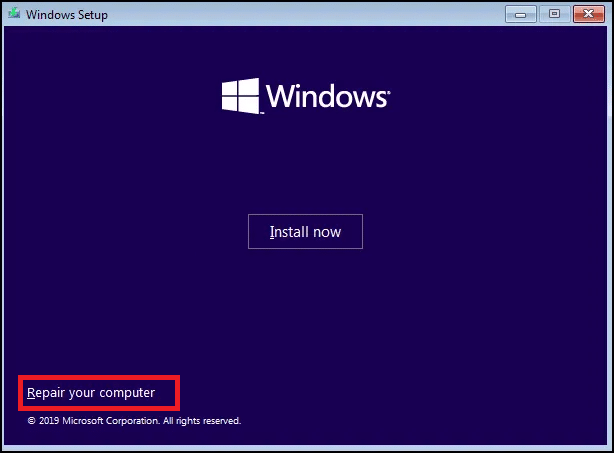
5. Θα ανακατευθυνθείτε στις μπλε οθόνες του μενού εκκίνησης ανάκτησης των Windows 10 όπως προηγουμένως.
Συνιστάται:
- Πόση RAM είναι αρκετή
- Πώς να Debloat τα Windows 11
- Επιδιόρθωση Άγνωστης συσκευής USB στα Windows 10
- Πώς να απενεργοποιήσετε το WiFi Direct στα Windows 10
Η ανάρρωση είναι απαραίτητη και λειτουργικά βιώσιμη. Επιπλέον, υπάρχουν πολλές διαδρομές που μπορούν να χρησιμοποιηθούν για πρόσβαση στο ίδιο. Ελπίζουμε ότι προσφέραμε ολοκληρωμένες λύσεις πώς να εκκινήσετε τα Windows 10 σε λειτουργία αποκατάστασης. Εάν έχετε οποιεσδήποτε απορίες ή προτάσεις, αφήστε τις στην παρακάτω ενότητα σχολίων.