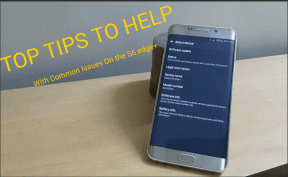11 πιο εντυπωσιακές συμβουλές και κόλπα για την κάμερα OnePlus 5
Miscellanea / / November 29, 2021
Η κάμερα OnePlus 5 έχει κάνει μερικές ενδιαφέρουσες αλλαγές στην τεχνολογία της κάμερας. Εκτός από την πρώτη συσκευή OnePlus που έρχεται με α ρύθμιση διπλής κάμερας, διαθέτει επίσης ένα πρότυπο εξαιρετικά γρήγορης αυτόματης εστίασης (Fast AF). Συν με τα πιο πρόσφατα ενσωμάτωση του EIS tech, έχεις ένα σχεδόν τέλειο κάμερα στο OnePlus 5.

Για να αξιοποιήσετε στο έπακρο το OnePlus 5 κάμερα, εμείς στην Guiding Tech, περάσαμε από κάθε γωνιά και γωνία της εφαρμογής κάμερας και καταλήξαμε σε μια λίστα με τις καλύτερες συμβουλές και κόλπα για την κάμερα OnePlus 5.
Ας αρχίσουμε.
1. Ενεργοποιήστε την επιλογή Αποθήκευση κανονικής φωτογραφίας
Η λειτουργία Portrait ή η λειτουργία Bokeh είναι ένα από τα σημαντικότερα σημεία του OnePlus 5 και παράγει απίστευτες εικόνες. Ωστόσο, μερικές φορές, αυτή η λειτουργία ενδέχεται να μην αποδίδει μια σωστή εικόνα. Ενώ μπορείτε πάντα να κάνετε κλικ σε μια άλλη φωτογραφία, γιατί να χάνετε χρόνο όταν το OnePlus 5 σας δίνει μια εξαιρετική επιλογή στην κανονική έκδοση της εικόνας;

Η ρύθμιση (απενεργοποιημένη από προεπιλογή) σάς επιτρέπει να αποθηκεύσετε δύο αντίγραφα των ίδιων εικόνων — το ένα με bokeh και το άλλο χωρίς.
Δεδομένου του άφθονου χώρου που διαθέτει το OnePlus 5, θα ήταν περισσότερο από κατάλληλο να δοκιμάσετε αυτήν τη βολική ρύθμιση.
2. Παρατηρήστε το εικονίδιο εφέ βάθους
Συμφωνώ ότι το εφέ βάθους του OnePlus 5 είναι αξιοθαύμαστο, ειδικά μετά την τελευταία ενημέρωση της κάμερας, υπάρχουν μερικά σενάρια όταν η λειτουργία πορτρέτου δεν ενεργοποιείται. Για ένα, όταν το φως είναι πολύ χαμηλό ή το θέμα είναι πολύ μακριά.


Εάν δεν είστε βέβαιοι εάν αυτή η λειτουργία είναι ενεργή, αναζητήστε το Εφέ βάθους εικονίδιο στα κάτω τμήματα του εικονοσκοπίου. Σε καλή ρύθμιση, το εικονίδιο θα αναβοσβήνει με πράσινο χρώμα. Αλλά εάν η ρύθμιση δεν ταιριάζει, το OnePlus 5 θα σας ειδοποιήσει με ένα γκριζάρισμα Εφέ βάθους εικόνισμα.
3. Χρησιμοποιήστε τον δευτερεύοντα φακό για μακροεντολές
Ο κύριος φακός OnePlus 5 μπορεί να είναι αρκετά δύσκολος όταν πρόκειται για τη λήψη μακροεντολών. Για παράδειγμα, ο καθορισμός της εστίασης είναι λίγο δύσκολο μερικές φορές.

Μπορείτε να ξεπεράσετε αυτό το πρόβλημα χρησιμοποιώντας τον τηλεφακό ζουμ για τη λήψη μακροεντολών, καθώς σας επιτρέπει να πλησιάσετε το θέμα για να το αποτυπώσετε σε όλο του το μεγαλείο.
Το μόνο που χρειάζεται να κάνετε είναι να πατήσετε στο εικονίδιο 2x, να κλειδώσετε τις ρυθμίσεις AE/AF και να κάνετε κλικ με ένα σταθερό χέρι.
4. Χρησιμοποιήστε τη λειτουργία Pro
Στο τέλος της ημέρας, η αυτόματη λειτουργία του OnePlus 5 δεν αδικεί ορισμένα από τα απίστευτα όμορφα τοπία της φύσης.
Παρά την τυπική ιδέα, η ενασχόληση με τη λειτουργία pro δεν είναι τόσο δύσκολη, υπό την προϋπόθεση ότι γνωρίζετε τα βασικά στοιχεία της φωτογραφίας.
Όπως ίσως γνωρίζετε ήδη, σας επιτρέπει να παίζετε με τα επίπεδα έκθεσης, την εστίαση, το ISO, την ισορροπία λευκού ή την ταχύτητα κλείστρου. Για παράδειγμα, για τη νυχτερινή φωτογραφία, μπορείτε να αυξήσετε τα επίπεδα ISO και να προσαρμόσετε την ταχύτητα κλείστρου για να φέρετε στο παιχνίδι τις απαραίτητες λεπτομέρειες. Μόλις ολοκληρωθεί, η εικόνα RAW είναι έτοιμη για επεξεργασία από a εφαρμογή τρίτου μέρους.


Η πρώτη φωτογραφία λαμβάνεται σε λειτουργία pro και βελτιώνεται αργότερα από το SnapSeed. Παρατηρήστε τη διαφορά του τοπίου στην αυτόματη λειτουργία.
5. Αποθηκεύστε τις ρυθμίσεις σας Pro Mode
Εάν χρησιμοποιείτε ένα σύνολο συγκεκριμένων ρυθμίσεων για τη λειτουργία Pro, μπορείτε να τις διατηρήσετε αποθηκευμένες. Το OnePlus 5 σάς προσφέρει την εξαιρετική επιλογή αποθήκευσης έως και δύο επαγγελματικών ρυθμίσεων — C1 και C2.

Το μόνο που χρειάζεται να κάνετε είναι να επιλέξετε το κουμπί C, να προσαρμόσετε τις ρυθμίσεις και να κάνετε κλικ στο κουμπί Αποθήκευση C1. Το τρυπάνι είναι παρόμοιο και για τις ρυθμίσεις C2.
Τώρα, όποτε χρειάζεστε τις αποθηκευμένες ρυθμίσεις, απλώς πατήστε στα κουμπιά στην αριστερή πλευρά και είστε έτοιμοι να κάνετε κλικ.
6. Εργαστείτε με τη Λειτουργία Immersive Camera
Συμφωνώ ότι η οριζόντια γραμμή και οι ρυθμίσεις σας δίνουν την απαραίτητη αναφορά για να κάνετε κλικ σε μια υπέροχη εικόνα. Αλλά αν θέλετε να έχετε μια διεπαφή λιγότερο ακαταστασία ενώ τραβάτε την τελική λήψη, μεταβείτε στις ρυθμίσεις και αλλάξτε το διακόπτη για το Εμβαπτιστική λειτουργία.

Έτσι, μόλις ρυθμιστεί η έκθεση και ρυθμιστεί η εστίαση, απλώς σύρετε το δάχτυλό σας στην οθόνη για να εισέλθετε στη λειτουργία εμβάπτισης. Μόλις τελειώσετε, σύρετε προς τα επάνω για να αποκαλύψετε τις ρυθμίσεις της κάμερας.
7. Χρησιμοποιήστε την εσωτερική σουίτα επεξεργασίας
Εάν θέλετε να ανανεώσετε μια εικόνα πριν τη μοιραστείτε στο διαδίκτυο, μπορείτε να το κάνετε εύκολα με την εσωτερική σουίτα επεξεργασίας. Το μόνο που χρειάζεται να κάνετε είναι να ανοίξετε την εικόνα και να πατήσετε επεξεργασία.


Αν και δεν έχει ένα διαφορετικό σύνολο επιλογών όπως μερικές από τις δημοφιλείς εφαρμογές επεξεργασίας, αρκούν για να καλύψουν τις βασικές ανάγκες. Περιλαμβάνει όλες τις παραμέτρους όπως η αντίθεση, ο κορεσμός, η έκθεση, το εργαλείο προσαρμογής και το βασικό εργαλείο περικοπής.
8. Διαφάνεια για προσαρμογές έκθεσης
Επιστρέφοντας στην αυτόματη λειτουργία, το OnePlus 5 έχει εξαιρετικές προσαρμογές έκθεσης. Εάν ήσασταν εξοικειωμένοι με τις ρυθμίσεις έκθεσης για το OnePlus 3/3T, περιλάμβανε εστίαση σε ένα θέμα και στη συνέχεια κίνηση δεξιόστροφα για να αυξήσετε την έκθεση.

Στο OnePlus 5, αντί για τη ρύθμιση του ρολογιού, θα δείτε μια κάθετη γραμμή δίπλα στην εστίαση. Απλώς σύρετέ το προς τα κάτω για να μειώσετε την έκθεση και σύρετέ το προς τα πάνω για να το αυξήσετε.
9. Κλειδώστε την Έκθεση και Εστίαση
Το OnePlus 5 συνδυάζει μια έξυπνη κλειδαριά AF/AE, η οποία κλειδώνει τα επίπεδα έκθεσης και διατηρεί σταθερή την εστίαση, ακόμα κι αν αλλάξει η κατάσταση φωτισμού ή το αντικείμενο μετακινηθεί.

Έτσι, εάν εγγράφετε ένα βίντεο, αυτή η λειτουργία θα διασφαλίσει ότι υπάρχει σταθερός φωτισμός καθ' όλη τη διάρκεια που οδηγεί σε μια πιο επαγγελματική εμφάνιση.
Το μόνο που χρειάζεται να κάνετε είναι να πατήσετε παρατεταμένα για μερικά δευτερόλεπτα στο σκόπευτρο για να το ενεργοποιήσετε.
10. Χρησιμοποιήστε τη λειτουργία HDR για Selfies
Λειτουργίες ομορφιάς στο selfie shooter είναι μια προεπιλεγμένη διαμονή αυτές τις μέρες. Το OnePlus 5 ανεβαίνει μια βαθμίδα ψηλότερα και διαθέτει εξαιρετικές λειτουργίες HDR για selfies. Αυτό το αυτόματο HDR είναι ενεργοποιημένο από προεπιλογή, ωστόσο, μπορείτε να επιλέξετε τη χειροκίνητη λειτουργία HDR ή να την απενεργοποιήσετε εντελώς.
11. Ενεργοποιήστε τη λειτουργία τοποθεσίας
Τέλος, μην ξεχάσετε να ενεργοποιήσετε τη λειτουργία τοποθεσίας. Η λειτουργία τοποθεσίας διευκολύνει την παρακολούθηση φωτογραφιών αργότερα που είχαν τραβηχτεί σε μια συγκεκριμένη τοποθεσία.


Αυτό ήταν παιδιά
Έτσι, έτσι μπορείτε να τραβήξετε καλύτερες φωτογραφίες με το OnePlus 5. Δεδομένου ότι η τεχνολογία της κάμερας είναι ένα από τα κύρια σημεία εστίασης της ομάδας του OnePlus 5, θα ήταν κρίμα να μην την αξιοποιήσει στο μέγιστο. Και αν θέλετε το αγαπημένο σας κόλπο να εμφανίζεται εδώ, ξέρετε πού βρίσκεται η ενότητα σχολίων.
Δείτε το επόμενο:Πώς να δημιουργήσετε αντίγραφα ασφαλείας και να συγχρονίσετε τις Φωτογραφίες Google και το Drive από τον υπολογιστή