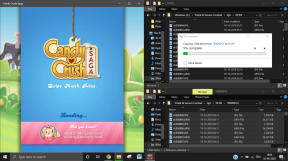Ελέγξτε τη μνήμη RAM του υπολογιστή σας για κακή μνήμη
Miscellanea / / November 28, 2021
Ελέγξτε τη μνήμη RAM του υπολογιστή σας για κακή μνήμη: Αντιμετωπίζετε πρόβλημα με τον υπολογιστή σας, ειδικά τα προβλήματα απόδοσης και την μπλε οθόνη; Υπάρχει περίπτωση η RAM να προκαλεί πρόβλημα στον υπολογιστή σας. Αν και είναι σπάνιο φαινόμενο όταν η RAM προκαλεί πρόβλημα, πρέπει να ελέγξετε. Η μνήμη τυχαίας πρόσβασης (RAM) είναι ένα από τα πιο απαραίτητα στοιχεία του υπολογιστή σας, επομένως κάθε φορά που αντιμετωπίζετε προβλήματα στον υπολογιστή σας, θα πρέπει να ελέγχετε τη μνήμη RAM του υπολογιστή σας για κακή μνήμη στα Windows. Για έναν μη τεχνικό τύπο, θα ήταν δύσκολο να διαγνώσει το σφάλμα RAM. Επομένως, θα πρέπει να ξεκινήσουμε με την εύρεση των συμπτωμάτων των προβλημάτων RAM, ώστε να μπορέσουμε να προχωρήσουμε και να ελέγξουμε τη μνήμη RAM.

Περιεχόμενα
- Συμπτώματα σφαλμάτων RAM
- Διάγνωση προβλημάτων RAM
- Ελέγξτε τη μνήμη RAM του υπολογιστή σας για κακή μνήμη
- Μέθοδος 1 – Εργαλείο διάγνωσης μνήμης των Windows
- Μέθοδος 2 – Εκτελέστε το MemTest86
Συμπτώματα σφαλμάτων RAM
1 – Το σύστημά σας παγώνει για λίγα λεπτά και αρχίζει να χρειάζεται χρόνος για να ανοίξει συγκεκριμένα προγράμματα. Μερικές φορές θα σταματήσει την εκκίνηση ενός προγράμματος και το σύστημά σας θα κολλήσει. Έτσι, μπορούμε να πούμε ότι τα ζητήματα απόδοσης του συστήματος είναι οι πρώτες παράμετροι για τον προσδιορισμό των σφαλμάτων RAM. Μερικές φορές μπορείτε να θεωρήσετε ότι αυτά τα ζητήματα προκαλούνται από ιό ή κακόβουλο λογισμικό.
2 – Πώς μπορεί κανείς να χάσει τη διαβόητη μπλε οθόνη των Windows; Εάν δεν έχετε εγκαταστήσει νέο λογισμικό ή υλικό, αλλά εμφανίζεται μπλε οθόνη, τότε υπάρχει μεγάλη πιθανότητα σφάλματος RAM.
3 – Εάν ο υπολογιστής σας επανεκκινήσει τυχαία, στέλνει σήματα των σφαλμάτων RAM. Ωστόσο, μπορεί να υπάρχουν πολλά άλλα χαρακτηριστικά αυτού του προβλήματος, αλλά ο έλεγχος της μνήμης RAM είναι ένας από τους διαφορετικούς τρόπους επίλυσης του προβλήματος τυχαίας επανεκκίνησης.
4 – Αρχίζετε να παρατηρείτε ότι ορισμένα αρχεία στο σύστημά σας καταστρέφονται. Εάν δεν αποθηκεύετε σωστά όλα αυτά τα αρχεία, τότε πρέπει να εκτελέσετε ένα πρόγραμμα διάγνωσης σκληρού δίσκου. Εάν διαπιστώσετε ότι όλα είναι εντάξει, τότε πρέπει να ελέγξετε τα προβλήματα με τη μνήμη RAM, επειδή μπορεί να καταστρέψει αυτά τα αρχεία.
Διάγνωση προβλημάτων RAM
Υπάρχουν δύο μέθοδοι για να ξεκινήσετε με τη διάγνωση του σφάλματος RAM – Πρώτα μπορείτε να ανοίξετε με μη αυτόματο τρόπο υπολογιστή και αφαιρέστε τη μνήμη RAM και τοποθετήστε τη νέα μνήμη RAM για να ελέγξετε εάν το πρόβλημα εξακολουθεί να υφίσταται ή έφυγε. Βεβαιωθείτε ότι η νέα μνήμη RAM πρέπει να είναι συμβατή με τον υπολογιστή σας.
Μια άλλη επιλογή είναι να εκτελέστε ένα εργαλείο διάγνωσης μνήμης των Windows ή το MemTest86 που θα σας βοηθήσει να αντιμετωπίσετε το πρόβλημα της μνήμης RAM.
Ελέγξτε τη μνήμη RAM του υπολογιστή σας για κακή μνήμη
Σιγουρέψου ότι δημιουργήστε ένα σημείο επαναφοράς μόνο σε περίπτωση που κάτι πάει στραβά.
Μέθοδος 1 – Εργαλείο διάγνωσης μνήμης των Windows
1.Εκκινήστε το Διαγνωστικό Εργαλείο μνήμης των Windows. Για να ξεκινήσετε αυτό, πρέπει να πληκτρολογήσετε "Windows Memory Diagnostic" στη γραμμή αναζήτησης των Windows

Σημείωση: Μπορείτε επίσης να ξεκινήσετε αυτό το εργαλείο πατώντας απλά το "Windows Key + R"και εισάγετε"mdsched.exe» στον διάλογο εκτέλεσης και πατήστε enter.

2.Θα λάβετε ένα αναδυόμενο παράθυρο στην οθόνη σας που θα σας ζητά να επανεκκινήσετε τον υπολογιστή σας για να ξεκινήσετε το πρόγραμμα. Πρέπει να επανεκκινήσετε τον υπολογιστή σας για να ξεκινήσετε το διαγνωστικό εργαλείο. Ενώ το πρόγραμμα θα εκτελείται, δεν θα μπορείτε να εργαστείτε στον υπολογιστή σας.

Τώρα το σύστημά σας θα επανεκκινηθεί και η οθόνη του εργαλείου διάγνωσης μνήμης των Windows θα εμφανιστεί στην οθόνη σας με μια γραμμή κατάστασης της προόδου. Επιπλέον, εάν το τεστ εντοπίσει τυχόν ανωμαλίες ή προβλήματα με τη μνήμη RAM, θα σας εμφανίσει ένα μήνυμα. Θα χρειαστούν αρκετά λεπτά για να ολοκληρωθεί αυτή η δοκιμή και να συμπληρωθεί το αποτέλεσμα.
Αντί να περιμένετε να δείτε το αποτέλεσμα, μπορείτε να αφήσετε τον υπολογιστή σας και να επιστρέψετε για να ελέγξετε τελικά το αποτέλεσμα. Μπορείτε να επενδύσετε τον πολύτιμο χρόνο σας σε κάποια άλλη εργασία ενώ τα Windows δοκιμάζουν τη μνήμη RAM. Μόλις ολοκληρωθεί η διαδικασία, το σύστημά σας θα επανεκκινηθεί αυτόματα. Μόλις συνδεθείτε στον υπολογιστή σας, θα μπορείτε να δείτε τα αποτελέσματα.
Ελπίζω να μπορείτε να χρησιμοποιήσετε το εργαλείο διάγνωσης μνήμης των Windows Ελέγξτε τη μνήμη RAM του υπολογιστή σας για κακή μνήμη αλλά αν δεν μπορείτε να δείτε τα αποτελέσματα της δοκιμής διαγνωστικού ελέγχου μνήμης, μην ανησυχείτε, απλώς ακολουθήστε τα παρακάτω βήματα και θα μπορείτε να δείτε τα αποτελέσματα της δοκιμής.
Τι γίνεται αν δεν βρείτε τα αποτελέσματα;
Εάν μετά την επιστροφή στο σύστημά σας, δεν βλέπετε τα αποτελέσματα, μπορείτε να ακολουθήσετε την παρακάτω μέθοδο για να δείτε το αποτέλεσμα του Διαγνωστικού Εργαλείου των Windows.
Βήμα 1 - Ανοίξτε το πρόγραμμα προβολής συμβάντων – Για να εκκινήσετε το Event Viewer, πρέπει να κάνετε δεξί κλικ στο μενού έναρξης και μετά να επιλέξετε Πρόγραμμα προβολής συμβάντων.
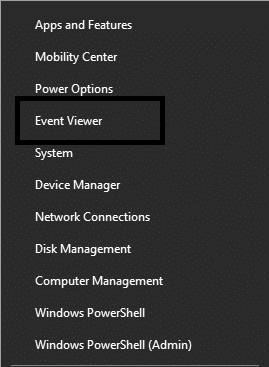
Βήμα 2 - Μεταβείτε στο "Αρχεία καταγραφής των Windows" τότε "Σύστημα”, εδώ θα δείτε μια λίστα με εκδηλώσεις. Για να βρείτε το συγκεκριμένο απλά κάντε κλικ στο Εύρεση επιλογής.
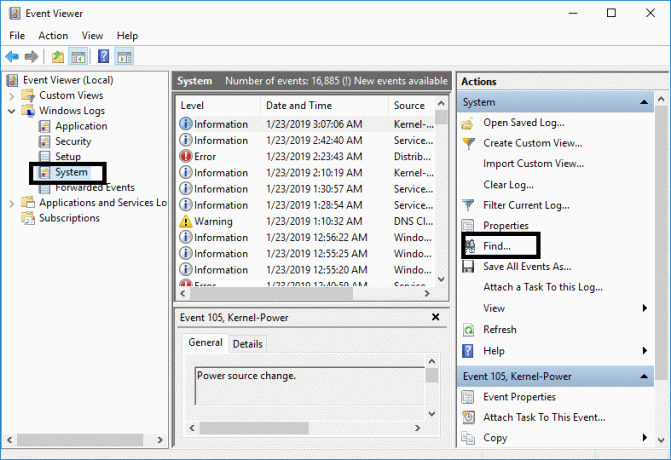
Βήμα 3 - Πληκτρολογήστε "Εργαλείο διάγνωσης μνήμης» και κάντε κλικ στο κουμπί «Εύρεση επόμενου» και θα δείτε το αποτέλεσμα.
Μέθοδος 2 – Εκτελέστε το MemTest86
Εάν θέλετε να ελέγξετε τη μνήμη RAM του υπολογιστή σας για προβλήματα κακής μνήμης με το πιο ισχυρό εργαλείο δοκιμών, μπορείτε να κάνετε λήψη MemTest86 και χρησιμοποιήστε το. Αυτό το εργαλείο δοκιμών σάς παρέχει περισσότερες επιλογές και δύναμη για τη διάγνωση του σφάλματος που συνήθως παραλείπει η δοκιμή των Windows. Διατίθεται σε δύο ποικιλίες - δωρεάν έκδοση και pro-έκδοση. Για να αποκτήσετε περισσότερες δυνατότητες, μπορείτε να χρησιμοποιήσετε την πληρωμένη έκδοση.
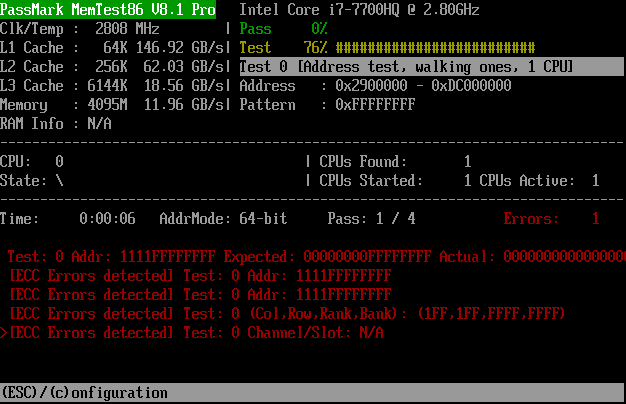
Κατά τη χρήση της δωρεάν έκδοσης, ενδέχεται να μην λάβετε την κατάλληλη αναφορά για τη διαγνωστική σας εργασία. Έχει αναφερθεί ότι η δωρεάν έκδοση MemTest86 δεν λειτουργεί σωστά. Και οι δύο αυτές εκδόσεις είναι εκκινήσιμες και μπορείτε να δημιουργήσετε είτε USB είτε CD με δυνατότητα εκκίνησης με το αρχείο εικόνας ISO και να ξεκινήσετε τη δοκιμή του συστήματός σας.
Αφού δημιουργήσετε το αρχείο εκκίνησης, πρέπει να επανεκκινήσετε το σύστημά σας και να το εκκινήσετε είτε από μονάδα USB είτε από μονάδα CD, ανάλογα με το πού έχετε εγκαταστήσει τα αρχεία με δυνατότητα εκκίνησης. Για βήμα προς βήμα τρόπο να ελέγξτε τη μνήμη RAM του υπολογιστή σας για κακή μνήμη χρησιμοποιώντας MemTest86 ακολουθήστε τον παρακάτω οδηγό:
1.Συνδέστε μια μονάδα flash USB στο σύστημά σας.
2.Λήψη και εγκατάσταση Windows Memtest86 Αυτόματο πρόγραμμα εγκατάστασης για κλειδί USB.
3. Κάντε δεξί κλικ στο αρχείο εικόνας που μόλις κατεβάσατε και επιλέξτε «Εξαγωγή εδώ” επιλογή.
4.Μόλις εξαχθεί, ανοίξτε το φάκελο και εκτελέστε το Πρόγραμμα εγκατάστασης USB Memtest86+.
5.Επιλέξτε την συνδεδεμένη μονάδα USB για να εγγράψτε το λογισμικό MemTest86 (αυτό θα μορφοποιήσει τη μονάδα USB).

6. Μόλις ολοκληρωθεί η παραπάνω διαδικασία, τοποθετήστε το USB στον υπολογιστή στον οποίο βρίσκεστε αντιμετωπίζοντας το πρόβλημα της κακής μνήμης RAM.
7.Επανεκκινήστε τον υπολογιστή σας και βεβαιωθείτε ότι είναι επιλεγμένη η εκκίνηση από τη μονάδα flash USB.
Το 8.Memtest86 θα ξεκινήσει τον έλεγχο για καταστροφή μνήμης στο σύστημά σας.

9.Αν έχετε περάσει όλο το τεστ τότε μπορείτε να είστε σίγουροι ότι η μνήμη σας λειτουργεί σωστά.
10.Αν κάποια από τα βήματα ήταν ανεπιτυχή τότε Memtest86 θα εντοπίσει καταστροφή της μνήμης που σημαίνει ότι η RAM έχει κάποιους κακούς τομείς.
11.Για να διορθώστε το πρόβλημα με το σύστημά σας, θα χρειαστεί αντικαταστήστε τη μνήμη RAM εάν εντοπιστούν κακοί τομείς μνήμης.
Συνιστάται:
- Η θύρα HDMI δεν λειτουργεί στα Windows 10 [ΕΠΙΛΥΘΗΚΕ]
- Βρείτε το GPS Coordinate για οποιαδήποτε τοποθεσία
- Πώς να χρησιμοποιήσετε το Gmail στο Microsoft Outlook
- Να διατηρηθεί το Ιστορικό του Google Chrome περισσότερο από 90 ημέρες;
Ελπίζω ότι τα παραπάνω βήματα ήταν χρήσιμα και τώρα μπορείτε εύκολα Ελέγξτε τη μνήμη RAM του υπολογιστή σας για κακή μνήμη, αλλά αν εξακολουθείτε να έχετε ερωτήσεις σχετικά με αυτόν τον οδηγό, μη διστάσετε να τις ρωτήσετε στην ενότητα των σχολίων.