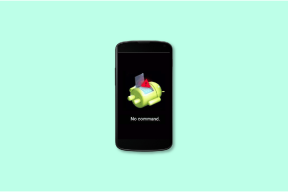Επιδιόρθωση Δεν είναι δυνατή η ενεργοποίηση του Windows Defender
Miscellanea / / November 28, 2021
Επιδιόρθωση Δεν είναι δυνατή η ενεργοποίηση του Windows Defender: Το Windows Defender είναι ένα ενσωματωμένο εργαλείο προστασίας από κακόβουλο λογισμικό που εντοπίζει ιούς και κακόβουλο λογισμικό στο σύστημά σας. Ωστόσο, υπάρχουν ορισμένες περιπτώσεις που οι χρήστες αντιμετωπίζουν ότι δεν μπορούν να ενεργοποιήσουν το Windows Defender στα Windows. Ποιοι θα μπορούσαν να είναι οι λόγοι πίσω από αυτό το πρόβλημα; Υπάρχουν πολλοί χρήστες που διερεύνησαν ότι η εγκατάσταση οποιουδήποτε λογισμικού προστασίας από κακόβουλο λογισμικό τρίτων προκαλεί αυτό το πρόβλημα.
Επίσης, αν πάτε στο Ρυθμίσεις > Ενημέρωση και ασφάλεια > Windows Defender τότε θα δείτε ότι η προστασία σε πραγματικό χρόνο στο Windows Defender είναι ενεργοποιημένη αλλά είναι γκριζαρισμένη και επίσης όλα τα άλλα είναι απενεργοποιημένα και δεν μπορείτε να κάνετε τίποτα για αυτές τις ρυθμίσεις. Μερικές φορές το κύριο πρόβλημα είναι ότι εάν έχετε εγκαταστήσει μια υπηρεσία προστασίας από ιούς τρίτου μέρους, τότε το Windows Defender θα απενεργοποιηθεί αυτόματα. Ανεξάρτητα από τους λόγους που κρύβονται πίσω από αυτό το πρόβλημα, θα σας καθοδηγήσουμε στις μεθόδους για να λύσετε αυτό το πρόβλημα.
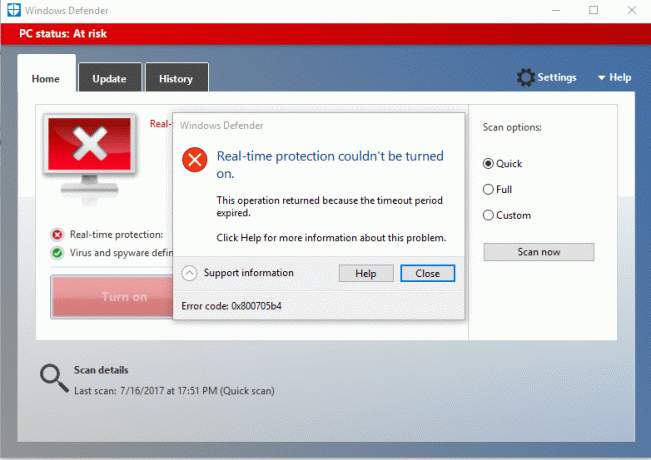
Περιεχόμενα
- Γιατί δεν μπορώ να ενεργοποιήσω το Windows Defender μου;
- Επιδιόρθωση Δεν είναι δυνατή η ενεργοποίηση του Windows Defender στα Windows 10
- Μέθοδος 1 – Απεγκαταστήστε οποιοδήποτε λογισμικό προστασίας από ιούς τρίτου κατασκευαστή
- Μέθοδος 2 – Εκτέλεση Έλεγχου αρχείων συστήματος (SFC)
- Μέθοδος 3 – Εκτελέστε καθαρή εκκίνηση
- Μέθοδος 4 – Επανεκκινήστε την υπηρεσία Κέντρου Ασφαλείας
- Μέθοδος 5 – Τροποποιήστε το μητρώο σας
- Μέθοδος 6 – Ορίστε την υπηρεσία Windows Defender Service σε Αυτόματη
- Μέθοδος 7 – Ορίστε τη σωστή ημερομηνία και ώρα
- Μέθοδος 8 – Εκτελέστε το CCleaner και το Malwarebytes
- Μέθοδος 9 – Ενημερώστε το Windows Defender
- Μέθοδος 10 – Ενημερώστε τα Windows 10
Γιατί δεν μπορώ να ενεργοποιήσω το Windows Defender μου;
Ένα πράγμα πρέπει να καταλάβουμε ότι το Windows Defender παρέχει πλήρη προστασία στο σύστημά μας. Επομένως, η αδυναμία ενεργοποίησης αυτής της λειτουργίας μπορεί να είναι σοβαρό πρόβλημα. Υπάρχουν πολλοί λόγοι για τους οποίους δεν μπορείτε να ενεργοποιήσετε το Windows Defender στα Windows 10, όπως τρίτων Το πρόγραμμα προστασίας από ιούς μπορεί να παρεμβαίνει, το Windows Defender είναι απενεργοποιημένο από την πολιτική ομάδας, λανθασμένο πρόβλημα ημερομηνίας/ώρας, και τα λοιπά. Εν πάση περιπτώσει, χωρίς να χάνουμε χρόνο, ας δούμε Πώς να διορθώσετε την υποκείμενη αιτία αυτού του προβλήματος χρησιμοποιώντας τον παρακάτω οδηγό αντιμετώπισης προβλημάτων.
Επιδιόρθωση Δεν είναι δυνατή η ενεργοποίηση του Windows Defender στα Windows 10
Σιγουρέψου ότι δημιουργήστε ένα σημείο επαναφοράς μόνο σε περίπτωση που κάτι πάει στραβά.
Μέθοδος 1 – Απεγκαταστήστε οποιοδήποτε λογισμικό προστασίας από ιούς τρίτου κατασκευαστή
Μία από τις πιο συνηθισμένες αιτίες μη λειτουργίας του Windows Defender είναι το λογισμικό προστασίας από ιούς τρίτων κατασκευαστών. Το Windows Defender κλείνει αυτόματα από μόνο του μόλις εντοπίσει οποιοδήποτε λογισμικό προστασίας από κακόβουλο λογισμικό τρίτων που είναι εγκατεστημένο στο σύστημά σας. Επομένως, πρέπει πρώτα να ξεκινήσετε την απεγκατάσταση οποιουδήποτε λογισμικού προστασίας από κακόβουλο λογισμικό τρίτων. Επιπλέον, πρέπει να βεβαιωθείτε ότι η απεγκατάσταση έχει γίνει σωστά όλων των αρχείων υπολειμμάτων αυτού του λογισμικού, διαφορετικά θα συνεχίσει να δημιουργεί πρόβλημα στο Windows Defender για να ξεκινήσει. Μπορείτε να χρησιμοποιήσετε κάποιο λογισμικό απεγκατάστασης που θα αφαιρέσει όλα τα υπολείμματα του προηγούμενου antivirus σας. Μόλις ολοκληρωθούν οι εγκαταστάσεις, πρέπει να επανεκκινήσετε το σύστημά σας.
Μέθοδος 2 – Εκτέλεση Έλεγχου αρχείων συστήματος (SFC)
Μια άλλη μέθοδος που μπορείτε να επιλέξετε είναι η διάγνωση και επιδιόρθωση αρχείων συστήματος. Μπορείτε να χρησιμοποιήσετε το εργαλείο γραμμής εντολών για να ελέγξετε εάν τα αρχεία του Windows Defender είναι κατεστραμμένα. Επιπλέον, αυτό το εργαλείο επιδιορθώνει όλα τα κατεστραμμένα αρχεία.
1.Πατήστε Windows Key + X και μετά επιλέξτε Γραμμή εντολών (Διαχειριστής).

2.Τύπος sfc /scannow και πατήστε enter.

3.Αυτή η διαδικασία διαρκεί λίγο, γι' αυτό να είστε υπομονετικοί κατά την εκτέλεση αυτής της εντολής.
4.Σε περίπτωση που η εντολή sfc δεν έλυσε τα προβλήματα, μπορείτε να χρησιμοποιήσετε άλλη εντολή. Απλώς πληκτρολογήστε την παρακάτω εντολή και πατήστε Enter:
DISM /Online /Cleanup-Image /RestoreHealth

5. Θα σαρώσει διεξοδικά και θα επιδιορθώσει τα κατεστραμμένα αρχεία.
6. Αφού ολοκληρώσετε αυτά τα βήματα, ελέγξτε αν μπορείτε επιδιόρθωση Δεν είναι δυνατή η ενεργοποίηση του Windows Defender θέμα ή όχι.
Μέθοδος 3 – Εκτελέστε καθαρή εκκίνηση
Μερικές φορές υπάρχουν ορισμένες εφαρμογές τρίτων που προκαλούν αυτό το πρόβλημα, μπορείτε εύκολα να τις βρείτε εκτελώντας τη λειτουργία καθαρής εκκίνησης.
1.Πατήστε Windows + R και πληκτρολογήστε msconfig και πατήστε Enter.

2.Στο παράθυρο διαμόρφωσης συστήματος, πρέπει να πλοηγηθείτε στο καρτέλα Υπηρεσίες όπου πρέπει να ελέγξετε Απόκρυψη όλων των Υπηρεσιών της Microsoft και κάντε κλικ στο Απενεργοποίηση όλων κουμπί.

3. Πλοήγηση σε Ενότητα εκκίνησης και κάντε κλικ στο Ανοίξτε τη Διαχείριση εργασιών.

4.Εδώ θα εντοπίσετε όλα τα προγράμματα εκκίνησης. Πρέπει να κάντε δεξί κλικ σε κάθε πρόγραμμα και Καθιστώ ανίκανο όλοι τους ένας προς έναν.

5. Αφού απενεργοποιήσετε όλες τις εφαρμογές εκκίνησης, πρέπει να επιστρέψετε στο παράθυρο διαμόρφωσης συστήματος για να αποθηκεύστε όλες τις αλλαγές. Κάντε κλικ στο ΕΝΤΑΞΕΙ.
6. Πρέπει να επανεκκινήσετε το σύστημά σας και να ελέγξετε αν μπορείτε Επιδιόρθωση του προβλήματος Δεν είναι δυνατή η ενεργοποίηση του Windows Defender ή όχι.
Για να μηδενίσετε το ζήτημα που χρειάζεστε εκτελέστε καθαρή εκκίνηση χρησιμοποιώντας αυτόν τον οδηγό και βρείτε το προβληματικό πρόγραμμα.
Μέθοδος 4 – Επανεκκινήστε την υπηρεσία Κέντρου Ασφαλείας
Μια άλλη μέθοδος για να λύσετε το πρόβλημα του Windows Defender είναι η επανεκκίνηση της υπηρεσίας κέντρου ασφαλείας. Πρέπει να ενεργοποιήσετε και να βεβαιωθείτε ότι ορισμένες υπηρεσίες είναι ενεργοποιημένες.
1.Πατήστε Windows + R και πληκτρολογήστε υπηρεσίες.msc και πατήστε Enter

2.Εδώ πρέπει να αναζητήσετε Κέντρο ασφαλείας και μετά κάντε δεξί κλικ στο Κέντρο ασφαλείας και επιλέξτε Επανεκκίνηση επιλογή.
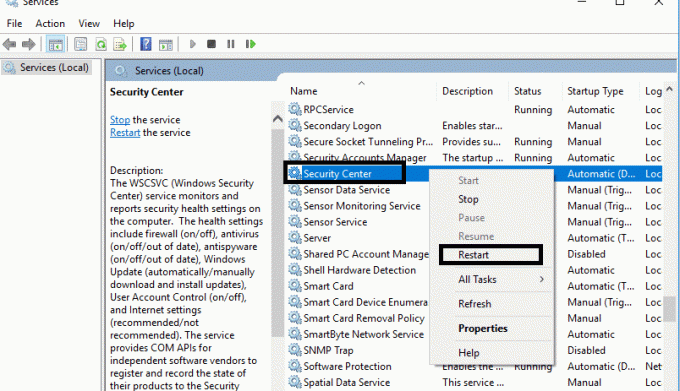
3.Τώρα απλά επανεκκινήστε τη συσκευή σας και ελέγξτε εάν το πρόβλημα έχει λυθεί ή όχι.
Μέθοδος 5 – Τροποποιήστε το μητρώο σας
Εάν εξακολουθείτε να βρίσκετε το πρόβλημα με την ενεργοποίηση του Windows Defender, μπορείτε να επιλέξετε αυτήν τη μέθοδο. Απλώς πρέπει να τροποποιήσετε το μητρώο, αλλά πριν το κάνετε βεβαιωθείτε ότι το κάνετε δημιουργήστε ένα αντίγραφο ασφαλείας του μητρώου σας.
1.Πατήστε Windows + R και πληκτρολογήστε regedit. Τώρα πατήστε Enter.

2. Μόλις ανοίξετε τον επεξεργαστή μητρώου εδώ, πρέπει να μεταβείτε σε:
HKEY_LOCAL_MACHINE\SOFTWARE\Policies\Microsoft\Windows Defender
3.Επιλέξτε το Windows Defender και στη συνέχεια βρείτε στο δεξιό παράθυρο του παραθύρου Απενεργοποιήστε το AntiSpyware DWORD. Τώρα κάντε διπλό κλικ σε αυτό το αρχείο.

4.Ρυθμίστε τα δεδομένα τιμής σε 0 και κάντε κλικ στο OK για να αποθηκεύσετε τις ρυθμίσεις.
Σημείωση: Εάν αντιμετωπίζετε προβλήματα άδειας, κάντε δεξί κλικ Windows Defender και επιλέξτε Άδειες. Ακολουθηστε αυτόν τον οδηγό προκειμένου να αποκτήσετε τον πλήρη έλεγχο ή την ιδιοκτησία του παραπάνω κλειδιού μητρώου και να ορίσετε ξανά την τιμή σε 0.
5. Πιθανότατα, αφού κάνετε αυτό το βήμα, το Windows Defender σας θα αρχίσει να λειτουργεί σωστά στο σύστημά σας χωρίς κανένα πρόβλημα.
Μέθοδος 6 - Ορίστε την υπηρεσία Windows Defender Service σε Αυτόματο
Σημείωση: Εάν η υπηρεσία Windows Defender είναι γκρι στη Διαχείριση υπηρεσιών, τότε ακολουθήστε αυτήν την ανάρτηση.
1.Πατήστε Windows Key + R και μετά πληκτρολογήστε υπηρεσίες.msc και πατήστε Enter.

2. Βρείτε τις ακόλουθες υπηρεσίες στο παράθυρο Υπηρεσίες:
Υπηρεσία επιθεώρησης δικτύου του Windows Defender Antivirus
Υπηρεσία προστασίας από ιούς του Windows Defender
Υπηρεσία Κέντρου ασφαλείας του Windows Defender

3. Κάντε διπλό κλικ σε καθένα από αυτά και βεβαιωθείτε ότι ο τύπος εκκίνησης έχει οριστεί σε Αυτόματο και κάντε κλικ στο Έναρξη εάν οι υπηρεσίες δεν εκτελούνται ήδη.

4. Κάντε κλικ στο Apply και στη συνέχεια στο OK.
5. Επανεκκινήστε τον υπολογιστή σας για να αποθηκεύσετε τις αλλαγές και να δείτε αν μπορείτε Επιδιόρθωση του προβλήματος Δεν είναι δυνατή η ενεργοποίηση του Windows Defender.
Μέθοδος 7 -Ορίστε τη σωστή ημερομηνία και ώρα
1. Κάντε κλικ στο ημερομηνία και ώρα στη γραμμή εργασιών και, στη συνέχεια, επιλέξτε "Ρυθμίσεις ημερομηνίας και ώρας.”
2.Εάν στα Windows 10, κάντε "Ρύθμιση ώρας αυτόματα" προς το "επί.”

3. Για άλλους, κάντε κλικ στο "Internet Time" και επιλέξτε το σημάδι στο "Αυτόματος συγχρονισμός με διακομιστή ώρας Internet.”

4.Επιλέξτε διακομιστήtime.windows.com» και κάντε κλικ στην ενημέρωση και στο «OK». Δεν χρειάζεται να ολοκληρώσετε την ενημέρωση. Απλώς κάντε κλικ στο OK.
Ελέγξτε ξανά αν μπορείτε Διορθώστε το πρόβλημα δεν ξεκινά το Windows Defender ή όχι, αν όχι, συνεχίστε με την επόμενη μέθοδο.
Μέθοδος 8 – Εκτελέστε το CCleaner και το Malwarebytes
1.Λήψη και εγκατάσταση CCleaner & Malwarebytes.
2.Εκτελέστε το Malwarebytes και αφήστε το να σαρώσει το σύστημά σας για επιβλαβή αρχεία.
3.Εάν εντοπιστεί κακόβουλο λογισμικό θα το αφαιρέσει αυτόματα.
4.Τώρα τρέξτε CCleaner και στην ενότητα "Cleaner", στην καρτέλα Windows, προτείνουμε να ελέγξετε τις ακόλουθες επιλογές προς καθαρισμό:

5. Μόλις βεβαιωθείτε ότι έχουν ελεγχθεί τα σωστά σημεία, απλώς κάντε κλικ Run Cleaner, και αφήστε το CCleaner να κάνει την πορεία του.
6.Για να καθαρίσετε περαιτέρω το σύστημά σας επιλέξτε την καρτέλα Μητρώο και βεβαιωθείτε ότι έχετε ελέγξει τα ακόλουθα:

7.Επιλέξτε Scan for Issue και αφήστε το CCleaner να σαρώσει και μετά κάντε κλικ Διορθώστε επιλεγμένα προβλήματα.
8. Όταν το CCleaner ρωτά "Θέλετε αλλαγές αντιγράφων ασφαλείας στο μητρώο;” επιλέξτε Ναι.
9. Μόλις ολοκληρωθεί η δημιουργία αντιγράφων ασφαλείας, επιλέξτε Fix All Selected Issues.
10.Επανεκκινήστε τον υπολογιστή σας για να αποθηκεύσετε τις αλλαγές και να δείτε αν μπορείτε Επιδιόρθωση του προβλήματος Δεν είναι δυνατή η ενεργοποίηση του Windows Defender.
Μέθοδος 9 – Update Windows Defender
1.Πατήστε Windows Key + X και μετά επιλέξτε Γραμμή εντολών (Διαχειριστής).

2. Πληκτρολογήστε την ακόλουθη εντολή στο cmd και πατήστε Enter μετά από κάθε μία:
"%PROGRAMFILES%\Windows Defender\MPCMDRUN.exe" -RemoveDefinitions -Όλα
"%PROGRAMFILES%\Windows Defender\MPCMDRUN.exe" -SignatureUpdate

3. Μόλις ολοκληρωθεί η επεξεργασία της εντολής, κλείστε το cmd και επανεκκινήστε τον υπολογιστή σας.
Μέθοδος 10 – Update Windows 10
1. Πατήστε Windows Key + I για να ανοίξετε τις Ρυθμίσεις και μετά κάντε κλικ στο «Ενημέρωση & Ασφάλειαεικονίδιο ".

2. Τώρα από το αριστερό παράθυρο παραθύρου βεβαιωθείτε ότι έχετε επιλέξει Ενημερωμένη έκδοση για Windows.
3. Στη συνέχεια, κάντε κλικ στο «Ελεγχος για ενημερώσειςκουμπί ” και αφήστε τα Windows να κατεβάσουν και να εγκαταστήσουν τυχόν ενημερώσεις που εκκρεμούν.

Συνιστάται:
- Κάντε δεξί κλικ χρησιμοποιώντας το πληκτρολόγιο στα Windows
- Μοιραστείτε το Ημερολόγιο Google με κάποιον άλλο
- Απόκρυψη της λίστας φίλων σας στο Facebook από όλους
- 3 τρόποι για την προστασία με κωδικό πρόσβασης ενός αρχείου Excel
Ας ελπίσουμε ότι όλες οι μέθοδοι που αναφέρθηκαν παραπάνω θα σας βοηθήσουν Επιδιόρθωση Δεν είναι δυνατή η ενεργοποίηση του Windows Defender στο ζήτημα των Windows 10. Ωστόσο, πρέπει να καταλάβετε ότι αυτές οι μέθοδοι πρέπει να ακολουθούνται συστηματικά. Σε περίπτωση που έχετε περισσότερες ερωτήσεις σχετικά με αυτό το πρόβλημα, αφήστε τα σχόλιά σας παρακάτω.