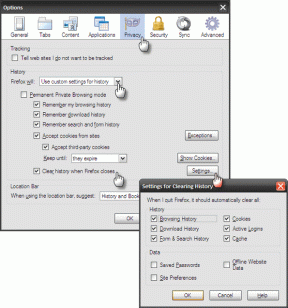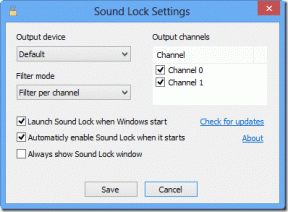Κορυφαίες 8 επιδιορθώσεις για το Microsoft Edge που δεν ανοίγει αρχεία PDF στα Windows
Miscellanea / / November 29, 2021
Τις προάλλες προσπαθούσα να ανοίξω ένα αρχείο PDF στον Microsoft Edge για να το επεξεργαστώ. Αλλά το αρχείο δεν άνοιξε. Ο Edge μου ζητούσε επανειλημμένα να κατεβάσω/αποθηκεύσω το ήδη κατεβασμένο αρχείο PDF. Εάν αντιμετωπίζετε το ίδιο πρόβλημα και αναρωτιέστε πώς να ανοίξετε σωστά αρχεία PDF στον Microsoft Edge, βρίσκεστε στο σωστό μέρος.

Ευτυχώς, με τα Windows 10, δεν χρειάζεστε ένα εργαλείο PDF τρίτου κατασκευαστή. Ο Microsoft Edge μπορεί να λειτουργήσει ως πρόγραμμα προβολής PDF εκτός από πρόγραμμα περιήγησης στο Διαδίκτυο. Ωστόσο, το ζήτημα προκύπτει όταν αυτό αρνείται να ανοίξει το αρχείο PDF.
Ας δούμε πώς να διορθώσετε το Microsoft Edge που δεν ανοίγει αρχεία PDF.
1. Επανεκκίνηση
Προτού αρχίσετε να ασχολείστε με διάφορες ρυθμίσεις, θα πρέπει να επανεκκινήσετε το πρόγραμμα περιήγησης Edge και τον υπολογιστή σας. Αρχικά, κλείστε το πρόγραμμα περιήγησης Edge και επανεκκινήστε το. Δείτε αν μπορείτε να ανοίξετε αρχεία PDF τώρα. Εάν το πρόβλημα συνεχιστεί, επανεκκινήστε τον υπολογιστή σας.
2. Ελέγξτε το κατεστραμμένο αρχείο PDF
Δοκιμάστε να ανοίξετε το αρχείο PDF σε διαφορετική εφαρμογή. Μπορείτε να χρησιμοποιήσετε το Chrome ή ένα αποκλειστικό πρόγραμμα προβολής PDF όπως το Adobe Reader. Εάν το PDF αποτύχει να φορτώσει σε αυτές τις εφαρμογές, τότε κάτι δεν πάει καλά με το αρχείο PDF σας. Δοκιμάστε με άλλα αρχεία PDF. Εάν το αρχείο PDF είναι εντάξει, ελέγξτε άλλες λύσεις που αναφέρονται παρακάτω.
3. Ορίστε την προεπιλεγμένη εφαρμογή Edge
Αν θέλετε να ανοίγετε πάντα αρχεία PDF απευθείας στο πρόγραμμα περιήγησης Edge, πρέπει να το ορίσετε ως προεπιλεγμένο πρόγραμμα περιήγησης. Για να το κάνετε αυτό, κάντε δεξί κλικ σε οποιοδήποτε αρχείο PDF στην Εξερεύνηση αρχείων. Επιλέξτε Άνοιγμα με > Επιλέξτε άλλη εφαρμογή.

Από το αναδυόμενο παράθυρο που ανοίγει, επιλέξτε Microsoft Edge. Στη συνέχεια, επιλέξτε το πλαίσιο δίπλα στην επιλογή Να χρησιμοποιείται πάντα αυτή η εφαρμογή για να ανοίγετε αρχεία PDF. Κάντε κλικ στο Ok. Τώρα όλα τα αρχεία PDF θα πρέπει να ανοίγουν στο Edge.

Σε περίπτωση που τα παραπάνω βήματα δεν λειτουργήσουν, μεταβείτε στις Ρυθμίσεις των Windows > Εφαρμογές > Προεπιλεγμένες εφαρμογές. Κάντε κύλιση προς τα κάτω και κάντε κλικ στην επιλογή Επιλογή προεπιλεγμένων εφαρμογών κατά τύπο αρχείου. Αναζητήστε PDF και επιλέξτε Microsoft Edge ως προεπιλογή.

Επίσης στο Guiding Tech
4. Απενεργοποιήστε το Open PDF Externally
Εάν το πρόγραμμα περιήγησης Edge συνεχίζει να σας ζητά να αποθηκεύσετε το αρχείο PDF, θα χρειαστεί να απενεργοποιήσετε μια ρύθμιση στο Edge όπως φαίνεται παρακάτω.
Βήμα 1: Ανοίξτε το πρόγραμμα περιήγησης Edge και κάντε κλικ στο εικονίδιο με τις τρεις κουκκίδες στην επάνω δεξιά γωνία. Επιλέξτε Ρυθμίσεις.

Βήμα 2: Κάντε κλικ στα Cookies και δικαιώματα τοποθεσίας.

Βήμα 3: Κάντε κύλιση προς τα κάτω και κάντε κλικ στα έγγραφα PDF.

Βήμα 4: Απενεργοποιήστε την εναλλαγή δίπλα στην επιλογή "Να ανοίγουν πάντα τα αρχεία PDF εξωτερικά".

Βήμα 5: Κλείστε το πρόγραμμα περιήγησης Edge και προσπαθήστε να ανοίξετε το αρχείο PDF.
5. Ενημέρωση Edge
Εάν το πρόβλημα παρουσιάστηκε ξαφνικά, μπορεί να οφείλεται σε σφάλμα στην τρέχουσα έκδοση του Edge. Για να το διορθώσετε, θα χρειαστεί να ενημερώσετε το πρόγραμμα περιήγησης Edge. Για αυτό, κάντε κλικ στο εικονίδιο με τις τρεις κουκκίδες στην κορυφή του Edge. Επιλέξτε Βοήθεια και σχόλια > Σχετικά με τον Microsoft Edge.

Το πρόγραμμα περιήγησής σας θα αρχίσει αυτόματα να αναζητά μια διαθέσιμη ενημέρωση. Εάν υπάρχει διαθέσιμη ενημέρωση, θα ειδοποιηθείτε σχετικά. Σε περίπτωση που είναι ήδη ενημερωμένο, θα δείτε ότι ο Microsoft Edge είναι ενημερωμένος.

Υπόδειξη: Ελέγξτε τον λεπτομερή οδηγό μας για πώς να ενημερώσετε το πρόγραμμα περιήγησης Edge σε υπολογιστή και κινητό.
6. Εκκαθάριση προσωρινής μνήμης προγράμματος περιήγησης
Θα πρέπει επίσης να ακολουθήσετε τη διαδρομή εκκαθάρισης της προσωρινής μνήμης του προγράμματος περιήγησης για να δείτε εάν βοηθά στο άνοιγμα αρχείων PDF.
Για αυτό, ακολουθήστε τα παρακάτω βήματα:
Βήμα 1: Ανοίξτε τις Ρυθμίσεις Edge.
Βήμα 2: Κάντε κλικ στο «Απόρρητο, αναζήτηση και υπηρεσίες».

Βήμα 3: Κάντε κλικ στο κουμπί «Επιλέξτε τι θα διαγραφεί» δίπλα στην επιλογή Εκκαθάριση δεδομένων περιήγησης.

Βήμα 4: Επιλέξτε το πλαίσιο δίπλα στις Αποθηκευμένες εικόνες και αρχεία. Καταργήστε την επιλογή άλλων. Κάντε κλικ στο Clear now. Επανεκκινήστε το πρόγραμμα περιήγησης.

Υπόδειξη: Δείτε άλλες μεθόδους για να επαναφέρετε την προσωρινή μνήμη στο πρόγραμμα περιήγησης Edge.
7. Επιδιόρθωση προγράμματος περιήγησης Edge
Η επόμενη επιδιόρθωση είναι να χρησιμοποιήσετε το ενσωματωμένο εργαλείο επιδιόρθωσης για την αντιμετώπιση προβλημάτων του προγράμματος περιήγησης. Για να το κάνετε αυτό, ακολουθήστε τα εξής βήματα:
Βήμα 1: Ανοίξτε τις Ρυθμίσεις στον υπολογιστή σας με Windows 10. Μπορείτε να χρησιμοποιήσετε τη συντόμευση πληκτρολογίου Windows + I για να ανοίξετε τις Ρυθμίσεις. Κάντε κλικ στις Εφαρμογές.
Βήμα 2: Κάντε κλικ στις Εφαρμογές και λειτουργίες.

Βήμα 3: Από τη λίστα των εφαρμογών που εμφανίζονται, κάντε κλικ στο Microsoft Edge. Στη συνέχεια, κάντε κλικ στο Τροποποίηση ή Προηγμένες επιλογές. Στην επόμενη οθόνη, κάντε κλικ στο Επιδιόρθωση.

8. Επαναφορά άκρης
Τέλος, ίσως χρειαστεί να κάνετε το σκληρό βήμα της επαναφοράς του προγράμματος περιήγησης Edge. Αυτό θα επαναφέρει διάφορες ρυθμίσεις, όπως μηχανή αναζήτησης, καρφιτσωμένες καρτέλες, σελίδα νέας καρτέλας και σελίδα εκκίνησης. Οι επεκτάσεις θα απενεργοποιηθούν επίσης μαζί με την εκκαθάριση των προσωρινών cookie δεδομένων και της προσωρινής μνήμης. Σημαντικά πράγματα όπως αγαπημένα, αποθηκευμένοι κωδικοί πρόσβασης και δεν θα διαγράψει το ιστορικό. Μάθετε αναλυτικά τι συμβαίνει με την επαναφορά του προγράμματος περιήγησης Edge.
Για να επαναφέρετε το Edge, ακολουθήστε τα βήματα:
Βήμα 1: Εκκινήστε το Edge και ανοίξτε τις Ρυθμίσεις του.
Βήμα 2: Κάντε κλικ στο Reset settings και στη συνέχεια στο Reset settings στις προεπιλεγμένες τιμές τους.

Βήμα 3: Θα εμφανιστεί ένα αναδυόμενο παράθυρο επιβεβαίωσης. Κάντε κλικ στο Reset.

Επίσης στο Guiding Tech
Ώρα να ανοίξετε το PDF
Ελπίζουμε ότι μία από τις επιδιορθώσεις θα είχε διευκολύνει το άνοιγμα αρχείων PDF στον Microsoft Edge. Σε περίπτωση που αυτό δεν συμβεί, θα πρέπει να ελέγξετε 7 προγράμματα επεξεργασίας PDF freemium για Windows 10. Εναλλακτικά, μπορείτε Επεξεργασία αρχείων PDF online επισης.