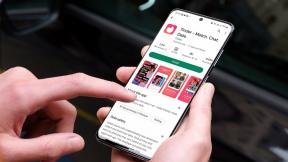9 καλύτερες συμβουλές και κόλπα για ζουμ για να ξεκινήσετε τη βιντεοδιάσκεψη
Miscellanea / / November 29, 2021
Πολλές εφαρμογές βιντεοκλήσεων, όπως το Zoom, βοηθούν τους ανθρώπους ενώ εργάζονται από το σπίτι εν μέσω πανδημίας. Ενώ υπάρχουν πολλά άλλες εφαρμογές τηλεδιάσκεψης διαθέσιμο για όλες τις πλατφόρμες, το Zoom φαίνεται να ηγείται της κούρσας. Αυτός ο οδηγός είναι αφιερωμένος σε συμβουλές και κόλπα για το ζουμ, τα οποία θα κάνουν τη διάσκεψη εύκολη για αρχάριους.

Το Zoom επιτρέπει στους χρήστες να συμμετέχουν σε μια σύσκεψη χωρίς να δημιουργήσουν πρώτα λογαριασμό. Αυτή η εύκολη διαδικασία επιβίβασης έχει βοηθήσει την εφαρμογή. Ας δούμε τι άλλο έχει να προσφέρει και πώς μπορείτε να αξιοποιήσετε περισσότερα από αυτό.
Ας ξεκινήσουμε.
1. Πώς να χρησιμοποιήσετε το Zoom
Είναι εύκολο και γρήγορο. Απλώς πατήστε Συμμετοχή σε σύσκεψη και εισαγάγετε το αναγνωριστικό της σύσκεψης για να συμμετάσχετε σε μια αίθουσα. Θα πρέπει να δείτε αμέσως όλους τους συμμετέχοντες. Τα βήματα είναι τα ίδια και για τις εκδόσεις ιστού και επιτραπέζιου υπολογιστή. Η δωρεάν έκδοση του ζουμ επιτρέπει έως και 100 συμμετέχοντες, κλήσεις ήχου και βίντεο, κοινή χρήση αρχείων και κοινή χρήση οθόνης. Υπάρχει χρονικό όριο 40 λεπτών για συναντήσεις με τρεις ή περισσότερους συμμετέχοντες.


Μπορείτε να πατήσετε στο εικονίδιο Ρυθμίσεις για να κάνετε μερικές αλλαγές όπως μικρόφωνο, προεπισκοπήσεις βίντεο, λεζάντες και άλλα.


Κάντε κλικ στο κουμπί σύνδεσης για να δημιουργήσετε αμέσως έναν λογαριασμό χρησιμοποιώντας το αναγνωριστικό σας Google, Facebook ή SSO.


Εδώ είναι τι μου αρέσει στο Zoom. Μια ακατάστατη διεπαφή χρήστη με επιλογές για έναρξη/συμμετοχή σε συσκέψεις το συντομότερο δυνατό. Το Meet & Chat είναι το μέρος όπου μπορείτε να δημιουργήσετε/συμμετάσχετε/προγραμματίσετε συσκέψεις (περισσότερα για αυτό αργότερα). Θα βρείτε το αναγνωριστικό της σύσκεψής σας στις Συσκέψεις. Στη συνέχεια, υπάρχουν οι Επαφές και οι Ρυθμίσεις.


2. Πώς να συμμετάσχετε σε μια συνάντηση
Πατήστε στο κουμπί Συμμετοχή στην καρτέλα Meet & Chat για να ξεκινήσετε τη διαδικασία. Θα σας ζητηθεί να εισαγάγετε το αναγνωριστικό σύσκεψης, το οποίο θα έπρεπε να έχετε λάβει από τον οικοδεσπότη.


Ο οικοδεσπότης μπορεί να έχει στείλει μια πρόσκληση μέσω email, οπότε το αναγνωριστικό της σύσκεψης ή ο σύνδεσμος θα επισυνάπτεται εκεί. Μπορείτε να επιλέξετε να συμμετάσχετε σε μια σύσκεψη με ή χωρίς ήχο ή βίντεο.
3. Πώς να δημιουργήσετε μια συνάντηση
Ας δοκιμάσουμε αυτή τη φορά την εφαρμογή για υπολογιστές. Και πάλι, η εμπειρία διεπαφής χρήστη είναι σταθερή, επομένως δεν υπάρχει μεγάλη διαφορά εδώ. Κάντε κλικ στο κουμπί Νέα σύσκεψη για να ξεκινήσετε μια σύσκεψη. Προσέξατε το μικρό βέλος δίπλα του;

Εκεί μπορείτε να αποκτήσετε πρόσβαση στις ρυθμίσεις PMI. Κάθε χρήστης έχει ένα προσωπική αίθουσα συνεδριάσεων που σχετίζεται με ένα προσωπικό αναγνωριστικό συνάντησης ή PMI. Αυτό το δωμάτιο είναι μόνιμο και είναι προσβάσιμο ανά πάσα στιγμή. Μόνο μοιραστείτε το με τους ανθρώπους με τους οποίους συνδέεστε τακτικά. Με τακτικές αίθουσες συσκέψεων, πρέπει να στείλετε μια πρόσκληση, αλλά με το PMI, μπορούν να συμμετάσχουν απευθείας και ανά πάσα στιγμή. Το θεωρώ ως ευκολία έναντι της ιδιωτικής ζωής.

4. Πώς να προγραμματίσετε μια συνάντηση
Κάντε κλικ στο κουμπί Χρονοδιάγραμμα και θα εμφανιστεί ένα αναδυόμενο παράθυρο Ρυθμίσεις.

Μπορείτε να ορίσετε την ημερομηνία, την ώρα και τη ζώνη ώρας της συνάντησης εδώ. Επιλέξτε έναν κωδικό πρόσβασης, ώστε μόνο τα προσκεκλημένα μέλη να μπορούν να εγγραφούν. Επιλέξτε να δημιουργήσετε μια καταχώριση ημερολογίου και εάν η σύσκεψη θα είναι σύσκεψη μόνο βίντεο ή ήχου. Κάντε κλικ στις Επιλογές για προχωρημένους στο κάτω μέρος για να καταγράψετε τη σύσκεψη σε τοπικό υπολογιστή για μελλοντική αναφορά/καταγραφή.
5. Πώς να προσκαλέσετε Συμμετέχοντες
Υπάρχουν τόσα πολλά τρόποι πρόσκλησης συμμετεχόντων σε μια συνάντηση Zoom. Μπορείτε να ξεκινήσετε μια νέα σύσκεψη και να κάνετε κλικ στο κουμπί Πρόσκληση για να στείλετε προσκλήσεις.

Μπορείτε είτε να επιλέξετε τις επαφές που έχετε προσθέσει είτε να στείλετε προσκλήσεις μέσω email χρησιμοποιώντας τον αγαπημένο σας πάροχο email.

Μπορείτε επίσης να αντιγράψετε μια διεύθυνση URL σύσκεψης εδώ και να την μοιραστείτε σε μια εφαρμογή messenger μαζί με τον κωδικό πρόσβασης.
6. Πώς να ηχογραφήσετε τη συνάντηση
Υπάρχουν δύο βασικοί τρόποι εγγραφής μιας σύσκεψης Zoom. Μπορείτε να το κάνετε τοπικά ή στο cloud. Κάντε κλικ στο εικονίδιο Ρυθμίσεις στην επάνω δεξιά γωνία της οθόνης για εγγραφή τοπικά.

Στην καρτέλα Ηχογράφηση, μπορείτε να επιλέξετε έναν τοπικό φάκελο στον υπολογιστή σας για να αποθηκεύσετε τις εγγεγραμμένες συσκέψεις Zoom.

Υπάρχουν ορισμένες χρήσιμες επιλογές εδώ, όπως η δυνατότητα προσθήκης χρονικής σφραγίδας, για να διευκολυνθεί η εύρεση περιεχομένου, η αποθήκευση αρχείων ήχου ξεχωριστά για κάθε συμμετέχοντα και πολλά άλλα. Ελέγξτε τα.
Σας συνιστώ να κάνετε μια δοκιμαστική βιντεοκλήση για να βεβαιωθείτε ότι όλα λειτουργούν όπως χρειάζεστε πριν μεταβείτε ζωντανά. Επίσης, σημειώστε ότι οι ρυθμίσεις εγγραφής συσκέψεων είναι διαφορετικές για διαχειριστές και ομάδες.

Όταν η σύσκεψη είναι σε δράση, κάντε κλικ στο κουμπί Εγγραφή για να ξεκινήσει η εγγραφή. Θα πρέπει να δείτε μια επιλογή για παύση ή διακοπή της εγγραφής στην επάνω αριστερή γωνία της οθόνης.
Η εγγραφή στο cloud είναι ενεργοποιημένη από προεπιλογή για όλους τους συνδρομητές επί πληρωμή. Τα χαρακτηριστικά και οι περιορισμοί ποικίλλουν ανάλογα με το εγγεγραμμένο σχέδιο.
Επίσης στο Guiding Tech
7. Τρόπος χρήσης των Δωμάτιων Διασκορπισμού στο Ζουμ
Το Breakout Rooms επιτρέπει στον οικοδεσπότη να δημιουργεί πολλές συνεδρίες σε μια σύσκεψη και να ομαδοποιεί τους συμμετέχοντες σε διαφορετικές συνεδρίες. Στη συνέχεια, μπορεί να εναλλάσσεται μεταξύ αυτών των συνεδριών και να επικοινωνεί ανάλογα με την αντίστοιχη ομάδα. Προορίζεται για το πολυάσχολο αφεντικό. Σημειώστε ότι πρέπει ενεργοποιήστε τα Δωμάτια επιμέρους πριν μπορέσεις δημιουργία και διαχείριση ένας. Τα βήματα περιγράφονται λεπτομερώς στους παραπάνω συνδέσμους και είναι ελαφρώς διαφορετικά με βάση τον λογαριασμό χρήστη σας και τα δικαιώματα που έχουν χορηγηθεί.
8. Πώς να σηκώσετε το χέρι
Η λειτουργία Raise Hand στο Zoom επιτρέπει στους συμμετέχοντες σε μια κλήση τηλεδιάσκεψης να δείξουν ότι έχουν κάτι να συνεισφέρουν ή να πουν τη γνώμη τους, χωρίς να διακόπτουν απότομα τους πάντες. Ας δοκιμάσουμε αυτό στην εφαρμογή για κινητά για μια αλλαγή.


Συνδεθείτε σε μια σύσκεψη και πατήστε το κουμπί Συμμετέχοντες για να επιλέξετε το όνομα χρήστη σας.


Θα πρέπει τώρα να δείτε μια επιλογή που ονομάζεται Ανύψωση χεριού. Πατήστε το, επιστρέψτε στην κύρια οθόνη και θα δείτε ένα εικονίδιο χεριού. Όλοι οι άλλοι, συμπεριλαμβανομένου του οικοδεσπότη, βλέπουν επίσης ένα με το όνομά σας δίπλα του.


Μπορείτε να πατήσετε το κουμπί Περισσότερα για να χαμηλώσετε το χέρι όταν αισθάνεστε ότι σας έχουν ακούσει ή δεν αισθάνεστε πλέον την ανάγκη να κρατάτε το χέρι σας ψηλά στον αέρα. Δεν θέλετε μυϊκό πόνο, σωστά;
9. Πώς να δείτε τους πάντες
Το Zoom συνοδεύεται από μια δυνατότητα που ονομάζεται Προβολή Gallery μπορείτε να ενεργοποιήσετε από την περιοχή Ρυθμίσεις. Δεν είναι ορατό σε όλους γιατί υπάρχουν ορισμένες προϋποθέσεις όπως ένας επεξεργαστής Intel Core i7. Συνιστώ τον υπολογιστή-πελάτη επιτραπέζιου υπολογιστή για αυτό, και ακόμη και με αυτό, δεν μπορείτε να δείτε περισσότερους από 49 συμμετέχοντες. Θα χρειαστείτε επίσης σύνδεση internet υψηλής ταχύτητας για να λειτουργεί απρόσκοπτα.
Σμίκρυνση
Συμβαίνουν πάρα πολλά στον κόσμο και ενώ το μεγαλύτερο μέρος της εστίασης ήταν στον COVID-19, άλλα πράγματα είναι εξίσου σημαντικά. Σας προτείνω να κάνετε σμίκρυνση και να δείτε τη μεγαλύτερη εικόνα. Δηλαδή τις παρενέργειες και όχι μόνο σε επίπεδο οικονομίας. Υπάρχουν περισσότερα για να βρείτε αν σκάψετε βαθύτερα.
Παρακολουθήστε αυτές τις καλύτερες συμβουλές και κόλπα για βιντεοκλήσεις Zoom από το δικό μας Guiding Tech YouTube (Αγγλικό) Κανάλι:
Εν τω μεταξύ, ποιες άλλες εφαρμογές WFH χρησιμοποιείτε για να τα βγάλετε πέρα; Μοιραστείτε μαζί μας τις αγαπημένες σας εφαρμογές στην παρακάτω ενότητα σχολίων. Είναι ένας πολύ καλός τρόπος για να ανακαλύψετε νέες εκπληκτικές εφαρμογές. Πάμε.
Επόμενο: Χρησιμοποιείτε υπολογιστή με Windows 10; Ρίξτε μια ματιά σε αυτές τις 4 εφαρμογές βιντεοκλήσεων που μπορείτε να χρησιμοποιήσετε ενώ εργάζεστε από το σπίτι.