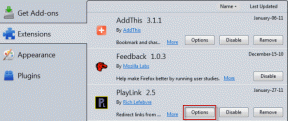Πώς να διαγράψετε τα αρχεία εγκατάστασης Win στα Windows 10
Miscellanea / / November 28, 2021
Όταν ενημερώνετε το λειτουργικό σας σύστημα Windows, τα παλιά αρχεία του λειτουργικού συστήματος συνεχίζουν να παραμένουν στο δίσκο και αποθηκεύονται σε αυτόν Παράθυρα παλιά ντοσιέ. Αυτά τα αρχεία αποθηκεύονται καθώς θα απαιτούνταν για επαναφορά σε προηγούμενη έκδοση των Windows, εάν και όταν χρειαστεί. Επομένως, πρέπει να σκέφτεστε ότι πρέπει να διαγράψω τα αρχεία εγκατάστασης των Windows, αλλά αυτά τα αρχεία είναι σημαντικά όταν συμβαίνει κάποιο σφάλμα κατά την εγκατάσταση των Windows. Όταν κάτι πάει στραβά κατά την εγκατάσταση των Windows, αυτά τα αρχεία θα αποδειχθούν χρήσιμα για την επαναφορά του στην προηγούμενη έκδοση. Επιπλέον, εάν δεν είστε ικανοποιημένοι με την πρόσφατα ενημερωμένη έκδοση των Windows, μπορείτε να επαναφέρετε το λειτουργικό σύστημα στην προηγούμενη έκδοση. Εάν η ενημέρωση εκτελείται ομαλά και δεν θέλετε να επαναφερθεί, μπορείτε να διαγράψετε τα αρχεία εγκατάστασης Win από τη συσκευή σας, όπως εξηγείται σε αυτό το άρθρο.

Περιεχόμενα
- Πώς να διαγράψετε τα αρχεία εγκατάστασης Win στα Windows 10
- Πρέπει να διαγράψω τα αρχεία εγκατάστασης των Windows;
- Μέθοδος 1: Χρησιμοποιήστε την Εκκαθάριση δίσκου
- Μέθοδος 2: Χρησιμοποιήστε τις ρυθμίσεις αποθήκευσης
- Μέθοδος 3: Χρησιμοποιήστε τη γραμμή εντολών
- Μέθοδος 4: Χρησιμοποιήστε το CCleaner
- Πώς να επαναφέρετε τον υπολογιστή με Windows
Πώς να διαγράψετε τα αρχεία εγκατάστασης Win στα Windows 10
Πρέπει να διαγράψω τα αρχεία εγκατάστασης των Windows;
Τα αρχεία εγκατάστασης Win μπορεί να είναι χρήσιμα, αλλά αυτά τα αρχεία συσσωρεύονται και καταλαμβάνουν τεράστιο χώρο στο δίσκο. Ως αποτέλεσμα, πολλοί χρήστες αναρωτιούνται: Πρέπει να διαγράψω τα αρχεία εγκατάστασης των Windows; Η απάντηση είναι Ναί. Δεν είναι κακό να διαγράψετε τα αρχεία εγκατάστασης Win. Ωστόσο, δεν μπορείτε να διαγράψετε αυτά τα αρχεία και τους φακέλους όπως κάνετε συνήθως. Αντίθετα, θα χρειαστεί να χρησιμοποιήσετε εργαλεία τρίτων ή να χρησιμοποιήσετε τις μεθόδους που αναφέρονται παρακάτω.
Η διαγραφή αρχείων των Windows είναι συχνά τρομακτική. Εάν ένα απαραίτητο αρχείο διαγραφεί από τον αρχικό του κατάλογο, το σύστημά σας μπορεί να διακοπεί. είναι ασφαλές για διαγραφή τα ακόλουθα αρχεία από τον υπολογιστή σας με Windows όταν δεν τα χρειάζεστε πια:
- Αρχεία εγκατάστασης των Windows
- Windows. παλαιός
- $Windows.~BT
Από την άλλη πλευρά, πρέπει να είστε πιο προσεκτικοί, και εσείς δεν πρέπει να διαγραφεί τα ακόλουθα αρχεία:
- Αρχεία στο AppData
- Αρχεία σε αρχεία προγράμματος
- Αρχεία στο ProgramData
- C:\Windows
Σημείωση: Πριν διαγράψετε τα αρχεία από το φάκελο, δημιουργήστε αντίγραφα ασφαλείας των αρχείων που μπορεί να θέλετε να χρησιμοποιήσετε αργότερα, δηλαδή τα αρχεία του λειτουργικού συστήματος που απαιτούνται για την επιστροφή στις προηγούμενες εκδόσεις.
Μέθοδος 1: Χρησιμοποιήστε την Εκκαθάριση δίσκου
Η Εκκαθάριση Δίσκου είναι παρόμοια με τον Κάδο Ανακύκλωσης. Τα δεδομένα που διαγράφονται μέσω της Εκκαθάρισης Δίσκου δεν διαγράφονται οριστικά από το σύστημα και παραμένουν διαθέσιμα στον σκληρό σας δίσκο. Μπορείτε να ανακτήσετε αυτά τα αρχεία εγκατάστασης, όποτε χρειαστεί. Ακολουθήστε τα βήματα που αναφέρονται παρακάτω για να διαγράψετε τα αρχεία εγκατάστασης Win χρησιμοποιώντας την Εκκαθάριση Δίσκου.
1. Στο Αναζήτηση στα Windows ράβδος, τύπος ΔίσκοςΚαθάρισε και κάντε κλικ στο Τρέξιμοόπως καιδιαχειριστής, όπως τονίζεται παρακάτω.
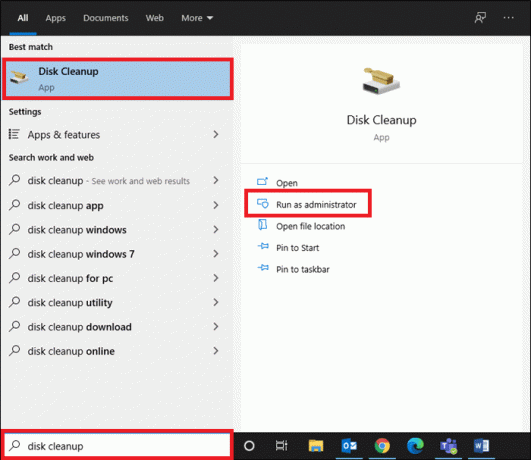
2. Σε Επιλέξτε τη μονάδα δίσκου που θέλετε να καθαρίσετε ενότητα, επιλέξτε τη μονάδα δίσκου σας (π.χ. ΝΤΟ: μονάδα δίσκου), κάντε κλικ στο Εντάξει να προχωρήσει.
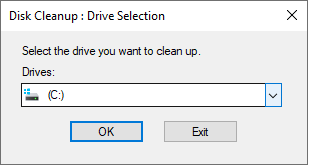
3. ΕΚΚΑΘΑΡΙΣΗ δισκου τώρα θα σαρώσει για αρχεία και θα υπολογίσει την ποσότητα του χώρου που μπορεί να εκκαθαριστεί.
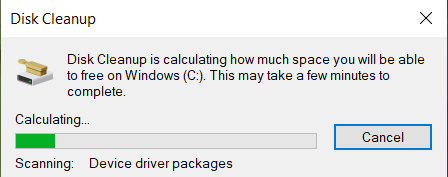
4. Τα σχετικά πλαίσια ελέγχονται αυτόματα στο ΕΚΚΑΘΑΡΙΣΗ δισκου Παράθυρο. Απλώς, κάντε κλικ στο Εντάξει.
Σημείωση: Μπορείτε επίσης να ελέγξετε τα πεδία που επισημαίνονται Κάδος ανακύκλωσης για να καθαρίσετε περισσότερο χώρο.
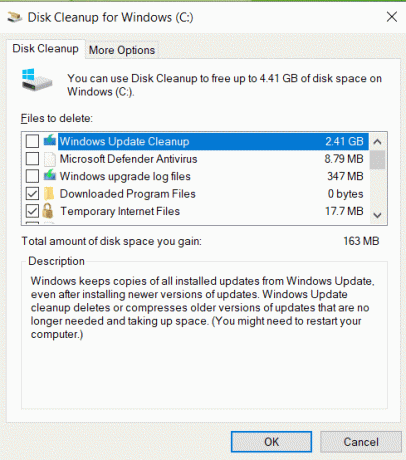
5. Στη συνέχεια, μεταβείτε στο Περισσότερες επιλογές καρτέλα και κάντε κλικ στο Καθάρισε κουμπί κάτω Επαναφορά συστήματος και σκιώδη αντίγραφα, όπως απεικονίζεται.

6. Κάντε κλικ στο Διαγράφω στην προτροπή επιβεβαίωσης για να διαγράψετε όλα τα παλαιότερα αρχεία του Win Setup εκτός από το τελευταίο Σημείο Επαναφοράς Συστήματος.
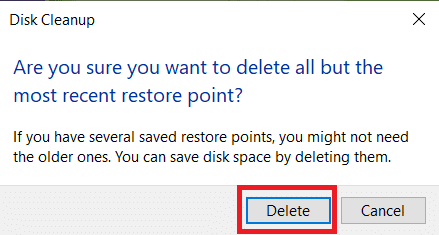
7. Περίμενε για το ΕΚΚΑΘΑΡΙΣΗ δισκου βοηθητικό πρόγραμμα για την ολοκλήρωση της διαδικασίας και επανεκκίνηση τον υπολογιστή σας.
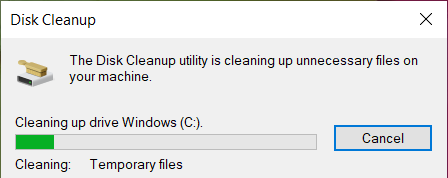
Τώρα, όλα τα αρχεία C:\Windows.παλιά τοποθεσία θα διαγραφεί από τον φορητό υπολογιστή/επιτραπέζιο υπολογιστή Windows 10.
Σημείωση: Τα Windows αφαιρούν αυτά τα αρχεία αυτόματα κάθε δέκα ημέρες, ακόμα κι αν δεν διαγράφονται με μη αυτόματο τρόπο.
Διαβάστε επίσης:Πώς να χρησιμοποιήσετε την Εκκαθάριση δίσκου στα Windows 10
Μέθοδος 2: Χρησιμοποιήστε τις ρυθμίσεις αποθήκευσης
Όταν δεν θέλετε να διαγράψετε αρχεία εγκατάστασης Win χρησιμοποιώντας τη Μέθοδο 1, μπορείτε να το κάνετε μέσω των Ρυθμίσεων των Windows, ως εξής:
1 Στο Αναζήτηση στα Windows ράβδος, τύπος ΑποθήκευσηΡυθμίσεις και κάντε κλικ στο Ανοιξε.

2. Κάντε κλικ στο Σύστημα & δεσμευμένο σε Αποθήκευση ρυθμίσεις, όπως φαίνεται.

3. Εδώ, κάντε κλικ στο Διαχείριση επαναφοράς συστήματος κουμπί μέσα Σύστημα & δεσμευμένο οθόνη.
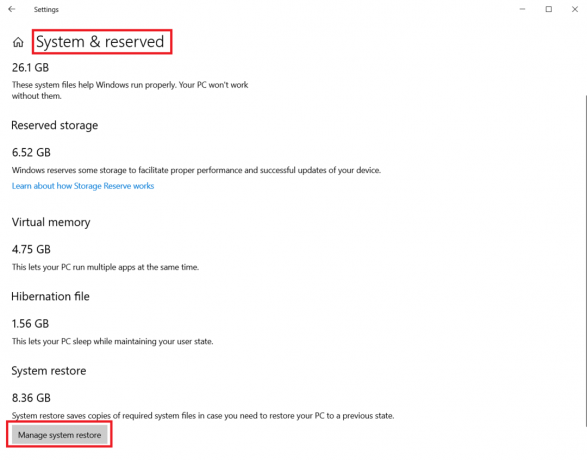
4. Επιλέγω Προστασία συστήματος > Διαμόρφωση όπως φαίνεται παρακάτω, Στη συνέχεια, μέσα Ρυθμίσεις προστασίας συστήματος, κάντε κλικ στο Διαγράφω όπως τονίζεται παρακάτω.
Σημείωση: Όλα τα σημεία επαναφοράς θα διαγραφούν για την επιλεγμένη μονάδα δίσκου. Εδώ, Οδήγηση Γ, όπως φαίνεται.
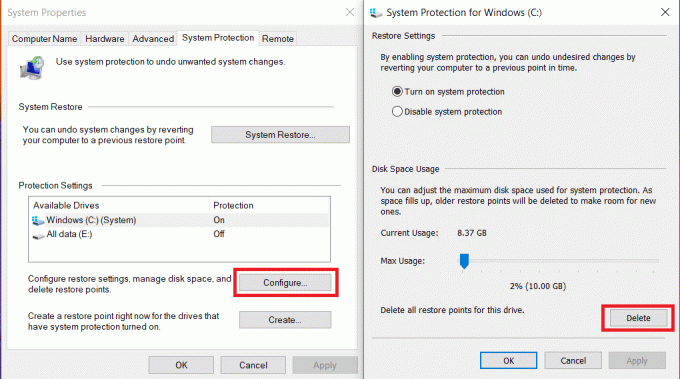
5. Περιμένετε να ολοκληρωθεί η διαδικασία και όλα τα αρχεία εγκατάστασης Win θα διαγραφούν εκτός από το τελευταίο σημείο επαναφοράς. Με αυτόν τον τρόπο, μπορείτε να είστε σίγουροι ότι θα μπορείτε να επαναφέρετε το σύστημά σας, εάν και όταν χρειαστεί.
Μέθοδος 3: Χρησιμοποιήστε τη γραμμή εντολών
Εάν θέλετε να διαγράψετε τα αρχεία εγκατάστασης Win στα Windows 10 χρησιμοποιώντας τη γραμμή εντολών, ακολουθήστε τα βήματα που αναφέρονται παρακάτω για να το κάνετε:
1. Στο Αναζήτηση στα Windows ράβδος, τύπος cmd και κάντε κλικ στο Εκτελέστε ως διαχειριστής.

2Α. Εδώ, πληκτρολογήστε την ακόλουθη εντολή και πατήστε Εισαγω:
RD /S /Q %SystemDrive%\windows.old

2Β. Πληκτρολογήστε μία προς μία τις εντολές και πατήστε Εισάγετε κλειδί μετά από κάθε εντολή:
CDC:\attrib -r -a -s -h C:\Windows.old /S /Dαφαίρεση /f Windows.old /a /rrd /s /q Windows.old
Περιμένετε να εκτελεστούν οι εντολές. Έχετε πλέον διαγράψει με επιτυχία τα αρχεία εγκατάστασης Win από το σύστημά σας χρησιμοποιώντας τη γραμμή εντολών.
Διαβάστε επίσης:Διορθώστε το Command Prompt Εμφανίζεται και στη συνέχεια εξαφανίζεται στα Windows 10
Μέθοδος 4: Χρησιμοποιήστε το CCleaner
Εάν δεν λάβατε επιδιόρθωση με καμία από τις μεθόδους που αναφέρονται παραπάνω, μπορείτε να προσπαθήσετε να διαγράψετε τα αρχεία εγκατάστασης Win χρησιμοποιώντας εργαλεία τρίτων όπως Καθαριστικό CC. Αυτό το εργαλείο θα μπορούσε να σας βοηθήσει να καθαρίσετε τη συσκευή σας μέσα σε λίγα λεπτά, συμπεριλαμβανομένης της εκκαθάρισης του ιστορικού περιήγησης, της προσωρινής μνήμης και της απελευθέρωσης χώρου στο δίσκο σας όσο το δυνατόν περισσότερο.
Σημείωση: Σας συμβουλεύουμε να εκτελέσετε ένα σάρωση προστασίας από ιούς πριν χρησιμοποιήσετε αυτό το εργαλείο.
Ακολουθήστε τα βήματα που δίνονται για να το κάνετε:
1. Τύπος Windows + Iκλειδιά μαζί να ανοίξουν Ρυθμίσεις.
2. Εδώ, κάντε κλικ στο Ενημέρωση & Ασφάλεια, όπως φαίνεται.
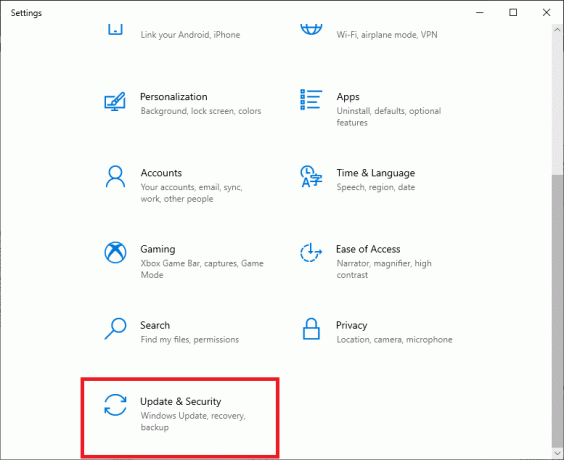
3. Τώρα, κάντε κλικ στο Ασφάλεια των Windows στο αριστερό παράθυρο.
4. Στη συνέχεια, επιλέξτε το Προστασία από ιούς και απειλές επιλογή κάτω από το Περιοχές προστασίας Ενότητα.

5Α. Όλες οι απειλές θα καταγραφούν εδώ. Κάντε κλικ στο Ξεκινήστε τις ενέργειες υπό Τρέχουσες απειλές να λάβουν μέτρα κατά των απειλών.

5Β. Εάν δεν έχετε απειλές στο σύστημά σας, το σύστημα θα εμφανίσει το Δεν χρειάζονται ενέργειες ειδοποίηση, όπως επισημαίνεται παρακάτω.

Το Windows Defender θα αφαιρέσει όλα τα προγράμματα ιών και κακόβουλου λογισμικού μόλις ολοκληρωθεί η διαδικασία σάρωσης.
Τώρα, μετά από σάρωση για ιούς, μπορείτε να εκτελέσετε το CCleaner για να καθαρίσετε χώρο στο δίσκο, διαγράφοντας τα αρχεία εγκατάστασης Win από τον υπολογιστή σας Windows 10, ως εξής:
1. Ανοιξε το Σελίδα λήψης CCleaner σε οποιοδήποτε πρόγραμμα περιήγησης ιστού.
2. Κάντε κύλιση προς τα κάτω στο ΕΛΕΥΘΕΡΟΣ επιλογή και κάντε κλικ στο Κατεβάστε, όπως τονίζεται παρακάτω.
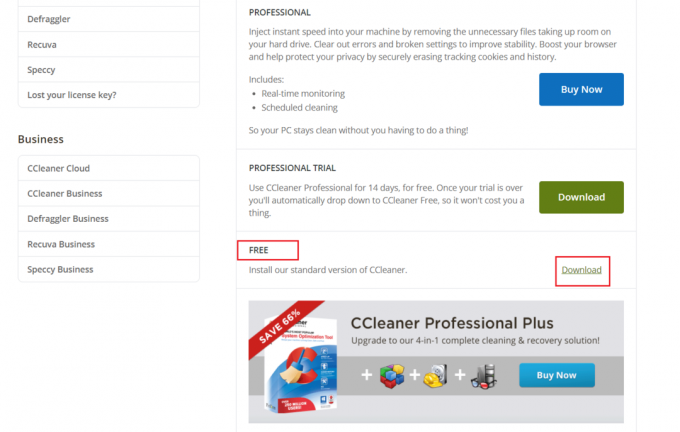
3. Μετά τη λήψη, ανοίξτε το αρχείο εγκατάστασης και εγκαθιστώCCleaner ακολουθώντας τις οδηγίες που εμφανίζονται στην οθόνη.
4. Τώρα, ανοίξτε το πρόγραμμα και κάντε κλικ στο Εκτελέστε το CCleaner, όπως απεικονίζεται παρακάτω.
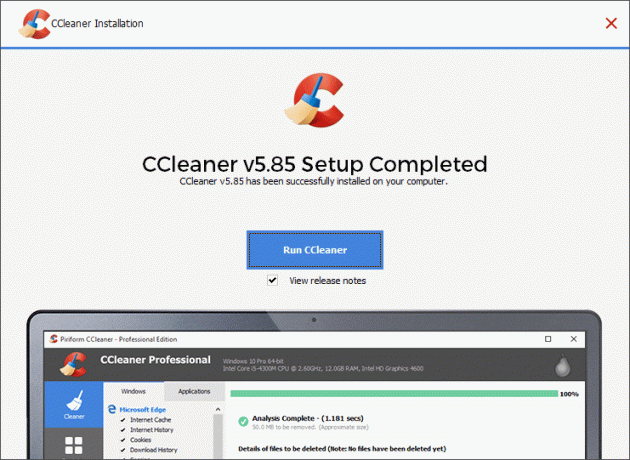
5. Στη συνέχεια, κάντε κλικ στο Προσαρμοσμένος καθαρισμός από το αριστερό παράθυρο και μεταβείτε στο Windows αυτί.
Σημείωση: Για Windows, Το CCleaner θα διαγράψει τα αρχεία του λειτουργικού συστήματος Windows, από προεπιλογή. Ενώ, για Εφαρμογές, Το CCleaner θα διαγράψει τα προγράμματα που έχετε εγκαταστήσει με μη αυτόματο τρόπο.
6. Υπό Σύστημα, ελέγξτε τα αρχεία και τους φακέλους που περιέχουν Win Setup Files και άλλα αρχεία που θέλετε να διαγράψετε.
7. Τέλος, κάντε κλικ στο Εκτελέστε το Cleaner, όπως τονίζεται παρακάτω.
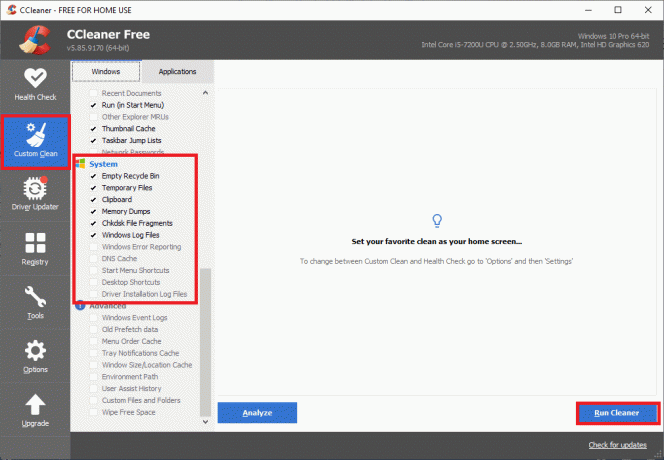
8. Κάντε κλικ στο Να συνεχίσει για να επιβεβαιώσετε και να περιμένετε να ολοκληρωθεί η διαδικασία καθαρισμού.
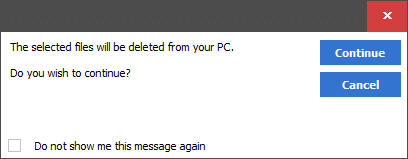
Διαβάστε επίσης:Πώς να διαγράψετε τα αρχεία Temp στα Windows 10
Πώς να επαναφέρετε τον υπολογιστή με Windows
Εάν δεν είστε ικανοποιημένοι με την πρόσφατα ενημερωμένη έκδοση των Windows σας και θέλετε να επιστρέψετε στην προηγούμενη έκδοση, ακολουθήστε τα βήματα που αναφέρονται παρακάτω για να το κάνετε:
1. Παω σε Ρυθμίσεις > Ενημέρωση & Ασφάλεια όπως αναφέρεται στο Μέθοδος 4.
2. Επίλεξε το Ανάκτηση επιλογή από το αριστερό παράθυρο και κάντε κλικ στο Ξεκίνα στο δεξιό παράθυρο.

3. Τώρα, επιλέξτε μια επιλογή από το Επαναφέρετε αυτόν τον υπολογιστή Παράθυρο:
- Κρατήστε τα αρχεία μου Η επιλογή θα καταργήσει εφαρμογές και ρυθμίσεις, αλλά θα διατηρήσει τα αρχεία σας.
- Αφαιρέστε τα πάντα Η επιλογή θα αφαιρέσει όλα τα αρχεία, τις εφαρμογές και τις ρυθμίσεις σας.
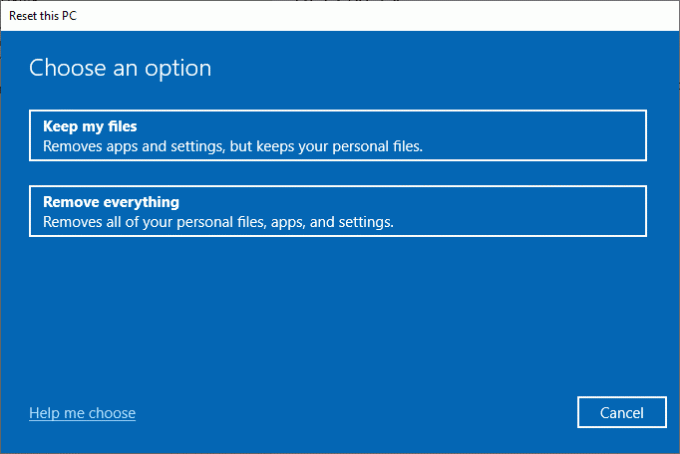
4. Τέλος, ακολουθήστε το οδηγίες επί της οθόνης για να ολοκληρώσετε τη διαδικασία επαναφοράς.
Συνιστάται
- Πώς να διορθώσετε το σφάλμα προγραμματιστή 6068
- Πώς να τερματίσετε την εργασία στα Windows 10
- Πώς να διορθώσετε την υψηλή χρήση CPU στα Windows 10
- Διορθώστε την υψηλή χρήση CPU της διαδικασίας εξυπηρέτησης κεντρικού υπολογιστή DISM
- Πώς να αλλάξετε τον κατάλογο στο CMD στα Windows 10
Ελπίζουμε να λάβατε απάντηση στο ερώτημά σας πρέπει να διαγράψω τα αρχεία εγκατάστασης των Windows και μπόρεσες διαγράψτε τα αρχεία εγκατάστασης Win στον υπολογιστή σας με Windows 10. Ενημερώστε μας ποια μέθοδος ήταν η πιο εύκολη για εσάς. Επίσης, εάν έχετε απορίες ή προτάσεις σχετικά με αυτό το άρθρο, μην διστάσετε να τις αφήσετε στην ενότητα σχολίων.