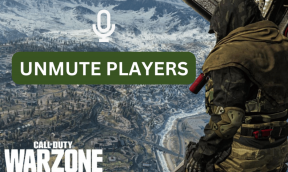Πώς να διορθώσετε το φάκελο Mac με ερωτηματικό
Miscellanea / / November 29, 2021
Λίγα πράγματα είναι τόσο απογοητευτικά όσο το να προσπαθείς να ξεκινήσεις το Mac σου και να καταλήξεις στον επίφοβο φάκελο Mac με ένα ερωτηματικό. Πιθανότατα έχετε δοκιμάσει να χρησιμοποιήσετε συντομεύσεις πληκτρολογίου όπως CTRL+R, CTRL+Option+R ή Shift+CTRL+Option+R, αλλά εξακολουθείτε να έχετε το εικονίδιο φακέλου που αναβοσβήνει κατά την εκκίνηση.

Αν και αυτό μπορεί να προκαλέσει φόβο στην καρδιά σας ως χρήστη Mac, υπάρχουν γνωστές αιτίες για αυτό και δοκιμασμένες λύσεις που θα σας βοηθήσουν επαναφέρετε το Mac σας στην κανονικότητα.
Ακολουθήστε για να μάθετε γιατί εμφανίζεται ο φάκελος με το ερωτηματικό στη μέση της οθόνης και πώς μπορείτε να επιλύσετε το πρόβλημα. Αν και αυτό το ζήτημα είναι πιο διαδεδομένο στους παλαιότερους Mac, θα προσπαθήσουμε να αντιμετωπίσουμε το ίδιο και για τα νέα μοντέλα Mac.
Επίσης στο Guiding Tech
Αιτίες που αναβοσβήνει ο φάκελος Mac με ερωτηματικό
Υπάρχουν διάφοροι λόγοι για τους οποίους ο φάκελος με ένα ερωτηματικό εμφανίζεται στην οθόνη του Mac σας:
- Το Mac σας δεν μπορεί βρείτε έναν τόμο με δυνατότητα εκκίνησης. Αυτό σημαίνει ότι δεν μπορεί να βρει τον δίσκο εκκίνησης, επομένως δεν μπορεί να εκκινήσει ή να ξεκινήσει. Πιθανόν να ξεκινήσατε προηγουμένως το Mac σας από έναν εξωτερικό δίσκο και αργότερα να τον αποσυνδέσατε από την πρίζα ο σκληρός δίσκος μόλις απέτυχε τρομερά, οπότε δυσκολεύεται να εντοπίσει το φάκελο του συστήματος ή τον κατάλογο εκκίνησης.

- Κατεστραμμένο macOS.
- Κατεστραμμένα αρχεία συστήματος.
- Η μονάδα σκληρού δίσκου απέτυχε καταστροφικά.
- Ο εξωτερικός δίσκος από τον οποίο εκκινείτε ενδέχεται να είναι απενεργοποιημένος ή αποσυνδεδεμένος.
- Το ribbon καλώδιο που συνδέει τη μονάδα με τη μητρική πλακέτα μπορεί να καταστραφεί. Αυτό το καλώδιο βρίσκεται μεταξύ της κάτω θήκης και της μονάδας οπτικού δίσκου και εάν η θήκη έχει εσοχές στην ίδια περιοχή, το πρόβλημα μπορεί να είναι το καλώδιο.
Επίσης στο Guiding Tech
Εκκινήστε το Mac σας από ένα DVD εγκατάστασης (για παλαιότερους υπολογιστές Mac)
Αυτή η διαδικασία αναγκάζει το Mac σας να εκκινήσει από το DVD εγκατάστασης που βρίσκεται στη μονάδα οπτικού δίσκου. Για αυτό, πρέπει να ακολουθήσετε αυτά τα βήματα:
Βήμα 1: Τοποθετήστε το DVD εγκατάστασης που συνοδεύει το Mac σας στη μονάδα οπτικού δίσκου και επανεκκινήστε. Μπορείτε να χρησιμοποιήσετε αυτόν τον δίσκο ή εάν έχετε νεότερη έκδοση macOS, χρησιμοποιήστε έναν νεότερο δίσκο για τον ίδιο σκοπό.
Βήμα 2: Μόλις ακούσετε τον ήχο εκκίνησης, κρατήστε πατημένο το πλήκτρο C στο πληκτρολόγιό σας ή το πλήκτρο Option μέχρι να δείτε το λογότυπο Install Disk ή Apple να εμφανίζεται.

Σημείωση: Εκκινήστε από το διαμέρισμα ανάκτησης εάν χρησιμοποιείτε 10.7 Lion, 10.8 Mountain Lion ή 10.9 Mavericks και, στη συνέχεια, επιδιορθώστε το διαμέρισμα OS 10.7 ή 10.8 χρησιμοποιώντας το Disk Utility.
Βήμα 3: Όταν εκκινηθεί το Mac σας, επιλέξτε τη γλώσσα που θα χρησιμοποιήσετε, πατήστε Return στο πληκτρολόγιό σας και θα ανοίξει ένα παράθυρο εγκατάστασης. Αγνοήστε αυτό το παράθυρο και κάντε κλικ στο Utilities και μετά στο Disk Utility.

Βήμα 4: Εάν βλέπετε τον σκληρό σας δίσκο στη λίστα, κάντε κλικ στο διαμέρισμα macOS για τον σκληρό δίσκο και, στη συνέχεια, επιλέξτε την καρτέλα Πρώτες Βοήθειες.

Βήμα 5: Στη συνέχεια, εκτελέστε το Repair Disk. Για να ενεργοποιήσετε αυτό το κουμπί, κάντε κλικ στο διαμέρισμα macOS του σκληρού σας δίσκου. Εάν αυτό διορθώσει τυχόν προβλήματα, εκτελέστε το ξανά μέχρι να δείτε το πράσινο ΟΚ και, στη συνέχεια, εκτελέστε τα δικαιώματα επιδιόρθωσης.

Βήμα 6: Τέλος, χρησιμοποιήστε το Startup Disk για να επιλέξετε τον σκληρό σας δίσκο για επανεκκίνηση του Mac σας από τον σκληρό δίσκο. Εάν δεν αναγνωρίζεται από το Disk Utility, πιθανότατα είναι νεκρό.
Επίσης στο Guiding Tech
Βάλτε το Mac σας σε λειτουργία ανάκτησης

Εάν προσπαθείτε να εκκινήσετε από την εσωτερική μονάδα δίσκου του Mac σας, πρέπει να τερματίσετε τη λειτουργία του υπολογιστή και, στη συνέχεια, να τον εκκινήσετε ενώ κρατάτε πατημένα τα πλήκτρα Command+R μέχρι να εμφανιστεί η υδρόγειος ή το λογότυπο της Apple. Που θα βάλτε το Mac σας σε λειτουργία αποκατάστασηςκαι, στη συνέχεια, μπορείτε να αλλάξετε τη δισκέτα εκκίνησης επιλέγοντας την επιλογή από το Apple Menu.
Η λειτουργία ανάκτησης είναι χρήσιμη όταν το Mac σας δεν εκκινείται κανονικά επειδή ο δίσκος εκκίνησης είναι κατεστραμμένος ή κατεστραμμένος.
Αυτό μπορεί να προκληθεί από κατεστραμμένα αρχεία ή ήπιες αυξήσεις ισχύος που δεν γνωρίζετε, αλλά επιλύει το πρόβλημα χωρίς να χρειάζεται να πάτε σε ακραία μέτρα, όπως η επανεγκατάσταση του macOS σας.
Σημείωση: Μπορείτε να κάνετε εκκίνηση χρησιμοποιώντας έναν εξωτερικό δίσκο εκκίνησης Mac ή ένα πρόγραμμα εγκατάστασης με δυνατότητα εκκίνησης, εάν το macOS Recovery δεν λειτουργεί.
Αντικαταστήστε το δίσκο
Εάν ο φάκελος Mac με ένα ερωτηματικό εμφανίζεται επειδή ο δίσκος σας έχει αποτύχει, το μόνο που μπορείτε να κάνετε είναι να το κάνετε αντικαταστήστε το δίσκο και χρησιμοποιήστε τη χρονοκάψουλα ή άλλη εφεδρική συσκευή που χρησιμοποιούσατε για να ανακτήσετε τα δεδομένα σας στο νέο δίσκος.
Δημιουργία αντιγράφων ασφαλείας δεδομένων και επανεγκατάσταση του macOS
Εάν το Disk Utility δεν μπορεί να επιδιορθώσει τον δίσκο εκκίνησης, ίσως χρειαστεί να τον επαναδιαμορφώσετε. Πριν το κάνετε αυτό, δημιουργήστε αντίγραφο ασφαλείας των σημαντικών δεδομένων από το δίσκο πριν διαγράψετε όλα όσα είναι αποθηκευμένα σε αυτόν. Μπορείτε να ακολουθήσετε τα παρακάτω βήματα για να δημιουργήσετε αντίγραφο ασφαλείας των δεδομένων σας σε μια εξωτερική μονάδα δίσκου, εάν δεν έχετε πρόσφατο αντίγραφο ασφαλείας δεδομένων για τον δίσκο εκκίνησης:
Βήμα 1: Συνδέστε μια εξωτερική μονάδα δίσκου παρόμοιου μεγέθους ή μεγαλύτερης από τη δισκέτα εκκίνησης. Διαγράψτε την εξωτερική μονάδα δίσκου χρησιμοποιώντας το macOS Recovery και, στη συνέχεια, εγκαταστήστε το macOS σε αυτήν. Επιλέξτε τον εξωτερικό δίσκο που θέλετε να διαγράψετε και όχι τον δίσκο εκκίνησης.
Βήμα 2: Μόλις εγκατασταθεί το macOS, το Mac σας θα επανεκκινήσει αυτόματα από την εξωτερική μονάδα δίσκου. Όταν δείτε το Setup Assistant, επιλέξτε την επιλογή που θέλετε να χρησιμοποιήσετε για να μετακινήσετε δεδομένα από άλλο δίσκο και επιλέξτε τη δισκέτα εκκίνησης στο Mac σας ως την πηγή από την οποία θα μετεγκαταστήσετε δεδομένα.

Βήμα 3: Μετά τη μετεγκατάσταση, ακολουθήστε τις οδηγίες του βοηθού εγκατάστασης μέχρι το τέλος και όταν δείτε την επιφάνεια εργασίας σας, επιβεβαιώστε ότι όλα τα δεδομένα σας υπάρχουν στην εξωτερική μονάδα δίσκου.
Βήμα 4: Διαγράψτε τη δισκέτα εκκίνησης χρησιμοποιώντας το macOS Recovery και εγκαταστήστε ξανά το macOS (μην επιλέξετε την εξωτερική σας μονάδα δίσκου). Μετά τη διαγραφή του δίσκου και την εγκατάσταση του macOS, το Mac σας θα επανεκκινήσει αυτόματα και θα εμφανιστεί ο βοηθός εγκατάστασης. Αντιγράψτε τα δεδομένα σας στη δισκέτα εκκίνησης επιλέγοντας τη μετεγκατάσταση δεδομένων από ένα αντίγραφο ασφαλείας του Time Machine ή άλλο δίσκο, σε αυτήν την περίπτωση την εξωτερική σας μονάδα δίσκου.
Σημείωση: Εάν δεν μπορείτε να διαγράψετε τη δισκέτα εκκίνησης ή να επανεγκαταστήσετε το macOS, μεταφέρετε το Mac σας για επισκευή σε έναν εξουσιοδοτημένο πάροχο υπηρεσιών της Apple Genius.
Αποκτήστε το Mac σας πίσω
Ελπίζουμε ότι τώρα γνωρίζετε τι πρέπει να κάνετε όταν βρείτε τον φάκελο Mac που αναβοσβήνει με ένα ερωτηματικό στην οθόνη σας. Δοκιμάστε τις παραπάνω επιδιορθώσεις και πείτε μας τι λειτούργησε για εσάς.
Επόμενο: Θέλετε να μειώσετε τον χρόνο εκκίνησης για τον υπολογιστή σας με Windows; Το επόμενο άρθρο μας σας δείχνει πώς να το κάνετε αυτό χρησιμοποιώντας τη Γρήγορη εκκίνηση.