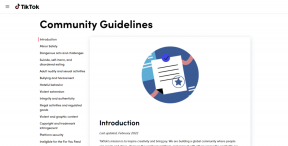Τι είναι το Windows Exploit Guard και πώς να το ενεργοποιήσετε στα Windows 10
Miscellanea / / November 29, 2021
Όχι πολύ καιρό πριν, ο κόσμος είδε δύο από τα μεγαλύτερες κυβερνοεπιθέσεις όλων των εποχών. Το Petya και το WannaCry ransomware ανάπηρε πολλές επιχειρήσεις, τόσο μεγάλες όσο και μικρές, συμπεριλαμβανομένης της Εθνικής Υπηρεσίας Υγείας (NHS) του Ηνωμένου Βασιλείου.

Το Ransomware είναι μια από τις πιο δυσάρεστες αναπτυσσόμενες μορφές επιθέσεων στον κυβερνοχώρο. Μπλοκάρει την πρόσβαση σε έναν υπολογιστή και τα αρχεία του και ζητά ένα χρηματικό ποσό για να τα ξεκλειδώσει. Αυτές οι μορφές κακόβουλου λογισμικού διαδίδονται εύκολα.
Μπορεί να είναι τόσο απλό όσο να κάνετε κλικ σε έναν σύνδεσμο ή να ανοίξετε ένα email που έχει πρόγραμμα λήψης Trojan. Για να μην αναφέρουμε ότι ένας μολυσμένος υπολογιστής μπορεί να διαδώσει το κακόβουλο λογισμικό στο συνδεδεμένο δίκτυο.
Ωστόσο, κάθε ελπίδα δεν έχει χαθεί ακόμα. Η Microsoft έχει συμπεριλάβει το Windows Defender Exploit Guard στο Windows 10 Fall Creators Update, το οποίο βοηθά στην αποτροπή επιθέσεων ransomware στον υπολογιστή σας.
Έτσι, χωρίς περαιτέρω καθυστέρηση, ας δούμε ποια είναι η προστασία ransomware των Windows 10 και πώς να την ενεργοποιήσετε.
Windows 10 Windows Defender Exploit Guard
Το Ransomware κρυπτογραφεί τα σημαντικά αρχεία και τα έγγραφά σας με έναν γνωστό ή προσαρμοσμένο αλγόριθμο RSA. Όπως προαναφέρθηκε, ζητούν ένα χρηματικό ποσό ως αντάλλαγμα για το κλειδί. Η Microsoft στοχεύει να λύσει το πρόβλημα στην αρχή αποκλείοντας την πρόσβαση στα συστήματα αρχείων.
Με το όνομα της Ελεγχόμενης πρόσβασης φακέλων, αυτή η δυνατότητα ουσιαστικά αποτρέπει μη εξουσιοδοτημένη πρόσβαση στους κοινούς φακέλους. Αυτό σημαίνει ότι οι εφαρμογές, τα σενάρια, τα DLL και τα εκτελέσιμα αρχεία δεν θα έχουν πρόσβαση εκτός και αν τους δώσετε ρητή άδεια.

Κάθε φορά που μια μη εξουσιοδοτημένη εφαρμογή προσπαθεί να έχει πρόσβαση στους προστατευμένους φακέλους, ειδοποιείστε μέσω ενός μικρού παραθύρου ειδοποιήσεων.
Τα καλά νέα είναι ότι η διαδικασία είναι λίγο προσαρμόσιμη. Μπορείτε να προσθέσετε το δικό σας σύνολο φακέλων στη λίστα Ελεγχόμενων φακέλων ή να επιτρέψετε στις αξιόπιστες εφαρμογές να έχουν πρόσβαση σε αυτούς τους φακέλους.
Πώς να ενεργοποιήσετε την προστασία Ransomware
Βήμα 1: Δώστε το δικαίωμα διέλευσης
Αναζητήστε το Windows Defender Security Center στο πλαίσιο αναζήτησης και μόλις ανοίξει η εφαρμογή, κάντε κλικ στο πλαίσιο Προστασία από ιούς και απειλές.

Μόλις μπείτε, κάντε κλικ στις Ρυθμίσεις προστασίας από ιούς και απειλές. Κάντε κύλιση προς τα κάτω μέχρι να δείτε την επιλογή για πρόσβαση σε ελεγχόμενο φάκελο και ενεργοποιήστε τον διακόπτη.

Βήμα 2: Προσθέστε τους σημαντικούς φακέλους
Αφού το κάνετε αυτό, κάντε κλικ στον σύνδεσμο για Προστατευμένους φακέλους. Από προεπιλογή, οι περισσότεροι από τους κοινούς φακέλους όπως Desktop, Pictures και Documents θα πρέπει να αναφέρονται ήδη.

Ωστόσο, εάν το επιθυμείτε, μπορείτε να προσθέσετε φακέλους που θεωρείτε σημαντικούς.
Βήμα 3: Προσθέστε τις αξιόπιστες εφαρμογές σας
Το επόμενο βήμα είναι να ορίσετε μερικές εφαρμογές στη λίστα αξιόπιστων εφαρμογών. Κάντε κλικ στο Allow an app through Controlled folder access και προσθέστε το αρχείο exe των προγραμμάτων. Αυτό είναι! Η ρύθμιση έχει ολοκληρωθεί.

Λάβετε υπόψη ότι αυτή η διαδικασία θα αποκλείσει κάθε μη εξουσιοδοτημένη πρόσβαση. Αν και το Windows Defender Exploit Guard κάνει την εργασία λίγο δύσκολη αρχικά, με την κατάλληλη λίστα επιτρεπόμενων, τελικά θα γίνει απρόσκοπτη.

Επιπλέον, η ενσωμάτωσή του με προγράμματα προστασίας από ιούς τρίτων το κάνει ακόμα καλύτερο.
Προσαρμογή των ειδοποιήσεων του Windows Defender
Εάν βρίσκετε τις ειδοποιήσεις του Windows Defender πολύ ενοχλητικές, θα συνιστούσαμε να τις προσαρμόσετε μέσω του Κέντρου δραστηριοτήτων.

Κόλπο μπόνους: Αποκλεισμός προτάσεων και διαφημίσεων
Η Microsoft έχει επιλέξει το πιο κοινό από όλα τα μέρη για την τοποθέτηση διαφημίσεων και προτάσεων – το μενού Έναρξη των Windows. Αν και σας βοηθά να ανακαλύψετε μερικά καταπληκτικά προϊόντα, τις περισσότερες φορές είναι απλά ενοχλητικό.

Ευτυχώς, οι κατασκευαστές περιέλαβαν έναν τρόπο να τα μπλοκάρουν. Μεταβείτε στις Ρυθμίσεις > Εξατομίκευση > Έναρξη και ενεργοποιήστε τον διακόπτη Περιστασιακά εμφάνιση προτάσεων στο Έναρξη απενεργοποίησης.
Επιπλέον, αν θέλετε να διατηρήσετε το Καθαρίστε το μενού έναρξης από όλες τις πρόσφατες εφαρμογές ή τις πιο χρησιμοποιούμενες εφαρμογές, αυτό το μενού σάς επιτρέπει να το κάνετε επίσης. Νίφτυ, σωστά;
Διατηρήστε τον υπολογιστή σας ασφαλή
Αν και το Windows Defender Exploit Guard είναι ένας αποτελεσματικός τρόπος αντιμετώπισης επιθέσεων κακόβουλου λογισμικού, είναι πάντα σκόπιμο να διατηρείτε αντίγραφα ασφαλείας όλων των σημαντικών στοιχείων σας σε τακτική βάση. Ένα σωστό αντίγραφο ασφαλείας λειτουργεί επίσης ως το τέλειο εναλλακτικό σχέδιο κατά τη διάρκεια σφαλμάτων συστήματος.
Εκτός από αυτό, ισχύουν οι συνήθεις κανόνες — φροντίστε να μην κάνετε κλικ σε ύποπτα μηνύματα ηλεκτρονικού ταχυδρομείου, όσο εντυπωσιακό κι αν είναι το θέμα. Επιπλέον, ενεργοποιήστε την επιλογή εμφάνισης επεκτάσεων αρχείων έτσι ώστε να βλέπετε την πλήρη εικόνα ενός αρχείου πριν πατήσετε το κουμπί κλικ.