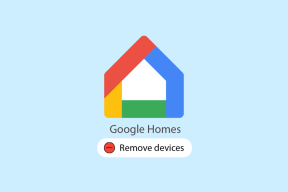Πώς να εγκαταστήσετε και να απεγκαταστήσετε PWA στον Microsoft Edge
Miscellanea / / November 29, 2021
Λατρεύω τις Προοδευτικές εφαρμογές Ιστού. Τα χρησιμοποιώ συνεχώς στο Google Chrome για τους αγαπημένους μου ιστότοπους. Τα PWA με βοηθούν να παραμένω συγκεντρωμένος και οι βελτιωμένες δυνατότητές τους — υποστήριξη εκτός σύνδεσης, ειδοποιήσεις κ.λπ. — αλλάζουν το παιχνίδι. Αφού χαζέψατε στο Έκδοση Chromium του Microsoft Edge Για εβδομάδες, θεωρώ ότι η εφαρμογή των PWA στο ανανεωμένο πρόγραμμα περιήγησης της Microsoft είναι ακόμη καλύτερη.

Ακριβώς όπως στον Chrome, η έκδοση Chromium του Microsoft Edge σάς επιτρέπει να εγκαταστήσετε εύκολα προοδευτικές εφαρμογές ιστού στην επιφάνεια εργασίας σας. Και για εκείνους τους ιστότοπους που δεν διαθέτουν εγγενή υποστήριξη PWA, μπορείτε ακόμα να επιλέξετε να τους εγκαταστήσετε ως PWA αναγκαστικά. Ακόμα καλύτερα, το Microsoft Edge Chromium εγκαθιστά επίσης PWA με τέτοιο τρόπο τα ενσωματώνει στα ίδια τα Windows (μέσω του μητρώου συστήματος), όπως και κάθε άλλο πρόγραμμα.
Ακούγεται συναρπαστικό, σωστά; Αν θέλετε να εργαστείτε με PWA και στο Microsoft Edge Chromium, τότε δείτε πώς πρέπει να τα εγκαταστήσετε. Και αν ψάχνετε έναν τρόπο να τα απεγκαταστήσετε, τότε θα βρείτε πώς να το κάνετε αυτό και παρακάτω.
Επίσης στο Guiding Tech
Εγκαταστήστε τα PWA στο Microsoft Edge Chromium
Το Microsoft Edge Chromium προσφέρει τρεις τρόπους εγκατάστασης ιστοτόπων ως προοδευτικών εφαρμογών ιστού. Η πρώτη μέθοδος σας καθοδηγεί στον τρόπο εγκατάστασης ιστοσελίδες που διαθέτουν εγγενή λειτουργικότητα PWA. Η δεύτερη μέθοδος σας δείχνει πώς μπορείτε να εγκαταστήσετε αναγκαστικά οποιονδήποτε ιστότοπο ως PWA. Και η τρίτη μέθοδος δείχνει πώς μπορείτε να επανεγκαταστήσετε PWA που δεν είχαν αφαιρεθεί εντελώς από την επιφάνεια εργασίας σας στο παρελθόν.
1. Εγκατάσταση εγγενών PWA
Κάθε φορά που πλοηγείστε σε έναν ιστότοπο με εγγενή λειτουργικότητα PWA, το Microsoft Edge Chromium θα σας παρέχει αυτόματα τα μέσα για να τον εγκαταστήσετε. Απλώς κοιτάξτε στη δεξιά γωνία της γραμμής διευθύνσεων και θα δείτε ένα εικονίδιο Εγκατάστασης σε σχήμα '+'. Κλίκαρέ το. Στο αιωρούμενο πλαίσιο που εμφανίζεται στη συνέχεια, κάντε κλικ στην επιλογή Εγκατάσταση.

Στη συνέχεια, ο ιστότοπος θα ξεκινήσει στο αποκλειστικό του παράθυρο Edge ως εφαρμογή PWA. Θα βρείτε επίσης ένα εικονίδιο για το PWA (με το λογότυπο του ιστότοπου) στην επιφάνεια εργασίας σας, το οποίο μπορείτε στη συνέχεια να χρησιμοποιήσετε για να ανοίξετε το PWA όποτε θέλετε αργότερα.
2. Αναγκαστική δημιουργία PWA
Τα PWA εξακολουθούν να είναι αρκετά ασυνήθιστα. Αυτό σημαίνει ότι οι πιθανότητες για τον αγαπημένο σας ιστότοπο ή την εφαρμογή ιστού για υποστήριξη PWA είναι πολύ μικρές. Αλλά μην αφήσετε αυτό να σας εμποδίσει να εγκαταστήσετε αναγκαστικά έναν ιστότοπο ως PWA. Αν και δεν απολαμβάνετε τα πλεονεκτήματα της χρήσης ενός πραγματικού PWA, η δυνατότητα εκκίνησης ενός ιστότοπου στο ειδικό του παράθυρο (πλήρης με ένα εικονίδιο επιφάνειας εργασίας για εκκίνηση) είναι ιδανική εάν η παραμονή συγκεντρωμένη είναι προτεραιότητα.
Με τον ιστότοπο ανοιχτό, ανοίξτε το μενού Edge (κάντε κλικ στο εικονίδιο με τις τρεις κουκκίδες στην επάνω δεξιά γωνία της οθόνης) και, στη συνέχεια, τοποθετήστε το δείκτη του ποντικιού στην επιλογή Εφαρμογές. Στη συνέχεια, κάντε κλικ στην επιλογή με την ένδειξη Εγκατάσταση αυτού του ιστότοπου ως εφαρμογής.

Στη συνέχεια, θα σας ζητηθεί ένα πλαίσιο επιβεβαίωσης. Αντικαταστήστε το προεπιλεγμένο όνομα εάν χρειάζεται, κάντε κλικ στο Install και η τοποθεσία θα εγκατασταθεί ως PWA.

3. Επαναδημιουργία συντομεύσεων PWA
Εάν εγκαταστήσατε προηγουμένως ένα PWA και καταλήξατε να διαγράψετε το εικονίδιο της επιφάνειας εργασίας του, δεν χρειάζεται να εγκαταστήσετε ξανά το PWA από την αρχή. Αντίθετα, ξεκινήστε εκκινώντας το Edge Apps Launcher — πληκτρολογήστε edge://apps στη γραμμή διευθύνσεων μιας νέας καρτέλας και πατήστε Enter.
Στη συνέχεια, θα δείτε μια λίστα με όλα τα εγκατεστημένα Edge PWA στην επιφάνεια εργασίας σας. Απλώς κάντε δεξί κλικ στο PWA που θέλετε να προσθέσετε ξανά στην επιφάνεια εργασίας και, στη συνέχεια, κάντε κλικ στο Pin To.

Στο πλαίσιο επιβεβαίωσης που εμφανίζεται στη συνέχεια, επιλέξτε το πλαίσιο δίπλα στην επιλογή Επιφάνεια εργασίας και, στη συνέχεια, κάντε κλικ στην επιλογή Καρφίτσωμα.

Σημείωση: Μπορείτε επίσης να επιλέξετε το πλαίσιο δίπλα στο Καρφίτσωμα στη γραμμή εργασιών, εάν θέλετε να δημιουργήσετε μια συντόμευση για το PWA στη γραμμή εργασιών.
Επίσης στο Guiding Tech
Απεγκαταστήστε τα PWA στο Microsoft Edge Chromium
Το Microsoft Edge Chromium προσφέρει τρεις τρόπους κατάργησης PWA, όπως αναφέρονται παρακάτω. Η πρώτη μέθοδος σας καθοδηγεί στην απεγκατάσταση ενός PWA χρησιμοποιώντας το ίδιο το PWA. Η δεύτερη μέθοδος δείχνει πώς μπορείτε να χρησιμοποιήσετε το Edge Apps Launcher για να αφαιρέσετε εύκολα τα PWA. Και η τρίτη μέθοδος σάς δείχνει πώς να αφαιρέσετε τα PWA όπως κάθε άλλη εφαρμογή των Windows.
1. Απεγκατάσταση μέσω του μενού PWA
Ένα Edge PWA δεν μπορεί να απεγκατασταθεί πλήρως μόνο με τη διαγραφή της συντόμευσης από την επιφάνεια εργασίας. Αντίθετα, ξεκινήστε εκκινώντας το PWA. Μόλις ολοκληρωθεί η φόρτωσή του, κάντε κλικ στο κάθετο εικονίδιο με τις τρεις κουκκίδες στην επάνω δεξιά γωνία του παραθύρου PWA. Στο μενού περιβάλλοντος που εμφανίζεται, κάντε κλικ στην επιλογή Κατάργηση εγκατάστασης.

Στη συνέχεια, θα σας ζητηθεί ένα πλαίσιο επιβεβαίωσης. Επιλέξτε το πλαίσιο δίπλα στην επιλογή "Επίσης εκκαθάριση δεδομένων από τον Microsoft Edge", εάν θέλετε αφαιρέστε τα cookies και την προσωρινή μνήμη που σχετίζονται με το PWA.

Τέλος, κάντε κλικ στο Remove για να απεγκαταστήσετε το PWA από την επιφάνεια εργασίας σας.
2. Απεγκατάσταση μέσω Εφαρμογών Εκκίνησης
Εάν έχετε ήδη αφαιρέσει το εικονίδιο επιφάνειας εργασίας του PWA ή θέλετε να αφαιρέσετε πολλά PWA χωρίς να τα φορτώσετε πρώτα, χρησιμοποιήστε την κονσόλα διαχείρισης Edge Apps (τύπος edge://apps στη γραμμή διευθύνσεων και πατήστε Enter).
Κάντε δεξί κλικ σε οποιοδήποτε PWA που αναφέρεται στη λίστα και, στη συνέχεια, κάντε κλικ στην επιλογή Κατάργηση εγκατάστασης για να το καταργήσετε.

Στο πλαίσιο επιβεβαίωσης που εμφανίζεται, επιλέξτε το πλαίσιο δίπλα στην επιλογή "Επίσης εκκαθάριση δεδομένων από τον Microsoft Edge", εάν θέλετε να καταργήσετε τα cookie και την προσωρινή μνήμη που σχετίζονται με το PWA. Κάντε κλικ στο Remove για να απεγκαταστήσετε το PWA.

3. Απεγκατάσταση μέσω Εφαρμογών & Δυνατοτήτων
Το Microsoft Edge Chromium ενσωματώνει τα PWA στενά με τα Windows μέσω του μητρώου συστήματος. Ως εκ τούτου, μπορείτε επίσης να χρησιμοποιήσετε την κονσόλα Εφαρμογών & Δυνατοτήτων στα Windows 10 (ή Προγράμματα και δυνατότητες στα Windows 8 & 8.1) για να αφαιρέσετε τα PWA όπως κάθε άλλο πρόγραμμα των Windows.
Κάντε δεξί κλικ στο μενού Έναρξη και, στη συνέχεια, κάντε κλικ στην επιλογή Εφαρμογές και δυνατότητες (ή Προγράμματα και δυνατότητες στα Windows 8 & 8.1). Επιλέξτε το PWA που θέλετε να καταργήσετε και, στη συνέχεια, κάντε κλικ στο Uninstall.

Στη συνέχεια, τα Windows θα αφαιρέσουν το PWA από τον υπολογιστή σας.
Επίσης στο Guiding Tech
PWA - Το μέλλον
Με το Microsoft Edge Chromium, τα PWA είναι ένας βολικός και παραγωγικός τρόπος εργασίας με ιστότοπους. Και το αύξηση της δημοτικότητας των PWA υποδηλώνει ότι θα συνεχίσουν να βελτιώνονται με βελτιωμένες λειτουργίες με την πάροδο του χρόνου. Λοιπόν, σε τι σκοπεύετε να χρησιμοποιήσετε τα PWA; Μοιραστείτε την παρακάτω ενότητα σχολίων.
Επόμενο: Γνωρίζατε ότι μπορείτε να εγκαταστήσετε οποιαδήποτε επέκταση του Google Chrome στην έκδοση Chromium του Microsoft Edge; Δείτε πώς μπορείτε να εγκαταστήσετε επεκτάσεις Chrome στο Microsoft Edge Chromium.