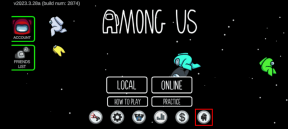Πώς να δημιουργήσετε και να χρησιμοποιήσετε επαγγελματικές κάρτες στο Microsoft Outlook
Miscellanea / / November 29, 2021
Το Microsoft Outlook παρέχει πολλά λειτουργίες που κάνουν τη διαχείριση email Ανετα. Μπορείτε επίσης να εξατομικεύσετε ορισμένες δυνατότητες του Outlook για να μεταφέρετε πληροφορίες στις επαφές τους. Ένα παράδειγμα είναι η ηλεκτρονική επαγγελματική κάρτα που μπορείτε να επισυνάψετε γρήγορα και να στείλετε σε κάποιον.

Η ηλεκτρονική επαγγελματική κάρτα λειτουργεί με τον ίδιο τρόπο που οι φυσικές κάρτες παρέχουν τα στοιχεία επικοινωνίας σας στους προβλεπόμενους παραλήπτες. Η επαγγελματική κάρτα μπορεί να χρησιμοποιηθεί ως υπογραφή email και να τοποθετηθεί σε ένα εξερχόμενο email. Για να δημιουργήσετε την εξατομικευμένη επαγγελματική σας κάρτα στο Microsoft Outlook, ακολουθούν τα βήματα.
Επίσης στο Guiding Tech
Πώς να δημιουργήσετε μια επαγγελματική κάρτα στο Microsoft Outlook
Η δημιουργία επαγγελματικής κάρτας στο Outlook διασφαλίζει ότι οι παραλήπτες των email σας έχουν πάντα πρόχειρα τα στοιχεία επικοινωνίας σας. Η επαγγελματική κάρτα μπορεί επίσης να πάρει τη θέση της υπογραφής σας στα email σας. Κατά τη δημιουργία της επαγγελματικής κάρτας, μπορείτε είτε να χρησιμοποιήσετε τις υπάρχουσες πληροφορίες στο Microsoft Outlook είτε να παρέχετε νέες πληροφορίες. Δείτε πώς να το κάνετε:
Βήμα 1: Εκκινήστε το Microsoft Outlook.

Βήμα 2: Στη γραμμή πλοήγησης, επιλέξτε Άτομα.
Σημείωση: Το Outlook μπορεί είτε να εμφανίσει το εικονίδιο Άτομα είτε να γράψει Άτομα ανάλογα με την έκδοση του Outlook με την οποία εργάζεστε.

Βήμα 3: Στο επάνω αριστερό μέρος της Κορδέλας, επιλέξτε Νέα επαφή.

Βήμα 4: Συμπληρώστε τα στοιχεία σας (Ονοματεπώνυμο, Διεύθυνση Email, Τηλέφωνο και Τοποθεσία Επιχείρησης).

Βήμα 5: Κάντε διπλό κλικ στο ορθογώνιο που αντιπροσωπεύει την επαγγελματική κάρτα στη φόρμα επικοινωνίας. Κάνοντας αυτήν την ενέργεια ξεκινά το πλαίσιο Επεξεργασία επαγγελματικής κάρτας.

Βήμα 6: Στην περιοχή Σχεδίαση κάρτας, κάντε κλικ στο αναπτυσσόμενο μενού δίπλα στο Layout.

Βήμα 7: Επιλέξτε τη διάταξη που προτιμάτε από τη λίστα.
Σημείωση: Εάν δεν θέλετε να υπάρχουν εικόνες ή λογότυπα στην επαγγελματική κάρτα, μπορείτε να επιλέξετε τη διάταξη Μόνο κείμενο.

Βήμα 8: Για να επιλέξετε ένα χρώμα φόντου για την επαγγελματική κάρτα, κάντε κλικ στο εικονίδιο χρώματος δίπλα στο Φόντο και επιλέξτε το χρώμα που προτιμάτε.

Βήμα 9: Για να εισαγάγετε ένα λογότυπο ή μια εικόνα στην κάρτα, κάντε κλικ στην ετικέτα Αλλαγή δίπλα στην εικόνα.

Βήμα 10: Για να αλλάξετε το μέγεθος της εικόνας στην επαγγελματική κάρτα, τοποθετήστε τον κέρσορα στο πεδίο δίπλα στην Περιοχή εικόνας και συμπεριλάβετε το προτιμώμενο ποσοστό.
Σημείωση: Μπορείτε να επανεκκινήσετε τη διαδικασία δημιουργίας επαγγελματικής κάρτας κάνοντας κλικ στο Reset Card.

Βήμα 11: Για να ευθυγραμμίσετε την εικόνα στην επαγγελματική κάρτα, επιλέξτε το αναπτυσσόμενο μενού δίπλα στο Image Align και επιλέξτε την επιλογή που προτιμάτε.

Βήμα 12: Για να προσθέσετε ένα νέο πεδίο επαφής, στην επαγγελματική κάρτα, μεταβείτε στα Πεδία και επιλέξτε την ετικέτα Προσθήκη.
Σημείωση: Μπορείτε να διαγράψετε ένα πεδίο επιλέγοντάς το και κάνοντας κλικ στο Κατάργηση.

Βήμα 13: Μόλις ολοκληρώσετε τη μορφοποίηση της νέας επαγγελματικής κάρτας, κάντε κλικ στο OK για να κλείσετε το παράθυρο διαλόγου.

Βήμα 14: Κάντε κλικ στο Save and Close για να αποθηκεύσετε τη νέα κάρτα.

Επίσης στο Guiding Tech
Αφού προσαρμόσετε την εμφάνιση της επαγγελματικής σας κάρτας, το επόμενο πράγμα που πρέπει να κάνετε είναι να εισαγάγετε την επαγγελματική κάρτα στο email σας και να τη στείλετε στους παραλήπτες σας.
Πώς να εισαγάγετε μια επαγγελματική κάρτα σε μια εξερχόμενη αλληλογραφία του Outlook
Όταν μια επαγγελματική κάρτα εισάγεται σε μια εξερχόμενη αλληλογραφία, οι παραλήπτες σας χρειάζεται μόνο να κάνουν δεξί κλικ στην επαγγελματική κάρτα για να αποθηκεύσουν τα στοιχεία σας στη λίστα επαφών τους. Δείτε πώς μπορείτε να εισαγάγετε μια επαγγελματική κάρτα σε ένα εξερχόμενο μήνυμα ηλεκτρονικού ταχυδρομείου του Outlook.
Βήμα 1: Εκκινήστε το Outlook και, στη συνέχεια, δημιουργήστε ένα νέο email ή επιλέξτε να απαντήσετε σε ένα email που λάβατε προηγουμένως.

Βήμα 2: Στην Κορδέλα, κάντε κλικ στο Εισαγωγή.

Βήμα 3: Στην ομάδα Συμπερίληψη, κάντε κλικ στο αναπτυσσόμενο μενού κάτω από την Επαγγελματική κάρτα.

Βήμα 4: Επιλέξτε Άλλες επαγγελματικές κάρτες.

Βήμα 5: Στο νέο παράθυρο διαλόγου, επιλέξτε το αναπτυσσόμενο μενού δίπλα στο Look in και επιλέξτε Επαφές.

Βήμα 6: Επιλέξτε την επαγγελματική κάρτα που πρέπει να εισαγάγετε στο email και ενσωματώστε την κάνοντας κλικ στο OK.

Εδώ το έχετε, μόλις εισαγάγατε την επαγγελματική σας κάρτα στο email του Outlook.
Επίσης στο Guiding Tech
Χρήση διαφορετικών υπογραφών στο Microsoft Outlook
Με τη δημιουργία μιας ηλεκτρονικής επαγγελματικής κάρτας, εξοικονομείτε τα έξοδα δημιουργίας μιας φυσικής και συμβάλλετε στη μείωση των απορριμμάτων χαρτιού στο περιβάλλον. Μπορείτε επίσης να προωθήσετε την κάρτα όσες φορές θέλετε χωρίς να ανησυχείτε μήπως εξαντληθεί. Ενδιαφέρεστε να μάθετε περισσότερους τρόπους με τους οποίους μπορείτε να εξατομικεύσετε τα email σας στο Microsoft Outlook; Μπορείς χρησιμοποιήστε διαφορετικές υπογραφές στο Microsoft Outlook.