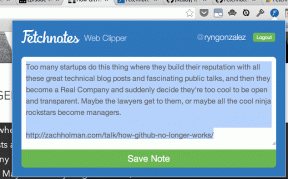Κορυφαίοι 8 τρόποι για να διορθώσετε το Zoom Screen Sharing που δεν λειτουργεί στα Windows
Miscellanea / / November 29, 2021
Κοινή χρήση οθόνης ζουμ είναι ένα όφελος για όσους εργάζονται από το σπίτι για να κάνουν τα πράγματα. Μπορείτε να κάνετε κοινή χρήση της τρέχουσας οθόνης του υπολογιστή σας ή οποιουδήποτε παραθύρου κατά τη διάρκεια μιας σύσκεψης Zoom για να καταλάβετε την άποψή σας. Το πρόβλημα προκύπτει όταν η κοινή χρήση οθόνης σταματά να λειτουργεί και συνεχίζει να εμφανίζει μια μαύρη οθόνη στο Ζουμ. Διαβάστε παρακάτω για να μάθετε πώς μπορείτε να διορθώσετε την κοινή χρήση μαύρης οθόνης στο Zoom στα Windows.

Η κοινή χρήση οθόνης ζουμ είναι χρήσιμη για την εμφάνιση καρτελών ή εγγράφων του προγράμματος περιήγησης από την τρέχουσα οθόνη του υπολογιστή σας. Εάν δεν μπορείτε να πραγματοποιήσετε ομαλή κοινή χρήση οθόνης στο Zoom, ακολουθήστε τα παρακάτω βήματα για να αντιμετωπίσετε το πρόβλημα.
Επίσης στο Guiding Tech
1. Κλείστε τελείως το Zoom από τη Διαχείριση εργασιών
Εάν άλλες δραστηριότητες που σχετίζονται με το ζουμ εκτελούνται στο παρασκήνιο, ενδέχεται να επηρεάσει τις λειτουργίες του Ζουμ, όπως η κοινή χρήση οθόνης. Πρέπει να χρησιμοποιήσετε την εφαρμογή Task Manager για να κλείσετε εντελώς την εφαρμογή.
Βήμα 1: Πατήστε το πλήκτρο Windows και αναζητήστε τη Διαχείριση εργασιών.
Βήμα 2: Ανοίξτε τη Διαχείριση εργασιών και βρείτε το Ζουμ από το μενού.
Βήμα 3: Κάντε κλικ στο Ζουμ και επιλέξτε Τέλος εργασίας στο κάτω μέρος.

Ανοίξτε την εφαρμογή Zoom και δοκιμάστε να μοιραστείτε ξανά την οθόνη.
2. Ενεργοποίηση άδειας κοινής χρήσης οθόνης για συμμετέχοντες
Εάν συμμετέχετε σε μια κλήση Zoom, πρέπει να ζητήσετε από τον κεντρικό υπολογιστή να ενεργοποιήσει την κοινή χρήση οθόνης για εσάς.
Από προεπιλογή, το Zoom απενεργοποιεί την κοινή χρήση οθόνης για τους συμμετέχοντες για προφανείς λόγους. Δεν θα θέλετε κανένας συμμετέχων να ξεκινήσει την κοινή χρήση οθόνης στη μέση μιας κλήσης. Ενεργοποίηση κοινής χρήσης οθόνης για συμμετέχοντες και ζητήστε τους να ξεκινήσουν την κοινή χρήση οθόνης μέσω μιας κλήσης Zoom σε εξέλιξη.

Ο κεντρικός υπολογιστής πρέπει να μεταβεί στις Προηγμένες επιλογές στην επιλογή κοινής χρήσης οθόνης. Από εκεί, ενεργοποιήστε την κοινή χρήση οθόνης για όλους τους συμμετέχοντες.
3. Χρησιμοποιήστε σταθερή σύνδεση στο Διαδίκτυο
Οι βιντεοκλήσεις με ζουμ απαιτούν σύνδεση στο διαδίκτυο υψηλής ταχύτητας για μια άψογη διαδικτυακή συνάντηση. Ειδικά κατά την κοινή χρήση οθόνης, πρέπει να έχετε διψήφιες ταχύτητες στο διαδίκτυο για καλύτερη εμπειρία.
Φροντίστε να συνδεθείτε στη συχνότητα Wi-Fi των 5,0 GHz και όχι στη συχνότητα των 2,4 GHz. Τότε, ελέγξτε την ταχύτητα του διαδικτύου σας.
Επίσης στο Guiding Tech
4. Ενεργοποιήστε την επιτάχυνση υλικού για κοινή χρήση οθόνης
Αυτή η επιλογή είναι ενεργοποιημένη από προεπιλογή, αλλά εξακολουθεί να είναι σκόπιμο να την ελέγξετε ξανά από το μενού ρυθμίσεων ζουμ. Εδώ είναι τι πρέπει να κάνετε.
Βήμα 1: Ανοίξτε την εφαρμογή Zoom στα Windows.
Βήμα 2: Κάντε κλικ στο εικονίδιο του προφίλ στο επάνω μέρος και μεταβείτε στις Ρυθμίσεις.

Βήμα 3: Επιλέξτε Κοινή χρήση οθόνης.

Βήμα 4: Επιλέξτε Advanced και ενεργοποιήστε το Share Screen στο μενού «Χρήση επιτάχυνσης υλικού για».

5. Χαμηλότερη ανάλυση οθόνης
Αυτό ισχύει κυρίως για όσους χρησιμοποιούν Zoom on a οθόνη υψηλής ανάλυσης με 4K ή ανάλυση 5Κ. Όσο υψηλότερη είναι η ανάλυση, τόσο περισσότερη προσπάθεια χρειάζεται για να μοιραστεί το Zoom την οθόνη με άλλους συμμετέχοντες.
Ευτυχώς, τα Windows σάς επιτρέπουν να μειώσετε την ανάλυση από το μενού Ρυθμίσεις.
Βήμα 1: Ανοίξτε το μενού Ρυθμίσεις στα Windows (χρησιμοποιήστε τα πλήκτρα Windows + I).
Βήμα 2: Μεταβείτε στο μενού Σύστημα > Εμφάνιση.

Βήμα 3: Βρείτε την ανάλυση οθόνης στο μενού Κλίμακα και διάταξη.
Βήμα 4: Χρησιμοποιήστε το αναπτυσσόμενο μενού και χαμηλώστε την ανάλυση της οθόνης.

Ανοίξτε την εφαρμογή Ζουμ και δείτε αν έχει διορθώσει το πρόβλημα που δεν λειτουργεί η κοινή χρήση οθόνης για εσάς.
6. Μειώστε τους ρυθμούς καρέ κατά την κοινή χρήση οθόνης
Προσπαθείτε να μοιραστείτε μια οθόνη μέσω Zoom στην οθόνη υψηλού ρυθμού ανανέωσης; Πρέπει να μειώσετε τους ρυθμούς καρέ κατά την κοινή χρήση οθόνης από το μενού ρυθμίσεων ζουμ.
Με αυτό, το Zoom θα απαιτεί λιγότερη ισχύ CPU και χαμηλό εύρος ζώνης Διαδικτύου για την εκτέλεση κοινής χρήσης οθόνης κατά τη διάρκεια μιας κλήσης.
Βήμα 1: Ανοίξτε την εφαρμογή Zoom στα Windows.
Βήμα 2: Κάντε κλικ στο μικρό εικονίδιο Ρυθμίσεις στην επάνω δεξιά γωνία.

Βήμα 3: Μεταβείτε στο μενού Κοινή χρήση οθόνης > Για προχωρημένους.

Ενεργοποιήστε την επιλογή αλλαγής ρυθμών καρέ κατά την κοινή χρήση οθόνης. Για μια ιδανική εμπειρία, θα πρέπει να επιλέξετε περίπου 30 καρέ ανά δευτερόλεπτο. Μην ακολουθείτε τις προεπιλεγμένες ρυθμίσεις των 10 fps. Δεν θα είναι ιδανική εμπειρία για άλλους συμμετέχοντες.

7. Διακοπή βίντεο και, στη συνέχεια, κοινή χρήση οθόνης
Μπορεί να είναι δύσκολο για τους επεξεργαστές χαμηλότερης τεχνολογίας να συμβαδίζουν τόσο με τη ροή βίντεο όσο και με την κοινή χρήση οθόνης σε μια κλήση Zoom. Μπορεί να αντιμετωπίσετε την κοινή χρήση οθόνης που δείχνει μια κενή οθόνη ή να μην λειτουργεί κατά τη διάρκεια της κλήσης Zoom. Αυτό το τέχνασμα θα πρέπει να λειτουργεί για να μειώσει την πίεση στην CPU κατά την επόμενη κλήση Zoom.

Όταν βρίσκεστε στη μέση μιας κλήσης Zoom, θα πρέπει να σταματήσετε την τρέχουσα ροή βίντεο και, στη συνέχεια, να κάνετε κλικ στο κουμπί Κοινή χρήση οθόνης για να δείξετε την εμφάνιση στους συμμετέχοντες σε μια κλήση.
8. Ενημερώστε την εφαρμογή Zoom
Το Zoom εκδίδει τακτικά ενημερώσεις εφαρμογών για να βελτιώσει τη σταθερότητα του λογισμικού. Η κοινή χρήση οθόνης που δεν λειτουργεί στο Zoom μπορεί να οφείλεται σε μια παλιά έκδοση στον υπολογιστή.

Επίσης στο Guiding Tech
Ανοίξτε την εφαρμογή Zoom και κάντε κλικ στο προφίλ στο επάνω μέρος. Ελέγξτε για ενημερώσεις και εγκαταστήστε την πιο πρόσφατη ενημέρωση στον υπολογιστή σας.
Ξεκινήστε την κοινή χρήση οθόνης μέσω μιας κλήσης ζουμ
Η κοινή χρήση οθόνης δεν λειτουργεί κατά τη διάρκεια μιας κλήσης Zoom μπορεί να σας απογοητεύσει. Ειδικά, το σφάλμα μαύρης οθόνης στην κοινή χρήση οθόνης μπορεί να είναι ενοχλητικό. Τα παραπάνω βήματα θα διορθώσουν το πρόβλημα για εσάς. Πείτε μας ποιο κόλπο λειτούργησε για εσάς στην παρακάτω ενότητα σχολίων.