6 τρόποι για να διορθώσετε το πρόβλημα εξαγωγής συσκευής μαζικής αποθήκευσης USB
Miscellanea / / November 28, 2021
Αντιμετωπίζετε προβλήματα κατά την προσπάθεια εξαγωγής της συσκευής USB; Μην ανησυχείτε σε αυτό το άρθρο, θα δούμε 6 διαφορετικούς τρόπους για να επιλύσετε το πρόβλημα κατά την εξαγωγή της συσκευής μαζικής αποθήκευσης USB.
Μια συσκευή μαζικής αποθήκευσης (MSD) είναι οποιαδήποτε συσκευή αποθήκευσης που καθιστά δυνατή την αποθήκευση και τη μεταφορά μεγάλων ποσοτήτων δεδομένων σε υπολογιστές, διακομιστές και σε περιβάλλον πληροφορικής. Μερικά από τα παραδείγματα MSD είναι μονάδες δισκέτας, μονάδες οπτικού δίσκου, μονάδες σκληρού δίσκου, μονάδες ταινίας, εξωτερικοί σκληροί δίσκοι, ΕΠΙΔΡΟΜΗ και συσκευές αποθήκευσης USB. Επί του παρόντος, η MSD παρέχει gigabytes σε petabytes των δεδομένων. Τα MSD είναι φορητά μέσα αποθήκευσης που παρέχουν μια διεπαφή αποθήκευσης τόσο εσωτερικά όσο και εξωτερικά. Τα εσωτερικά MSD γενικά δεν μπορούν να αφαιρεθούν, ενώ τα εξωτερικά MSD μπορούν εύκολα να αφαιρεθούν, να μεταφερθούν και να συνδεθούν σε άλλον υπολογιστή.
Όλοι μας χρησιμοποιούμε συσκευές μαζικής αποθήκευσης σε καθημερινή βάση ή ας πούμε απλώς ότι τώρα η επιβίωση δεν είναι δυνατή χωρίς αυτές. Κάθε φορά που θέλετε να μετακινήσετε μερικές από τις αγαπημένες σας ταινίες από το φορητό υπολογιστή του φίλου σας στο δικό σας, μοιραστείτε μερικά σημαντικά αρχεία στο γραφείο σας ή θέλετε να αποθηκεύσετε δεδομένα με τον εαυτό σας και, στη συνέχεια, χρησιμοποιήστε μια συσκευή μαζικής αποθήκευσης. Οι εξωτερικοί σκληροί δίσκοι είναι μεταφερόμενα, εύχρηστα gadget που μπορούν να δώσουν χωρητικότητα στιγμής σε οποιοδήποτε σημείο θέλετε να φτάσετε σε αυτό. Τα MSD είναι μεταβιβάσιμα, εύχρηστα gadget που μπορούν να δώσουν χωρητικότητα στιγμής σε οποιοδήποτε σημείο θέλετε να φτάσετε σε αυτό.
Αλλά μερικές φορές μπορεί να έχετε αντιμετωπίσει το πρόβλημα ότι προσπαθείτε να βγάλετε τη συσκευή αλλά δείχνει ότι χρησιμοποιείται αυτήν τη στιγμή.

Ναι, είναι ένα κοινό πρόβλημα και τις περισσότερες φορές οφείλεται στο ότι χρησιμοποιείτε ορισμένα δεδομένα κατά την επεξεργασία από τη συσκευή αποθήκευσης και στο μεταξύ προσπαθήστε να αφαιρέσετε ότι π.χ. ολόκληρη η βιβλιοθήκη Steam σας βρίσκεται στην εξωτερική σας μονάδα δίσκου και ο πελάτης Steam που εκτελείται στο σύστημά σας διαβάζει αρχεία από το. Τότε είναι που σας εμφανίζει ένα σφάλμα λέγοντας ότι η μονάδα χρησιμοποιείται αυτήν τη στιγμή. Επομένως, θα πρέπει πάντα να κλείνετε όλες τις εργασίες που χρησιμοποιούν τους πόρους που υπάρχουν στις συσκευές αποθήκευσης. Το πρόβλημά σας θα πρέπει να λυθεί, αλλά ακόμα κι αν μετά την προσπάθεια εξακολουθείτε να αντιμετωπίζετε το πρόβλημα, τότε δεν πρέπει να χάσετε την ψυχραιμία σας και αφαιρέστε τη συσκευή ούτως ή άλλως γιατί δημιουργεί ένα πιο σοβαρό πρόβλημα από ένα μικρό και είναι πιο πιθανό να αντιμετωπίσετε τους ακόλουθους πρόβλημα:
- Ο εξωτερικός σκληρός δίσκος USB δεν μπορεί να ανοίξει για δεύτερη φορά όταν τον τοποθετήσετε ξανά στον υπολογιστή σας.
- Μπορεί να δείξει ότι ο εξωτερικός σκληρός δίσκος USB δεν είναι προσβάσιμος, η πρόσβαση δεν επιτρέπεται.
- Ο εξωτερικός σκληρός δίσκος USB δεν αναγνωρίζεται μετά την αποσύνδεση χωρίς ασφαλή εξαγωγή.
Περιεχόμενα
- Διορθώστε το πρόβλημα εξαγωγής συσκευής μαζικής αποθήκευσης USB. Αυτή η συσκευή χρησιμοποιείται αυτήν τη στιγμή
- Μέθοδος 1: Βρείτε την εφαρμογή χρησιμοποιώντας δεδομένα USB στη Διαχείριση εργασιών
- Μέθοδος 2: Αλλάξτε τις ιδιότητες του δίσκου χρησιμοποιώντας τη Διαχείριση δίσκων
- Μέθοδος 3: Εξαγωγή του USB από τη Διαχείριση δίσκων
- Μέθοδος 4: Εξαγωγή συσκευής USB στη Διαχείριση Συσκευών
- Μέθοδος 5: Χρησιμοποιήστε το Diskpart
- Μέθοδος 6: Χρησιμοποιήστε την Εξερεύνηση διεργασιών
Διορθώστε το πρόβλημα εξαγωγής συσκευής μαζικής αποθήκευσης USB. Αυτή η συσκευή χρησιμοποιείται αυτήν τη στιγμή
Λοιπόν, αυτά τα προβλήματα ακούγονται σοβαρά. Δεν είναι; Τώρα έρχονται οι λύσεις που πρέπει να δοκιμάσετε αντί να το αφαιρέσετε ούτως ή άλλως:
Μέθοδος 1: Βρείτε την εφαρμογή χρησιμοποιώντας δεδομένα USB στη Διαχείριση εργασιών
Αυτή η μέθοδος είναι μια από τις απλούστερες. Πρέπει να βρείτε την εργασία που δημιουργεί πρόβλημα και, στη συνέχεια, πρέπει να σκοτώσετε την εργασία χρησιμοποιώντας τη διαχείριση εργασιών.
1. Τύπος CTRL+ALT+DLT, ένα Οθόνη ασφαλείας θα εμφανιστεί.

2. Επιλέξτε το Διαχειριστής εργασιών επιλογή.

3. Τώρα κάντε δεξί κλικ στην προβληματική εργασία και επιλέξτε Τέλος εργασίας.

Και μόλις ολοκληρώσετε την εργασία διαδικασίας, δεν θα μπορεί να δημιουργήσει κανένα πρόβλημα. Τώρα προσπαθήστε ξανά να εξαγάγετε τη συσκευή USB και ίσως μπορέσετε Διορθώστε το πρόβλημα εξαγωγής συσκευής μαζικής αποθήκευσης USB.
Μέθοδος 2: Αλλάξτε τις ιδιότητες του δίσκου χρησιμοποιώντας τη Διαχείριση δίσκων
1.Πατήστε Windows Key + R και μετά πληκτρολογήστε Diskmgmt.msc και πατήστε Εισαγω για να ανοίξετε τη Διαχείριση δίσκων.

2. Τώρα κάντε δεξί κλικ στη μονάδα δίσκου και επιλέξτε Ιδιότητες.
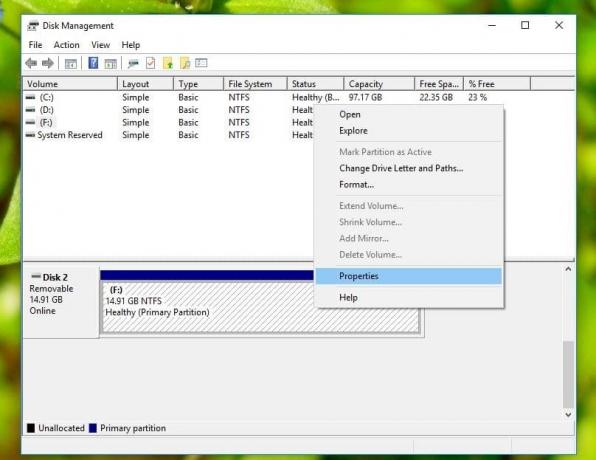
3. Τώρα μεταβείτε στην καρτέλα Υλικό και επιλέξτε τη συσκευή USB και κάντε κλικ στο κουμπί Ιδιότητες.
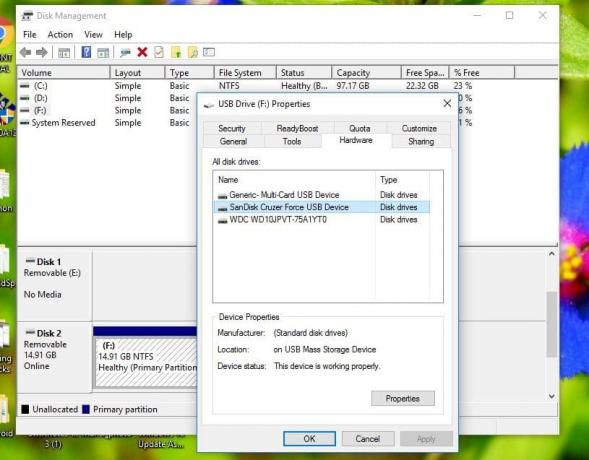
4. Μόλις ανοίξει το παράθυρο Ιδιότητες, θα δείτε ότι από προεπιλογή είναι επιλεγμένη η πολιτική γρήγορης κατάργησης. Αλλάξτε το στο Πολιτική καλύτερης απόδοσης και επανεκκινήστε το σύστημά σας όταν σας ζητηθεί.

5. Μετά την επανεκκίνηση, εκτελέστε ξανά όλα τα παραπάνω βήματα αλλά ρυθμίστε το Πολιτική αφαίρεσης πίσω στη «Γρήγορη κατάργηση».
6. Τώρα πάλι, επανεκκινήστε τον υπολογιστή σας για να αποθηκεύσετε τις αλλαγές.
Τώρα προσπαθήστε ξανά να εξαγάγετε τη συσκευή USB και ίσως μπορέσετε Διορθώστε το πρόβλημα εξαγωγής συσκευής μαζικής αποθήκευσης USB.
Μέθοδος 3: Εξαγωγή του USB από τη Διαχείριση δίσκων
Εάν δεν μπορείτε να εξαγάγετε τη συσκευή USB χρησιμοποιώντας τις παραδοσιακές μεθόδους, μπορείτε πάντα να χρησιμοποιήσετε τη Διαχείριση δίσκων για να εξάγετε τη συσκευή USB.
1.Πατήστε Windows Key + R και μετά πληκτρολογήστε Diskmgmt.msc και πατήστε Εισαγω για να ανοίξετε τη Διαχείριση δίσκων.

2. Τώρα επιλέξτε το USB θέλεις να βγάλεις.
3. Κάντε δεξί κλικ στο συγκεκριμένο USB και επιλέξτε Εκβάλλω.
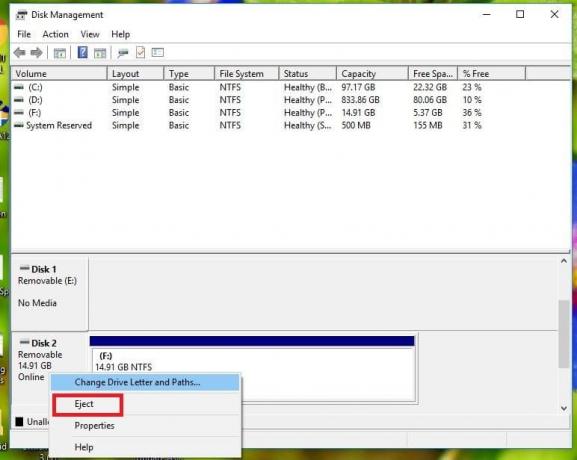
4. Με αυτόν τον τρόπο, μπορείτε εύκολα να εξάγετε το USB μέσω της Διαχείρισης Δίσκων.
Μέθοδος 4: Εξαγωγή συσκευής USB στη Διαχείριση Συσκευών
Μπορείτε επίσης να εξάγετε τις συσκευές USB χρησιμοποιώντας τη Διαχείριση Συσκευών. Η Διαχείριση Συσκευών είναι μια μικροεφαρμογή του Πίνακα Ελέγχου στα λειτουργικά συστήματα Microsoft Windows. Επιτρέπει στους χρήστες να προβάλλουν και να ελέγχουν το υλικό που είναι συνδεδεμένο στον υπολογιστή.
1. Κάντε δεξί κλικ στο Αρχικο ΜΕΝΟΥ στη συνέχεια κάντε κλικ στο Διαχειριστή της συσκευής.

2. Αναπτύξτε τις μονάδες δίσκου και μετά κάντε δεξί κλικ στην προβληματική συσκευή USB και επιλέξτε Απεγκατάσταση.

Τώρα μπορείτε να αφαιρέσετε με ασφάλεια τη συσκευή χωρίς κανένα πρόβλημα.
Διαβάστε επίσης:Διορθώστε τις συσκευές απεικόνισης που λείπουν από τη Διαχείριση συσκευών
Μέθοδος 5: Χρησιμοποιήστε το Diskpart
Σε αυτήν τη μέθοδο, πρέπει να χρησιμοποιήσετε τη γραμμή εντολών των Windows. Εκτελέστε τις παρακάτω εντολές μία προς μία στο ανυψωμένη γραμμή εντολών.
1. Τύπος Diskpart στη γραμμή εντολών, αυτό θα ξεκινήσει το βοηθητικό πρόγραμμα Diskpart.

2. Στη συνέχεια πληκτρολογήστε δίσκος λίστας.

3. Στη συνέχεια πληκτρολογήστε όγκος λίστας.

4. Θα δείτε μια λίστα με όλους τους δίσκους ή τα διαμερίσματα στον σκληρό σας δίσκο. Τώρα θα δείτε την οθόνη να δείχνει διαφορετικούς όγκους μαζί με το Ltr.
5. Στη συνέχεια πληκτρολογήστε Επιλέξτε τόμο 4 (ή οποιονδήποτε απαιτούμενο όγκο ανάλογα).

6. Και τέλος, πληκτρολογήστε την τελευταία εντολή δίσκος εκτός σύνδεσης # ή τόμος εκτός σύνδεσης #
Σημείωση: Αντικαθιστώ # με τον αριθμό δίσκου ή τόμου.
7. Μόλις εκτελεστεί η εντολή, αυτό θα γίνει επισημάνετε τη μονάδα δίσκου εκτός σύνδεσης.
Μέθοδος 6: Χρησιμοποιήστε την Εξερεύνηση διεργασιών
Το Process Explorer είναι ένα εκπληκτικό λογισμικό της Microsoft που μπορεί να χρησιμοποιηθεί για τον εντοπισμό προβλημάτων. Χρησιμοποιώντας αυτό το λογισμικό μπορείτε να δείτε μια λίστα πόρων που χρησιμοποιούνται αυτήν τη στιγμή από τις διεργασίες, ποιο αρχείο ή προγραμματίσετε τη διαδικασία που αυτή τη στιγμή χρησιμοποιεί και αποτρέπει τη χρήση του συγκεκριμένου αρχείου ή προγράμματος από άλλον πρόγραμμα. Μπορείτε επίσης να ταξινομήσετε τις διεργασίες για να δείτε ποια διεργασία χρησιμοποιεί τους μέγιστους πόρους της CPU και μπορείτε επίσης να δείτε ποιο νήμα χρησιμοποιείται από την CPU κ.λπ.
1. Κατεβάστε το Εξερεύνηση διεργασιών από τον επίσημο ιστότοπο της Microsoft, εάν δεν το έχετε ήδη.
2. Τώρα τρέξιμο το εκτελέσιμο αρχείο από διπλό κλικ στο αρχείο exe.
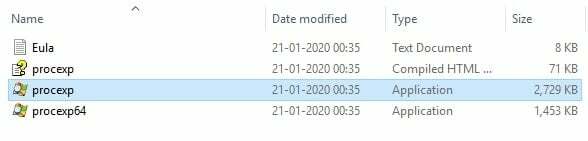
3. Μόλις ανοίξει η Εξερεύνηση Διαδικασιών, κάντε κλικ στο Find επιλογή από το μενού.
4. Τώρα επιλέξτε Βρείτε Handle ή DLL κάτω από την επιλογή Εύρεση. Θα αναδείξει το Επεξεργαστείτε το παράθυρο αναζήτησης του Explorer.
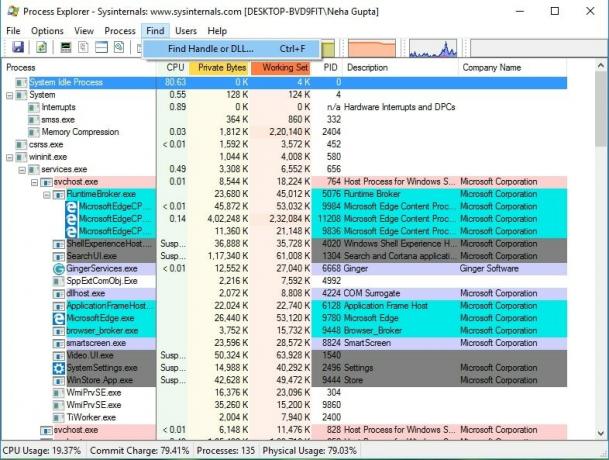
5. Πληκτρολογήστε το γράμμα μονάδας δίσκου για τη συσκευή αποθήκευσης USB και επιλέξτε Αναζήτηση.
6. Αυτό θα σας δείξει όλες τις διαδικασίες που χρησιμοποιούν αυτήν τη στιγμή τα δεδομένα από το USB.

7. Σκοτώστε όλες αυτές τις διαδικασίες και τώρα προσπαθήστε ξανά να βγάλετε το USB. Αυτή τη φορά δεν θα αντιμετωπίσετε κανένα πρόβλημα με την εξαγωγή της συσκευής μαζικής αποθήκευσης USB.
Διαβάστε επίσης:Πώς να ενημερώσετε τα προγράμματα οδήγησης συσκευών στα Windows 10
Ας ελπίσουμε ότι, χρησιμοποιώντας οποιαδήποτε από τις αναφερόμενες μεθόδους, μπορεί να μπορέσετε να το κάνετε Διόρθωση Προβλήματος Εξαγωγής Συσκευής Μαζικής Αποθήκευσης USB, αλλά αν εξακολουθείτε να έχετε ερωτήσεις σχετικά με αυτό το σεμινάριο, μπορείτε να τις ρωτήσετε στην ενότητα σχολίων.



