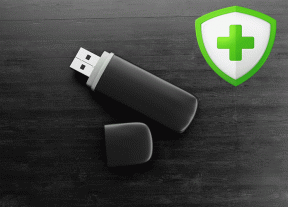Πώς να μοιράζεστε αυτοκόλλητες σημειώσεις μεταξύ υπολογιστών
Miscellanea / / November 29, 2021
Πέρασαν οι μέρες που έπρεπε βασιστείτε στο Google Drive ή απλή μέθοδος αντιγραφής-επικόλλησης για να μετακινήσετε τις αυτοκόλλητες σημειώσεις σας από τον έναν υπολογιστή στον άλλο. Τώρα μπορείτε να το κάνετε χωρίς εξωτερική βοήθεια χρησιμοποιώντας Sticky Notes 3.0+.

Πέρυσι, η Microsoft κυκλοφόρησε μια αναβαθμισμένη έκδοση του Sticky Notes (3.0) με την ενημέρωση Οκτωβρίου 2018 (έκδοση 1809). Το νέο Sticky Notes συνοδεύεται από ενδιαφέροντα χαρακτηριστικά όπως η σκοτεινή λειτουργία, η μορφοποίηση και η αναζήτηση. Όχι μόνο αυτό, αλλά προσφέρει επίσης τη δυνατότητα συγχρονισμού σημειώσεων με άλλους υπολογιστές, τηλέφωνα Android και iPhone.
Είτε θέλετε να συγχρονίσετε τις αυτοκόλλητες σημειώσεις με το macOS, τα Windows 7/8 ή άλλον υπολογιστή με Windows 10, είμαστε εδώ για να σας βοηθήσουμε. Υπάρχουν τρεις τρόποι για να μοιραστείτε τις σημειώσεις. Ας τα ελέγξουμε ένα προς ένα.
1. Μοιραστείτε αυτοκόλλητες σημειώσεις μεταξύ υπολογιστών Windows 10
Πρώτα απ 'όλα, αυτή η μέθοδος λειτουργεί μόνο σε υπολογιστές με Windows 10, καθώς οι προηγούμενες εκδόσεις των Windows και του macOS δεν υποστηρίζουν την ενημερωμένη εφαρμογή Sticky Notes.

Τώρα για να κάνετε κοινή χρήση και συγχρονισμό των Sticky Notes με άλλους υπολογιστές Windows 10, το μόνο που χρειάζεται να κάνετε είναι να συνδεθείτε στο Sticky Notes 3.0+ και στους δύο υπολογιστές με τον λογαριασμό σας Microsoft. Όταν το κάνετε αυτό, οι αυτοκόλλητες σημειώσεις σας θα εμφανιστούν αυτόματα στη νέα συσκευή. Φοβερό, σωστά;
Ωστόσο, να θυμάστε ότι οι αλλαγές που κάνετε σε οποιονδήποτε υπολογιστή θα αντικατοπτρίζονται και στον δεύτερο υπολογιστή, όπως το οι σημειώσεις συγχρονίζονται συνεχώς.
Πώς να συνδεθείτε στο Sticky Notes
Βήμα 1: Εκκινήστε την εφαρμογή Sticky Notes στον επιτραπέζιο ή φορητό υπολογιστή Windows 10. Εάν η εφαρμογή λείπει, εγκαταστήστε την από τον παρακάτω σύνδεσμο κάνοντας κλικ στο κουμπί Λήψη στη σελίδα της Microsoft.
Κατεβάστε το Sticky Notes

Προτείνουμε να ενημερώσετε την εγκατεστημένη εφαρμογή από τον παραπάνω σύνδεσμο πριν συνεχίσετε. Θα δείτε το κουμπί Ενημέρωση (αφού πατήσετε Λήψη) εάν υπάρχει διαθέσιμη ενημέρωση.
Βήμα 2: Εάν εμφανιστούν οι αυτοκόλλητες σημειώσεις στην επιφάνεια εργασίας σας, ακολουθήστε αυτό το βήμα. Διαφορετικά, αν δείτε ένα μόνο παράθυρο που συγκρατεί τις κολλώδεις σημειώσεις σας, μεταβείτε στο βήμα τρία.
Πατήστε στο εικονίδιο με τις τρεις κουκκίδες που υπάρχει στην κορυφή οποιασδήποτε σημείωσης και επιλέξτε Λίστα σημειώσεων από το μενού.


Βήμα 3: Στην οθόνη λίστας Sticky Notes, πατήστε το εικονίδιο με το γρανάζι ρυθμίσεων στο επάνω μέρος.

Βήμα 4: Στην επόμενη οθόνη, κάντε κλικ στο Είσοδος και συνδεθείτε με τον λογαριασμό σας Microsoft.

Βήμα 5: Επαναλάβετε τα παραπάνω βήματα για τους άλλους υπολογιστές σας με Windows 10. Οι σημειώσεις θα εμφανιστούν αυτόματα εκεί. Απλώς βεβαιωθείτε ότι χρησιμοποιείτε την ενημερωμένη εφαρμογή Sticky Notes σε κάθε υπολογιστή.
2. Αποκτήστε πρόσβαση στις Sticky Notes σε macOS και Windows
Ένας άλλος τρόπος κοινής χρήσης των Sticky Notes είναι να χρησιμοποιήσετε την εφαρμογή Outlook για Windows και macOS.
Εδώ είναι τι πρέπει να κάνετε.
Βήμα 1: Υποθέτω ότι θέλετε να κάνετε κοινή χρήση των Windows Sticky Notes σας σε άλλες συσκευές. Επομένως, ενημερώστε την εφαρμογή Sticky Notes και συνδεθείτε σε αυτήν όπως φαίνεται παραπάνω.
Βήμα 2: Ανοίξτε την εφαρμογή Outlook στον υπολογιστή σας και συνδεθείτε με τον ίδιο λογαριασμό που χρησιμοποιείτε με τις Sticky Notes σας.
Βήμα 3: Στο Εφαρμογή Outlook, κάντε κλικ στο εικονίδιο Σημειώσεις που υπάρχει στο κάτω μέρος. Εάν δεν είναι διαθέσιμο, κάντε πρώτα κλικ στο εικονίδιο με τις τρεις κουκκίδες και μετά κάντε κλικ στο εικονίδιο Σημειώσεις.
Θα βρείτε τις κολλώδεις σημειώσεις σας να κάθονται ευτυχώς εκεί.


3. Αποκτήστε πρόσβαση στις κολλώδεις σημειώσεις σε οποιαδήποτε συσκευή
Οι παραπάνω μέθοδοι δεν λειτούργησαν για εσάς; Μην ανησυχείτε. Αυτή η τεχνική μπορεί να χρησιμοποιηθεί σε οποιαδήποτε συσκευή με δυνατότητα περιήγησης — είτε πρόκειται για το τηλέφωνό σας Android είτε tablet, iPhone, iPad, Chromebook, οποιοσδήποτε υπολογιστής με Windows (Windows 7, Windows 8 ή Windows 10) και οι υπολοιποι.
Βασικά, το Sticky Notes έχει τώρα μια έκδοση web. Αυτό σημαίνει ότι μπορείτε να δείτε τις σημειώσεις σας στο Διαδίκτυο στο https://www.onenote.com/stickynotes. Ανοίξτε τη διεύθυνση URL και συνδεθείτε με τον ίδιο λογαριασμό Microsoft που χρησιμοποιείτε με τις Sticky Notes σε υπολογιστή με Windows 10. Και πάλι, τυχόν αλλαγές που κάνετε σε κάθε πλευρά θα συγχρονιστούν και θα αντικατοπτρίζονται παντού.

Η μέθοδος έχει ένα μειονέκτημα ότι πρέπει να επισκέπτεστε τον ιστότοπο κάθε φορά. Για να αποφύγετε αυτό, μπορείτε να δημιουργήσετε τη δική σας εφαρμογή Sticky Notes χρησιμοποιώντας Chrome (όπως φαίνεται παρακάτω). Ένα εικονίδιο συντόμευσης θα προστεθεί στην επιφάνεια εργασίας σας. Κάντε κλικ σε αυτό για να προβάλετε απευθείας τις σημειώσεις σας που είναι αποθηκευμένες στις Sticky Notes σε ξεχωριστό παράθυρο.
App Make Sticky Notes χρησιμοποιώντας το Chrome
Βήμα 1: Εκκινήστε το πρόγραμμα περιήγησης Google Chrome στον υπολογιστή σας και ανοίξτε https://www.onenote.com/stickynotes.
Βήμα 2: Κάντε κλικ στο εικονίδιο με τις τρεις κουκκίδες που υπάρχει στην κορυφή του Chrome και επιλέξτε Περισσότερα εργαλεία και στη συνέχεια Δημιουργία συντόμευσης.

Βήμα 3: Θα ανοίξει ένα αναδυόμενο πλαίσιο. Κάντε κλικ στο Δημιουργία.

Μεταβείτε στην επιφάνεια εργασίας σας και θα δείτε το εικονίδιο Sticky Notes εκεί. Εκκινήστε την εφαρμογή για να προβάλετε τις κολλώδεις σημειώσεις σας απευθείας από την επιφάνεια εργασίας.

Οι κολλώδεις σημειώσεις δεν λειτουργούν
Σε περίπτωση που δεν μπορείτε να κάνετε κοινή χρήση σημειώσεων χρησιμοποιώντας κάποια από τις τρεις μεθόδους, προτείνουμε την αντιμετώπιση προβλημάτων των Sticky Notes χρησιμοποιώντας τους ακόλουθους τρόπους.
1. Ενημερώστε την εφαρμογή Sticky Notes
Όπως αναφέρθηκε προηγουμένως, η δυνατότητα συγχρονισμού είναι διαθέσιμη μόνο σε Sticky Notes 3.0+ και νεότερη έκδοση. Ενημερώστε λοιπόν την εφαρμογή από το κατάστημα της Microsoft.
2. Αποσύνδεση από την εφαρμογή
Εάν η εφαρμογή είναι ενημερωμένη, αλλά οι σημειώσεις δεν συγχρονίζονται, αποσυνδεθείτε από τις αυτοκόλλητες σημειώσεις και στις δύο πλευρές. Στη συνέχεια, συνδεθείτε ξανά. Για να αποσυνδεθείτε, μεταβείτε στις Ρυθμίσεις Sticky Notes και κάντε κλικ στο Sign Out. Ας ελπίσουμε ότι αυτό θα πρέπει να το διορθώσει.

3. Μη αυτόματος συγχρονισμός
Μερικές φορές λόγω αργό ίντερνετ, ο συγχρονισμός δεν γίνεται αυτόματα ή σε πραγματικό χρόνο. Για να συγχρονίσετε μη αυτόματα σημειώσεις, μεταβείτε στις Ρυθμίσεις Sticky Notes και, στη συνέχεια, πατήστε την επιλογή Συγχρονισμός τώρα.
Υπόδειξη: Στις Ρυθμίσεις Sticky Notes, ενεργοποιήστε τη Dark mode για τις σημειώσεις σας.

Καλή τύχη
Λοιπόν, έτσι μπορείτε να συγχρονίσετε τις Sticky Notes σας με άλλους υπολογιστές. Ευτυχώς, οι σημειώσεις είναι προσβάσιμες και στα τηλέφωνά σας (Android και iPhone) χρησιμοποιώντας το Εφαρμογές OneNote.
Ελπιζω ολα να πανε καλα. Ωστόσο, εάν η κακή τύχη σας ξημερώσει και σας κάνει να χάσετε τις πολύτιμες κολλώδεις σημειώσεις σας, ανακτήστε τα χρησιμοποιώντας αυτές τις μεθόδους.
Επόμενο: Θέλετε να αξιοποιήσετε στο έπακρο τον υπολογιστή σας με Windows 10; Δείτε αυτές τις καλύτερες 19 συμβουλές για χρήστες Windows 10.