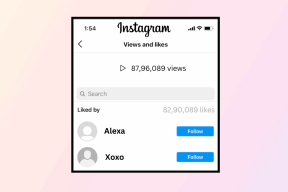Κορυφαίες 15 συμβουλές και κόλπα για το Mi Box S
Miscellanea / / November 29, 2021
Πέρασαν οι εποχές που οι τεράστιοι αποκωδικοποιητές κατέστρεφαν την ατμόσφαιρα της τηλεόρασής μας. Τώρα είτε τα κουτιά Android TV, ραβδιά ροής, ή η ίδια η Smart TV τα έχει αντικαταστήσει. Ένα τέτοιο κουτί που έχει τραβήξει τα μάτια πρόσφατα είναι το Mi Box 4 πιο γνωστό ως Mi Box S. Σε αυτήν την ανάρτηση, θα σας πούμε 15 συμβουλές και κόλπα για χρήση Mi Box S.

Μικρό και έξυπνο είναι οι λέξεις που το καθορίζουν καλύτερα. Με την υποστήριξη του Android TV, το Mi Box S υποστηρίζει βίντεο 4K και φωνητικό έλεγχο μέσω του Google Assistant. Δεν είναι μόνο αυτό που έχει να προσφέρει το Box. Θα εκπλαγείτε από τα κρυφά χαρακτηριστικά στο Box.
Ας ελέγξουμε 15 συμβουλές και κόλπα για να χρησιμοποιήσετε το Mi Box S με τον καλύτερο δυνατό τρόπο.
1. Χρησιμοποιήστε το τηλέφωνο για να ελέγξετε το Mi Box S
Ποιο είναι το μόνο πράγμα που είναι πάντα μαζί σας; Είμαι σίγουρος ότι είναι το τηλέφωνό σου. Τότε γιατί να μην το χρησιμοποιήσετε για να ελέγξετε και το Mi Box σας; Ο έλεγχος του Box με το τηλέφωνό σας μπορεί να σας φανεί χρήσιμος σε στιγμές που αισθάνεστε πολύ τεμπέλης για να φτάσετε στο τηλεχειριστήριό σας.
Πρέπει να κατεβάσετε την εφαρμογή Android TV Remote και να τη συνδέσετε στο Mi Box σας. Δεν είναι απαραίτητο να έχετε τηλέφωνο Xiaomi για να το χρησιμοποιήσετε, γιατί μπορείτε να κατεβάσετε την εφαρμογή σε οποιαδήποτε συσκευή Android (τηλέφωνο ή tablet) και iPhone.
Επαγγελματική συμβουλή: Χρησιμοποιήστε την εφαρμογή για να εισαγάγετε κείμενο στο Mi Box S. Πατήστε το εικονίδιο του πληκτρολογίου στο επάνω μέρος.

Κατεβάστε το Android TV Remote σε Android
Κατεβάστε το Android TV Remote στο iPhone
2. Ελέγξτε την τηλεόραση με το τηλεχειριστήριο Mi Box
Αν Η τηλεόρασή σας υποστηρίζει HDMI CEC, μπορείτε να χρησιμοποιήσετε το τηλεχειριστήριο Mi Box S για να ελέγξετε την τηλεόρασή σας και το αντίστροφο. Η ιδέα πίσω από τη λειτουργία HDMI CEC είναι να επιτρέπει στους χρήστες να χειρίζονται την τηλεόρασή τους και τις συνδεδεμένες συσκευές HDMI με ένα μόνο τηλεχειριστήριο.
Για να ενεργοποιήσετε το HDMI CEC για το Mi Box S, μεταβείτε στις Ρυθμίσεις > HDMI CEC. Ενεργοποιήστε το διακόπτη CEC.


3. Απενεργοποιήστε τα κανάλια στην αρχική οθόνη
Η αρχική οθόνη του Mi Box φιλοξενεί τις αγαπημένες εφαρμογές και τα κανάλια. Η ύπαρξη επιπλέον ή περισσότερων καναλιών γεμίζει την αρχική οθόνη. Αν σας αρέσει να έχετε μια καθαρή αρχική οθόνη μόνο με τα κανάλια που αγαπάτε, μπορείτε να απενεργοποιήσετε τα ανεπιθύμητα κανάλια.
Υπάρχουν τρεις τρόποι για να γίνει αυτό.
Μέθοδος 1: Χρήση της επιλογής καναλιών
Μεταβείτε στο κανάλι που θέλετε να αποκρύψετε από την οθόνη και πατήστε δύο φορές το αριστερό βέλος. Η διεπαφή θα επισημάνει το εικονίδιο απόκρυψης. Κάντε κλικ σε αυτό για να απενεργοποιήσετε το κανάλι.

Μέθοδος 2: Από τις Ρυθμίσεις
Μεταβείτε στις Ρυθμίσεις στο Mi Box S και πατήστε την επιλογή Αρχική οθόνη. Στη συνέχεια, πατήστε Προσαρμογή καναλιών. Εδώ μεταβείτε στην εφαρμογή της οποίας τα κανάλια θέλετε να προσαρμόσετε και να ενεργοποιήσετε/απενεργοποιήσετε σύμφωνα με τις προτιμήσεις σας.


Μέθοδος 3: Από την αρχική οθόνη
Κάντε κύλιση προς τα κάτω στην αρχική οθόνη και κάντε κλικ στο Προσαρμογή καναλιών. Θα μεταφερθείτε στην επιλογή Προσαρμογή καναλιών όπως παραπάνω. Ενεργοποίηση/απενεργοποίηση καναλιών εδώ.

Επίσης στο Guiding Tech
4. Αναδιάταξη καναλιών
Θέλω Η ενότητα των τάσεων του YouTube να είσαι στην κορυφή; Δεν είναι καλή ιδέα, αλλά αν θέλετε να το κάνετε, μπορείτε να αναδιατάξετε τα κανάλια ανάλογα με τις ανάγκες σας.
Για αυτό, μεταβείτε στο κανάλι στην αρχική οθόνη. Στη συνέχεια, πατήστε το αριστερό κουμπί πλοήγησης στο τηλεχειριστήριο και στη συνέχεια πατήστε το κουμπί επιλογής. Θα δείτε ότι το κανάλι είναι επισημασμένο και τα βέλη πάνω/κάτω εμφανίζονται δίπλα του. Τώρα χρησιμοποιώντας τα κουμπιά πάνω και κάτω του τηλεχειριστηρίου σας, αλλάξτε τη θέση του.

Σημείωση: Δεν μπορείτε να αλλάξετε τη θέση του καρουζέλ εφαρμογών που είναι διαθέσιμο στο επάνω μέρος.
5. Αναδιάταξη εφαρμογών στα Αγαπημένα
Η ενότητα Εφαρμογές διατηρεί τις εφαρμογές με τη σειρά που προστίθενται σε αυτήν. Αυτό σημαίνει ότι η πρόσφατη προσθήκη θα είναι πάντα διαθέσιμη στο τέλος της λίστας.
Ευτυχώς, μπορείτε να παραγγείλετε ξανά τις εφαρμογές και να τις διατηρήσετε σύμφωνα με τις επιθυμίες σας. Για αυτό, πλοηγηθείτε στην εφαρμογή και πατήστε παρατεταμένα το κουμπί επιλογής μέχρι να εμφανιστεί ένα μενού. Επιλέξτε Μετακίνηση από αυτό. Στη συνέχεια αλλάξτε τη θέση χρησιμοποιώντας το αριστερό και το δεξί κουμπί και πατήστε το κουμπί επιλογής για επιβεβαίωση.

6. Κατάργηση εφαρμογών από τα Αγαπημένα
Για να αφαιρέσετε την εμφάνιση μιας εφαρμογής στην ενότητα Εφαρμογές στην αρχική οθόνη, πατήστε παρατεταμένα το κουμπί επιλογής σε αυτήν. Στη συνέχεια, επιλέξτε "Κατάργηση από τα αγαπημένα".

7. Αναδιάταξη εφαρμογών στις εγκατεστημένες εφαρμογές
Πατώντας το εικονίδιο με κουκκίδες στο τηλεχειριστήριο Mi Box S αποκαλύπτονται όλες οι εγκατεστημένες εφαρμογές και παιχνίδια στο Box σας. Για να αλλάξετε τη σειρά με την οποία εμφανίζονται, πατήστε παρατεταμένα το κουμπί επιλογής στην εφαρμογή. Από το μενού, επιλέξτε Μετακίνηση και χρησιμοποιήστε τα κουμπιά πλοήγησης για να αλλάξετε τη θέση.

8. Προβολή πληροφοριών εφαρμογής και απεγκατάσταση εφαρμογών
Αντί να μεταβείτε στις Ρυθμίσεις > Εφαρμογές, μπορείτε να πατήσετε παρατεταμένα την εγκατεστημένη εφαρμογή ή το παιχνίδι στην οθόνη που ενεργοποιείται πατώντας το εικονίδιο με τις κουκκίδες στο τηλεχειριστήριο. Από το μενού, επιλέξτε Πληροφορίες ή Απεγκατάσταση ανάλογα με την επιλογή σας.
Σημείωση: Η επιλογή απεγκατάστασης δεν είναι διαθέσιμη για προφορτωμένες εφαρμογές όπως το Netflix.

9. Προσθήκη βίντεο στη λίστα παρακολούθησης αργότερα
Στο Mi Box, δεν έχετε τη λίστα αγαπημένων ή παρακολούθησης αργότερα για βίντεο. σας προσφέρεται μια λίστα Play Next. Διατίθεται κάτω από τις Εφαρμογές, δεν είναι δυνατή η αλλαγή της θέσης της σειράς Play Next.

Για να προσθέσετε βίντεο σε αυτό, πατήστε παρατεταμένα το κουμπί επιλογής σε οποιοδήποτε βίντεο. Στη συνέχεια, επιλέξτε «Προσθήκη στο Play Next» από το μενού.

Για να αφαιρέσετε ένα βίντεο από τη λίστα, πατήστε παρατεταμένα το βίντεο στη λίστα Αναπαραγωγή επόμενου και πατήστε Κατάργηση.
10. Επανεκκινήστε γρήγορα
Παρόμοια με τα τηλέφωνα Android, πατώντας το κουμπί λειτουργίας στο τηλεχειριστήριο θα εμφανιστεί μια επιλογή επανεκκίνησης. Επιλέξτε το για να επανεκκινήσετε γρήγορα το Mi Box S.

Επίσης στο Guiding Tech
11. Αλλαγή Εφαρμογών με δυνατότητα αναζήτησης
Όταν χρησιμοποιείτε την προεπιλεγμένη δυνατότητα αναζήτησης στο Mi Box, τα αποτελέσματα περιλαμβάνουν τις πληροφορίες από τις εγκατεστημένες εφαρμογές. Εάν δεν θέλετε να εμφανίζονται τα αποτελέσματα από κάποια συγκεκριμένη εφαρμογή, μπορείτε να την αποκρύψετε.
Για να το κάνετε αυτό, μεταβείτε στις Ρυθμίσεις στο πλαίσιο Android TV σας. Κάτω από τις Ρυθμίσεις, κάντε κλικ στην Αναζήτηση ακολουθούμενη από Εφαρμογές με δυνατότητα αναζήτησης. Εδώ απενεργοποιήστε τις εφαρμογές των οποίων τα αποτελέσματα δεν θέλετε να συμπεριλάβετε στην αναζήτηση.


12. Mirror Phone στο Mi Box S
Αντικατοπτρισμός του τηλεφώνου σας Android στο Mi Box S είναι τόσο εύκολη δουλειά. Η μόνη προϋπόθεση είναι ότι το τηλέφωνό σας πρέπει να βρίσκεται στο ίδιο δίκτυο Wi-Fi με το Mi Box S.
Στη συνέχεια, το μόνο που χρειάζεται να κάνετε στο τηλέφωνό σας είναι να πατήσετε στην επιλογή Cast (διατίθεται στις γρήγορες ρυθμίσεις) ή Ασύρματη εμφάνιση (διαθέσιμη στις Ρυθμίσεις). Εκεί θα βρείτε το Mi Box 4 ή το Mi Box S. Πατήστε πάνω του για να ξεκινήσει ο καθρέφτης.


Σε περίπτωση που οι παραπάνω επιλογές δεν είναι διαθέσιμες, μπορείτε να χρησιμοποιήσετε την εφαρμογή Google Home στο τηλέφωνό σας για mirror.
Κατεβάστε το Google Home
Μόλις εγκατασταθεί η εφαρμογή, προσθέστε το Mi Box S σε αυτήν. Στη συνέχεια, πατήστε στο εικονίδιο του προφίλ στην εφαρμογή και πατήστε την επιλογή Mirror device. Επιλέξτε το Mi Box σας και η οθόνη του τηλεφώνου σας θα αντικατοπτρίζεται αυτόματα στην τηλεόρασή σας τώρα. Οτιδήποτε κάνετε στο τηλέφωνό σας θα αντικατοπτρίζεται στην τηλεόρασή σας.


Για να αποσυνδεθείτε, επιστρέψτε στην εφαρμογή και πατήστε την επιλογή Αποσύνδεση στην περιοχή Mirror device.
13. Μετάδοση περιεχομένου τηλεφώνου
Αντί να αντικατοπτρίζετε ολόκληρο το τηλέφωνό σας, εάν θέλετε μόνο να μεταδώσετε ένα βίντεο στην τηλεόρασή σας, ανοίξτε το βίντεο σε μια υπηρεσία αναπαραγωγής ή ροής που υποστηρίζει τη μετάδοση. Πατήστε το εικονίδιο μετάδοσης στο βίντεο για να ξεκινήσει η αναπαραγωγή του στην τηλεόρασή σας. Το τηλέφωνό σας θα λειτουργεί ως τηλεχειριστήριο για το βίντεο και μπορείτε να συνεχίσετε να κάνετε άλλα πράγματα σε αυτό.

14. Cast από φορητό υπολογιστή
Ομοίως, εάν θέλετε να κάνετε μετάδοση από το φορητό υπολογιστή σας στο Mi Box S, χρειάζεστε το βοήθεια του Chrome γιατί συνοδεύεται από εγγενή υποστήριξη για casting.
Για μετάδοση από υπολογιστή, ανοίξτε το βίντεο στο Chrome και κάντε κλικ στο εικονίδιο με τις τρεις κουκκίδες στην επάνω δεξιά γωνία. Επιλέξτε Μετάδοση από το μενού. Το Mi Box σας θα εμφανιστεί εκεί. Κάντε κλικ σε αυτό για να ξεκινήσετε τη μετάδοση της τρέχουσας καρτέλας στην τηλεόρασή σας.


15. Λήψη στιγμιότυπου οθόνης στο Mi Box S
Κατεβάστε το Εφαρμογή Button Mapper από το Play Store στο Mi Box S και εκχωρήστε τη λειτουργία στιγμιότυπου οθόνης σε οποιοδήποτε κουμπί. Στη συνέχεια, χρησιμοποιήστε αυτό το κουμπί για να τραβήξετε ένα στιγμιότυπο οθόνης.

Επίσης στο Guiding Tech
Ανοίξτε το Κουτί της Πανδώρας
Ελπίζουμε να σας άρεσαν αυτές οι συμβουλές και τα κόλπα για να αξιοποιήσετε στο έπακρο το Mi Box S. Ήρθε η ώρα να ενεργοποιήσετε το Mi Box S σας και να εφαρμόσετε αυτές τις συμβουλές. Ενημερώστε μας εάν συναντήσατε διαφορετική συμβουλή ή κόλπο. Θα χαρούμε να το συμπεριλάβουμε.
Επόμενο: Αναζητάτε κάποιες εφαρμογές για λήψη στο Android TV σας; Δείτε την επιμελημένη συλλογή μας με τις καλύτερες εφαρμογές Android TV.