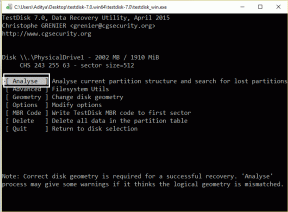Τι είναι το Windows 10 Boot Manager;
Miscellanea / / November 28, 2021
Διαχειριστής εκκίνησης των Windows είναι ένα βοηθητικό πρόγραμμα λογισμικού στο σύστημά σας, που συχνά αποκαλείται ως BOOTMGR. Σας βοηθά να φορτώσετε ένα μόνο λειτουργικό σύστημα από μια λίστα πολλαπλών λειτουργικών συστημάτων στον σκληρό δίσκο. Επίσης, επιτρέπει στο χρήστη να εκκινήσει μονάδες CD/DVD, USB ή δισκέτες χωρίς κανένα βασικό σύστημα εισόδου/εξόδου. Επιπλέον, βοηθά να ρυθμίσετε το περιβάλλον εκκίνησης και δεν θα μπορείτε να εκκινήσετε τα Windows σας εάν ο διαχειριστής εκκίνησης των Windows χαθεί ή καταστραφεί. Επομένως, εάν θέλετε να μάθετε περισσότερα σχετικά με τον τρόπο ενεργοποίησης ή απενεργοποίησης του Windows Boot Manager στα Windows 10, τότε βρίσκεστε στο σωστό μέρος. Συνεχίστε λοιπόν να διαβάζετε!
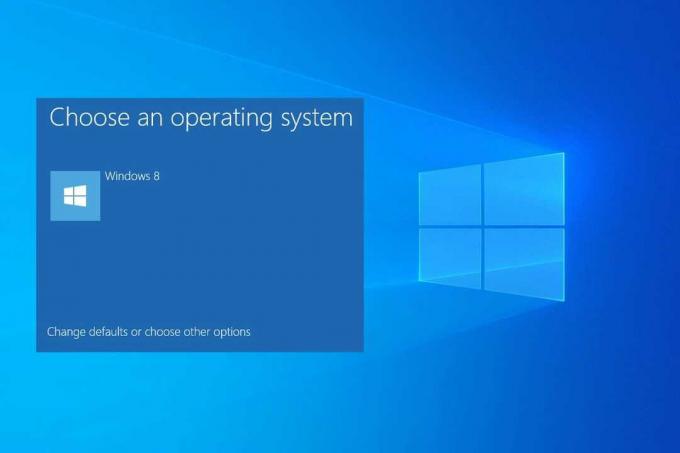
Περιεχόμενα
- Τι είναι το Boot Manager στα Windows 10;
- Πώς να ενεργοποιήσετε το Windows Boot Manager στα Windows 10
- Μέθοδος 1: Χρήση γραμμής εντολών (CMD)
- Μέθοδος 2: Χρήση ιδιοτήτων συστήματος
- Πώς να απενεργοποιήσετε το Windows Boot Manager στα Windows 10
- Μέθοδος 1: Χρήση γραμμής εντολών
- Μέθοδος 2: Χρήση ιδιοτήτων συστήματος
- Πώς να χρησιμοποιήσετε τα εργαλεία διαμόρφωσης συστήματος για να μειώσετε το χρόνο απόκρισης
Τι είναι το Boot Manager στα Windows 10;
Ο Κωδικός εκκίνησης τόμου είναι μέρος της εγγραφής εκκίνησης τόμου. Διαχειριστής εκκίνησης των Windows είναι λογισμικό φορτωμένο από αυτόν τον κώδικα που σας βοηθά να εκκινήσετε τα Windows 7/8/10 ή το λειτουργικό σύστημα Windows Vista.
- Όλα τα δεδομένα διαμόρφωσης που απαιτεί το BOOTMGR βρίσκονται μέσα Δεδομένα διαμόρφωσης εκκίνησης (BCD).
- Το αρχείο Windows Boot Manager στον ριζικό κατάλογο βρίσκεται μέσα μόνο για ανάγνωση και κρυφή μορφή. Το αρχείο επισημαίνεται ως Ενεργός σε Διαχείριση δίσκου.
- Στα περισσότερα συστήματα, μπορείτε να εντοπίσετε το αρχείο στο διαμέρισμα με το όνομα Σύστημα δεσμευμένο χωρίς να απαιτείται γράμμα σκληρού δίσκου.
- Ωστόσο, το αρχείο μπορεί να βρίσκεται στο πρωτεύον σκληρό δίσκο, συνήθως C drive.
Σημείωση: Η διαδικασία εκκίνησης των Windows ξεκινά μόνο μετά την επιτυχή εκτέλεση του αρχείου φόρτωσης συστήματος, winload.exe. Ως εκ τούτου, είναι σημαντικό να εντοπίσετε σωστά τον διαχειριστή εκκίνησης.
Πώς να ενεργοποιήσετε το Windows Boot Manager στα Windows 10
Μπορείτε να ενεργοποιήσετε το Windows Boot Manager όταν έχετε πολλά λειτουργικά συστήματα και θέλετε να επιλέξετε και να εκκινήσετε οποιοδήποτε από αυτά.
Μέθοδος 1: Χρήση γραμμής εντολών (CMD)
1. Εκτόξευση Γραμμή εντολών πηγαίνοντας στο μενού αναζήτησης και πληκτρολογώντας cmd και μετά, κάνοντας κλικ στο Τρέξιμοως διαχειριστής, όπως φαίνεται.

2. Πληκτρολογήστε μία προς μία τις ακόλουθες εντολές και πατήστε Εισαγω μετά από κάθε:
bcdedit / ορίστε το μενού εκκίνησης εμφάνισης {bootmgr} ναιbcdedit / ορίστε το χρονικό όριο λήξης {bootmgr} 60
Σημείωση: Μπορείτε να αναφέρετε οποιοδήποτε τιμή χρονικού ορίου όπως και 30,60 κ.λπ καθορίζεται σε δευτερόλεπτα.
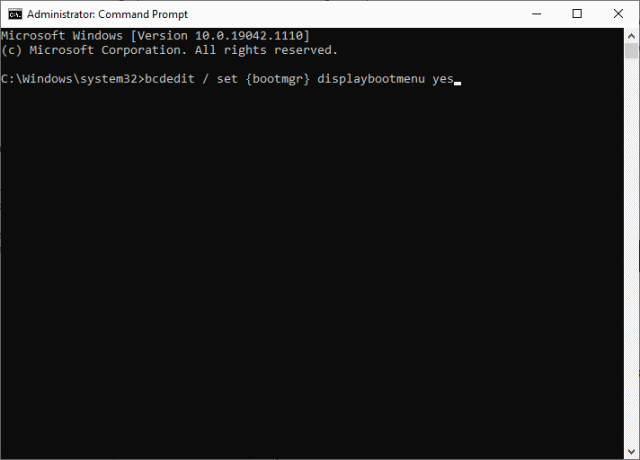
Μέθοδος 2: Χρήση ιδιοτήτων συστήματος
1. Για να ανοίξετε το Τρέξιμο παράθυρο διαλόγου, πατήστε Windows +R κλειδιά μαζί.
2. Τύπος sysdm.cplκαι κάντε κλικ Εντάξει, όπως απεικονίζεται. Αυτό θα ανοίξει Ιδιότητες συστήματος παράθυρο.

3. Εναλλαγή στο Προχωρημένος καρτέλα και κάντε κλικ στο Ρυθμίσεις… υπό Εκκίνηση και ανάκτηση.

4. Τώρα, επιλέξτε το πλαίσιο Ώρα εμφάνισης λίστας λειτουργικών συστημάτων: και να θέσει αξία σε δευτερόλεπτα.

5. Τέλος, κάντε κλικ στο ΕΝΤΑΞΕΙ.
Διαβάστε επίσης:Διορθώστε τα Windows 10 δεν θα εκκινούν από USB
Πώς να απενεργοποιήσετε το Windows Boot Manager στα Windows 10
Εφόσον η ενεργοποίηση του Windows Boot Manager μπορεί να επιβραδύνει τη διαδικασία εκκίνησης, εάν υπάρχει μόνο ένα λειτουργικό σύστημα στη συσκευή σας, μπορείτε να το απενεργοποιήσετε για να επιταχύνετε τη διαδικασία εκκίνησης. Μια λίστα μεθόδων απενεργοποίησης του Windows Boot Manager εξηγείται παρακάτω.
Μέθοδος 1: Χρήση γραμμής εντολών
1. Εκτόξευση Γραμμή εντολών με δικαιώματα διαχείρισης, σύμφωνα με τις οδηγίες στο Μέθοδος 1, βήμα 1 στην ενότητα Τρόπος ενεργοποίησης του Windows Boot Manager στα Windows 10.
2. Πληκτρολογήστε την παρακάτω εντολή και πατήστε το πλήκτρο Enter:
bcdedit / ορίστε το χρονικό όριο λήξης {bootmgr} 0
Σημείωση: Μπορείτε επίσης να χρησιμοποιήσετε bcdedit / ορίστε {bootmgr} εμφάνιση εκκίνησης αρ εντολή για απενεργοποίηση του Windows Boot Manager.
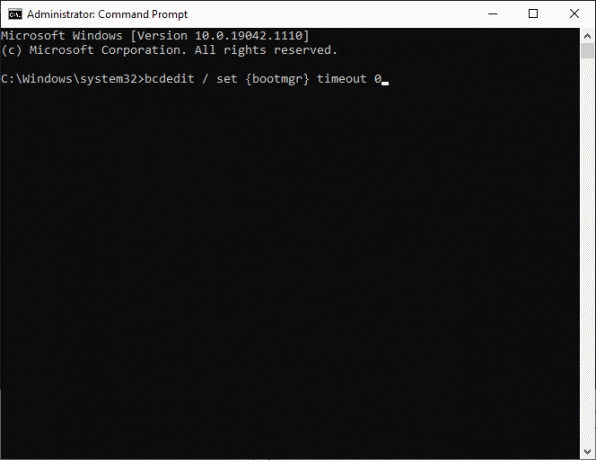
Μέθοδος 2: Χρήση ιδιοτήτων συστήματος
1. Εκτόξευση Τρέξιμο > Ιδιότητες συστήματος, όπως εξηγήθηκε προηγουμένως.
2. Σύμφωνα με το Καρτέλα για προχωρημένους, κάντε κλικ στο Ρυθμίσεις… υπό Εκκίνηση και ανάκτηση, όπως φαίνεται.

3. Τώρα, καταργήστε την επιλογή του πλαισίου Ώρα για εμφάνιση μιας λίστας λειτουργικών συστημάτων: ή ρυθμίστε το αξία προς το 0 δευτερόλεπτα.
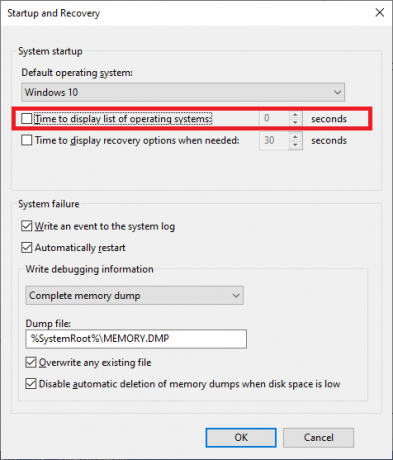
4. Τέλος, κάντε κλικ στο ΕΝΤΑΞΕΙ.
Διαβάστε επίσης:Πώς να εκκινήσετε σε ασφαλή λειτουργία στα Windows 10
Πώς να χρησιμοποιήσετε τα εργαλεία διαμόρφωσης συστήματος για να μειώσετε το χρόνο απόκρισης
Εφόσον δεν μπορείτε να καταργήσετε εντελώς το Windows Boot Manager από το σύστημά σας, μπορείτε να μειώσετε το χρόνο που ο υπολογιστής σας επιτρέπει να απαντήσετε ποιο λειτουργικό σύστημα θέλετε να εκκινήσετε. Με απλά λόγια, μπορείτε να παραλείψετε το Windows Boot Manager στα Windows 10 χρησιμοποιώντας το Εργαλείο ρύθμισης παραμέτρων συστήματος, ως εξής:
1. Εκτόξευση Εκτέλεση του πλαισίου διαλόγου, τύπος msconfig και χτυπήστε Εισαγω.

2. Εναλλαγή στο Μπότα καρτέλα στο Διαμόρφωση συστήματος παράθυρο που εμφανίζεται.
3. Τώρα, επιλέξτε το Λειτουργικό σύστημα θέλετε να χρησιμοποιήσετε και να αλλάξετε το Τέλος χρόνου αξία στο ελάχιστη δυνατή τιμή, όπως τονίζεται.

4. Ορίστε την τιμή σε 3 και κάντε κλικ στο Ισχύουν και μετά, Εντάξει για να αποθηκεύσετε τις αλλαγές.
Σημείωση: Εάν εισάγετε α τιμή μικρότερη από 3, θα λάβετε ένα μήνυμα, όπως φαίνεται παρακάτω.

5. Θα εμφανιστεί ένα μήνυμα που θα αναφέρει: Ίσως χρειαστεί να κάνετε επανεκκίνηση του υπολογιστή σας για να εφαρμόσετε αυτές τις αλλαγές. Πριν από την επανεκκίνηση, αποθηκεύστε τυχόν ανοιχτά αρχεία και κλείστε όλα τα προγράμματα.
6. Κάντε τις οδηγίες και επιβεβαιώστε την επιλογή σας κάνοντας κλικ στο Επανεκκίνηση ή Έξοδος χωρίς επανεκκίνηση.

Συνιστάται
- Πώς να τερματίσετε την εργασία στα Windows 10
- Διορθώστε το σφάλμα DISM 87 στα Windows 10
- Γιατί ο υπολογιστής μου με Windows 10 είναι τόσο αργός;
- Γιατί το Διαδίκτυό μου συνεχίζει να αποσυνδέεται κάθε λίγα λεπτά;
Ελπίζουμε ότι αυτός ο οδηγός ήταν χρήσιμος και μπορέσατε να μάθετε γι' αυτό Windows Boot Manager και πώς να το ενεργοποιήσετε ή να το απενεργοποιήσετε στα Windows 10. Εάν έχετε οποιεσδήποτε απορίες/προτάσεις σχετικά με αυτό το άρθρο, μην διστάσετε να τις αφήσετε στην ενότητα σχολίων.