Πώς να χρησιμοποιήσετε το Performance Monitor στα Windows 10 (Λεπτομερής ΟΔΗΓΟΣ)
Miscellanea / / November 28, 2021
Τι είναι το Performance Monitor; Πολλές φορές συμβαίνει ότι ο υπολογιστής μας σταματά να ανταποκρίνεται, κλείνει απροσδόκητα ή συμπεριφέρεται ασυνήθιστα. Μπορεί να υπάρχουν αρκετοί λόγοι για μια τέτοια συμπεριφορά και η επισήμανση του ακριβούς λόγου θα μπορούσε να είναι πολύ χρήσιμη. Τα Windows διαθέτουν ένα εργαλείο που ονομάζεται Performance Monitor, το οποίο μπορείτε να χρησιμοποιήσετε για αυτό το σκοπό. Με αυτό το εργαλείο, μπορείτε να παρακολουθείτε την απόδοση του συστήματός σας και να προσδιορίζετε πώς επηρεάζουν τα διαφορετικά προγράμματα την απόδοση του συστήματος. Μπορείτε να αναλύσετε δεδομένα που σχετίζονται με τον επεξεργαστή, τη μνήμη, το δίκτυο, τον σκληρό δίσκο κ.λπ. Μπορεί να σας πει πώς γίνεται η διαχείριση των πόρων του συστήματος και άλλες πληροφορίες διαμόρφωσης που μπορεί να είναι χρήσιμες για εσάς. Μπορεί επίσης να συλλέγει και να καταγράφει τα δεδομένα σε αρχεία, τα οποία μπορούν να αναλυθούν αργότερα. Διαβάστε παρακάτω για να δείτε πώς μπορείτε να χρησιμοποιήσετε το Performance Monitor για να διορθώσετε ζητήματα που σχετίζονται με την απόδοση στα Windows 10.
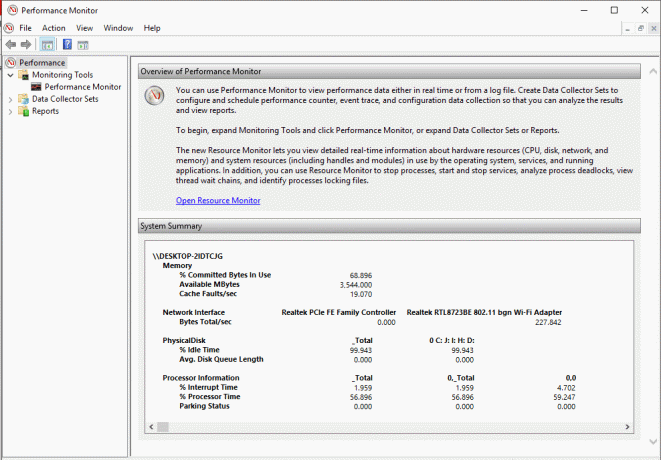
Περιεχόμενα
- Πώς να ανοίξετε το Performance Monitor
- Πώς να χρησιμοποιήσετε την οθόνη απόδοσης στα Windows 10
- Πώς να προσθέσετε νέους μετρητές στο Performance Monitor
- Πώς να προσαρμόσετε την προβολή μετρητή στο Performance Monitor
- Μερικοί κοινοί μετρητές απόδοσης
- Πώς να δημιουργήσετε ένα σύνολο συλλογής δεδομένων
- Πώς να χρησιμοποιήσετε τις αναφορές για την ανάλυση των συλλεγόμενων δεδομένων
Πώς να ανοίξετε το Performance Monitor
Μπορείτε να χρησιμοποιήσετε το Performance Monitor στα Windows 10 για να αναλύσετε δεδομένα και να ελέγξετε την απόδοση του συστήματός σας, αλλά πρώτα πρέπει να ξέρετε πώς να ανοίξετε αυτό το εργαλείο. Υπάρχουν πολλοί τρόποι για να ανοίξετε το Windows Performance Monitor, ας δούμε μερικούς από αυτούς:
- Πληκτρολογήστε "παρακολούθηση απόδοσης" στο πεδίο αναζήτησης που βρίσκεται στη γραμμή εργασιών σας.
- Κάνε κλικ στο Παρακολούθηση απόδοσης συντόμευση για να το ανοίξετε.
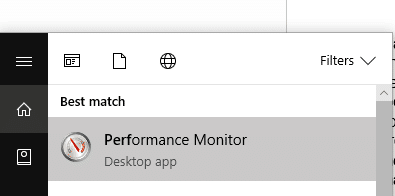
Για να ανοίξετε το Performance Monitor χρησιμοποιώντας το Run,
- Πατήστε το πλήκτρο Windows + R για να ανοίξετε το Run.
- Τύπος perfmon και κάντε κλικ στο ΟΚ.
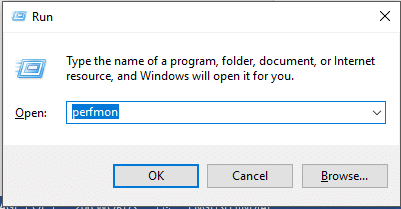
Για να ανοίξετε το Performance Monitor χρησιμοποιώντας τον Πίνακα Ελέγχου,
- Χρησιμοποιήστε το πεδίο αναζήτησης στη γραμμή εργασιών σας για να ανοίξετε το Πίνακας Ελέγχου.
- Κάντε κλικ στο 'ΣΥΣΤΗΜΑ ΚΑΙ ΑΣΦΑΛΕΙΑ" στη συνέχεια κάντε κλικ στο "Διοικητικά εργαλεία’.
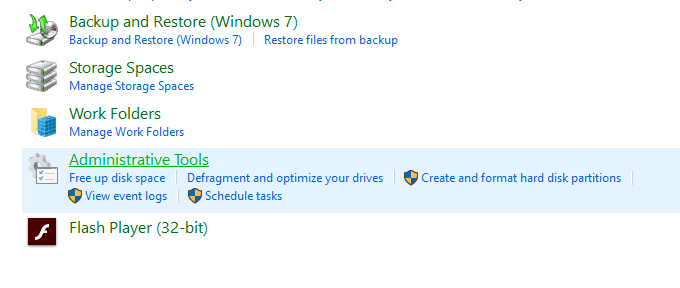
- Στο νέο παράθυρο, κάντε κλικ στο 'Παρακολούθηση απόδοσης’.
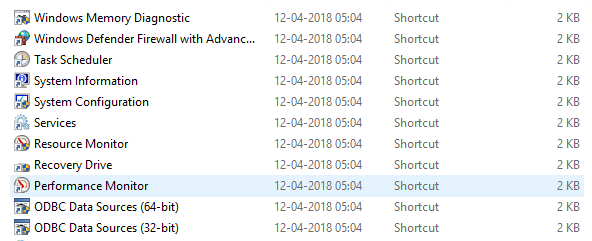
Πώς να χρησιμοποιήσετε την οθόνη απόδοσης στα Windows 10
Σιγουρέψου ότι δημιουργήστε ένα σημείο επαναφοράς μόνο σε περίπτωση που κάτι πάει στραβά.
Όταν ανοίξετε για πρώτη φορά το Performance Monitor, θα δείτε το επισκόπηση και περίληψη συστήματος.

Τώρα, από το αριστερό παράθυρο, επιλέξτε «Παρακολούθηση απόδοσης' υπό 'Εργαλεία παρακολούθησης’. Το γράφημα που βλέπετε εδώ είναι ο χρόνος του επεξεργαστή τα τελευταία 100 δευτερόλεπτα. Ο οριζόντιος άξονας εμφανίζει την ώρα και ο κατακόρυφος άξονας εμφανίζει το ποσοστό του χρόνου που καταναλώνει ο επεξεργαστής σας δουλεύοντας στα ενεργά προγράμματα.

Εκτός από το 'Χρόνος επεξεργαστή’ μετρητή, μπορείτε επίσης να αναλύσετε πολλούς άλλους μετρητές.
Πώς να προσθέσετε νέους μετρητές στο Performance Monitor
1. Κάντε κλικ στο πράσινο συν σε σχήμα εικονίδιο πάνω από το γράφημα.
2.Το Θα ανοίξει το παράθυρο Προσθήκη Μετρητών.
3. Τώρα, επιλέξτε το όνομα του υπολογιστή σας (συνήθως είναι ένας τοπικός υπολογιστής) στο «Επιλέξτε μετρητές από τον υπολογιστή' πτυσώμενο μενού.
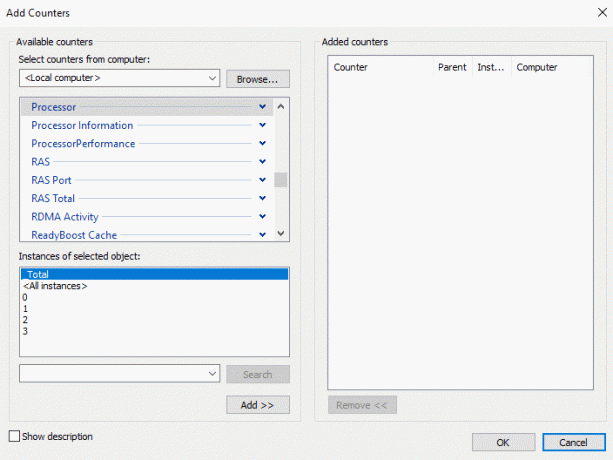
4. Τώρα, επεκτείνετε την κατηγορία των μετρητών που θέλετε, ας πούμε Επεξεργαστής.
5.Επιλέξτε έναν ή περισσότερους μετρητές από τη λίστα. Για να προσθέσετε περισσότερους από έναν μετρητές, επιλέξτε τον πρώτο μετρητή, στη συνέχεια πιέστε προς τα κάτω το Πλήκτρο Ctrl ενώ επιλέγετε τους μετρητές.

6.Επιλέξτε το στιγμιότυπα των επιλεγμένων αντικειμένων αν είναι δυνατόν.
7. Κάντε κλικ στο Κουμπί προσθήκης για να προσθέσετε τους μετρητές. Οι προστιθέμενοι μετρητές θα εμφανίζονται στη δεξιά πλευρά.
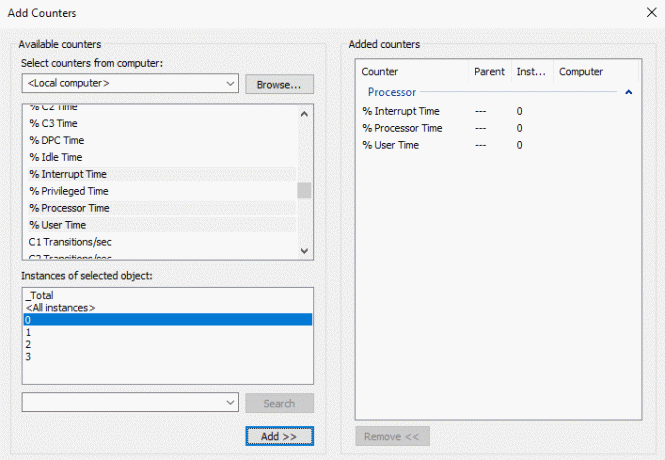
8. Κάντε κλικ στο OK για επιβεβαίωση.
9.Θα δείτε ότι το ξεκινούν νέοι μετρητές να εμφανιστεί στο γράφημα με διαφορετικά χρώματα.
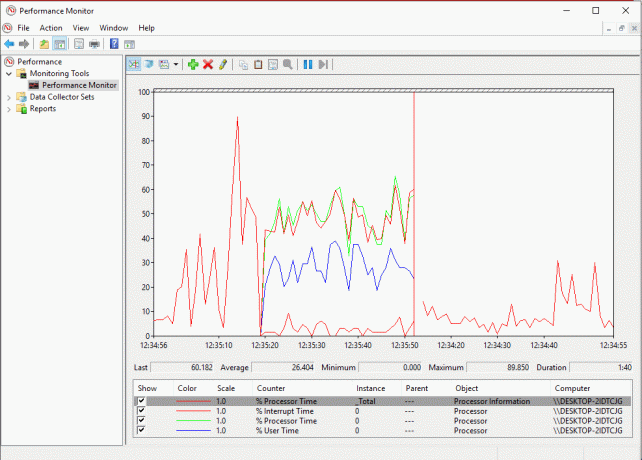
10. Οι λεπτομέρειες κάθε μετρητή θα εμφανίζονται στο κάτω μέρος, όπως ποια χρώματα αντιστοιχούν σε αυτό, η κλίμακα, το παράδειγμα, το αντικείμενο κ.λπ.
11.Χρησιμοποιήστε το πλαίσιο ελέγχου εναντίον του καθενός να αντικρούσει εμφάνιση ή απόκρυψη το από το γράφημα.
12. Μπορείτε προσθέστε περισσότερους μετρητές ακολουθώντας τα ίδια βήματα που αναφέρονται παραπάνω.
Αφού προσθέσετε όλους τους επιθυμητούς μετρητές, ήρθε η ώρα να τους προσαρμόσετε.
Πώς να προσαρμόσετε την προβολή μετρητή στο Performance Monitor
1. Κάντε διπλό κλικ σε οποιονδήποτε μετρητή κάτω από το γράφημα.
2. Για να επιλέξετε περισσότερους από έναν μετρητές, πατήστε προς τα κάτω Πλήκτρο Ctrl ενώ επιλέγετε τους μετρητές. Τότε κάντε δεξί κλικ και επιλέξτε Ιδιότητες από τη λίστα.
3. Θα ανοίξει το παράθυρο Ιδιότητες Παρακολούθησης Επιδόσεων, από εκεί μεταβείτε στο «Δεδομένακαρτέλα ’.
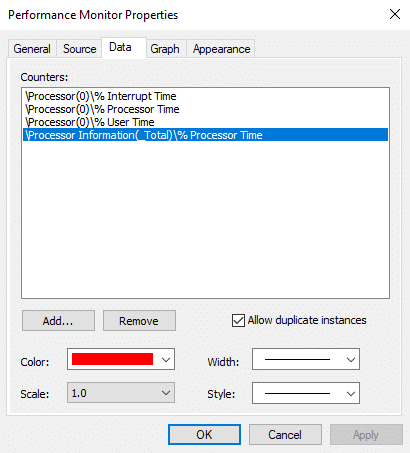
4.Εδώ μπορείτε επιλέξτε το χρώμα, την κλίμακα, το πλάτος και το στυλ του μετρητή.
5. Κάντε κλικ στο Apply και στη συνέχεια στο OK.
Ένα σημαντικό πράγμα που πρέπει να σημειωθεί εδώ είναι ότι όταν επανεκκινείτε την οθόνη απόδοσης, όλοι αυτοί οι μετρητές και οι ρυθμίσεις παραμέτρων θα χαθούν από προεπιλογή. Για να αποθηκεύσετε αυτές τις διαμορφώσεις, κάντε δεξί κλικ στο γραφική παράσταση και επιλέξτε "Αποθήκευση ρυθμίσεων ως’ από το μενού.
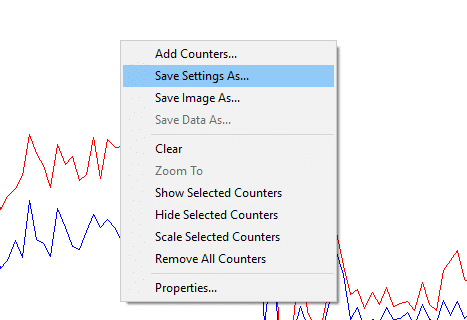
Πληκτρολογήστε το επιθυμητό όνομα αρχείου και κάντε κλικ στο Αποθήκευση. Το αρχείο θα αποθηκευτεί ως α αρχείο .htm. Αφού αποθηκευτεί, υπάρχουν δύο τρόποι φόρτωσης του αποθηκευμένου αρχείου για μελλοντική χρήση,
- Κάντε δεξί κλικ στο αποθηκευμένο αρχείο και επιλέξτε Internet Explorer ως πρόγραμμα «Άνοιγμα με».
- Θα είσαι ικανός να δείτε το γράφημα παρακολούθησης απόδοσης στο παράθυρο του Internet Explorer.
- Εάν δεν βλέπετε ήδη το γράφημα, κάντε κλικ στο «Να επιτρέπεται αποκλεισμένο περιεχόμενο’ στο αναδυόμενο παράθυρο.

Ένας άλλος τρόπος για να το φορτώσετε είναι επικολλώντας τη λίστα μετρητών. Ωστόσο, αυτή η μέθοδος ενδέχεται να μην λειτουργεί για ορισμένους από τους χρήστες.
- Ανοίξτε το αποθηκευμένο αρχείο χρησιμοποιώντας το σημειωματάριο και αντιγράψτε το περιεχόμενό του.
- Τώρα ανοίξτε το Performance Monitor χρησιμοποιώντας τα βήματα που δόθηκαν πριν και κάντε κλικ στο 'Επικόλληση λίστας μετρητήεικονίδιο στην κορυφή του γραφήματος.
Το τρίτο εικονίδιο πάνω από το γράφημα είναι για την αλλαγή του τύπου γραφήματος. Κάντε κλικ στο κάτω βέλος δίπλα του για να επιλέξετε τον τύπο του γραφήματος. Μπορείτε να επιλέξετε από γραμμή, γραμμή ιστογράμματος ή αναφορά. Μπορείτε επίσης να πατήσετε Ctrl + G για εναλλαγή μεταξύ των τύπων γραφημάτων. Τα στιγμιότυπα οθόνης που εμφανίζονται παραπάνω αντιστοιχούν στο γραμμικό γράφημα. Η γραμμή ιστογράμματος μοιάζει με αυτό:
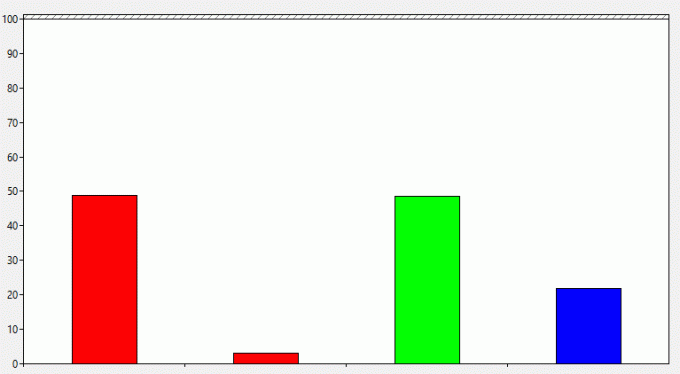
Η αναφορά θα μοιάζει με αυτό:
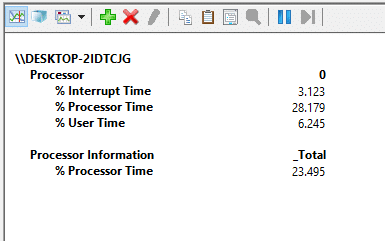
ο κουμπί παύσης στη γραμμή εργαλείων θα σας επιτρέψει να παγώστε το διαρκώς μεταβαλλόμενο γράφημα σε κάθε περίπτωση, αν θέλετε να το αναλύσετε. Μπορείτε να συνεχίσετε κάνοντας κλικ στο κουμπί αναπαραγωγής.
Μερικοί κοινοί μετρητές απόδοσης
Επεξεργαστής:
- % Χρόνος Επεξεργαστή: Αυτό είναι το ποσοστό του χρόνου που αφιερώνει ο επεξεργαστής για την εκτέλεση ενός νήματος που δεν είναι σε αδράνεια. Εάν αυτό το ποσοστό παραμένει πάνω από 80% συνεχώς, σημαίνει ότι είναι δύσκολο για τον επεξεργαστή σας να χειριστεί όλες τις διαδικασίες.
- % Χρόνος διακοπής: Είναι ο χρόνος που απαιτείται από τον επεξεργαστή σας για να λάβει και να εξυπηρετήσει αιτήματα ή διακοπές υλικού. Εάν αυτός ο χρόνος υπερβαίνει το 30%, ενδέχεται να υπάρχει κάποιος κίνδυνος που σχετίζεται με το υλικό.
Μνήμη:
- % Committed Bytes In Use: Αυτός ο μετρητής δείχνει ποιο ποσοστό της RAM σας χρησιμοποιείται ή δεσμεύεται αυτήν τη στιγμή. Αυτός ο μετρητής θα πρέπει να αυξομειώνει τις τιμές καθώς ανοίγουν και κλείνουν διαφορετικά προγράμματα. Αλλά αν συνεχίσει να αυξάνεται, μπορεί να υπάρξει διαρροή μνήμης.
- Διαθέσιμα Byte: Αυτός ο μετρητής απεικονίζει την ποσότητα της φυσικής μνήμης (σε Byte) που είναι διαθέσιμη για άμεση κατανομή της σε μια διεργασία ή ένα σύστημα. Λιγότερο από το 5% των διαθέσιμων byte σημαίνει ότι έχετε πολύ λιγότερη ελεύθερη μνήμη και μπορεί να χρειαστεί να προσθέσετε περισσότερη μνήμη.
- Cache Bytes: Αυτός ο μετρητής παρακολουθεί το τμήμα της προσωρινής μνήμης του συστήματος που είναι ενεργό αυτήν τη στιγμή στη φυσική μνήμη.
Αρχείο σελιδοποίησης:
- % Χρήση: Αυτός ο μετρητής δείχνει το ποσοστό του τρέχοντος αρχείου σελίδας που χρησιμοποιείται. Δεν πρέπει να είναι μεγαλύτερο από 10%.
Φυσικός Δίσκος:
- % Disk Time: Αυτός ο μετρητής παρακολουθεί το χρόνο που χρειάζεται μια μονάδα δίσκου για την επεξεργασία αιτημάτων ανάγνωσης και εγγραφής. Αυτό δεν πρέπει να είναι πολύ υψηλό.
- Bytes ανάγνωσης δίσκου/δευτερόλεπτο: Αυτός ο μετρητής αντιστοιχίζει τον ρυθμό με τον οποίο τα byte μεταφέρονται από το δίσκο κατά τη διάρκεια των εργασιών ανάγνωσης.
- Disk Write Bytes/sec: Αυτός ο μετρητής αντιστοιχίζει τον ρυθμό με τον οποίο τα byte μεταφέρονται στο δίσκο κατά τη διάρκεια των λειτουργιών εγγραφής.
Διεπαφή δικτύου:
- Bytes Received/sec: Αντιπροσωπεύει τον ρυθμό των byte που λαμβάνονται μέσω κάθε προσαρμογέα δικτύου.
- Bytes Sent/sec: Αντιπροσωπεύει τον ρυθμό των bytes που αποστέλλονται μέσω κάθε προσαρμογέα δικτύου.
- Σύνολο bytes/sec: Περιλαμβάνει και τα Byte που ελήφθησαν και τα Byte που απεστάλησαν.
Εάν αυτό το ποσοστό κυμαίνεται μεταξύ 40%-65%, θα πρέπει να είστε προσεκτικοί. Για πάνω από το 65%, η απόδοση θα επηρεαστεί αρνητικά.
Νήμα:
- % Χρόνος Επεξεργαστή: Παρακολουθεί την προσπάθεια του επεξεργαστή που χρησιμοποιείται από ένα μεμονωμένο νήμα.
Για περισσότερες πληροφορίες, μπορείτε να μεταβείτε στο Ιστοσελίδα της Microsoft.
Πώς να δημιουργήσετε ένα σύνολο συλλογής δεδομένων
Ένα σύνολο συλλογής δεδομένων είναι ένα συνδυασμό ενός ή περισσότερων μετρητών απόδοσης τα οποία μπορούν να αποθηκευτούν για τη συλλογή δεδομένων για μια χρονική περίοδο ή κατόπιν ζήτησης. Αυτά είναι ιδιαίτερα χρήσιμα όταν θέλετε να παρακολουθείτε ένα στοιχείο του συστήματός σας για μια καθορισμένη χρονική περίοδο, για παράδειγμα, κάθε μήνα. Υπάρχουν δύο προκαθορισμένα σύνολα διαθέσιμα,
Διαγνωστικά συστήματος: Αυτό το σύνολο συλλογής δεδομένων μπορεί να χρησιμοποιηθεί για την αντιμετώπιση προβλημάτων που σχετίζονται με αστοχίες προγραμμάτων οδήγησης, ελαττωματικό υλικό κ.λπ. Περιλαμβάνει δεδομένα που συλλέγονται από την απόδοση συστήματος μαζί με άλλες λεπτομερείς πληροφορίες συστήματος.
Απόδοση συστήματος: Αυτό το σύνολο συλλογής δεδομένων μπορεί να χρησιμοποιηθεί για τη διαχείριση ζητημάτων που σχετίζονται με την απόδοση, όπως ένας αργός υπολογιστής. Συλλέγει δεδομένα που σχετίζονται με τη μνήμη, τον επεξεργαστή, τον δίσκο, την απόδοση του δικτύου κ.λπ.
Για πρόσβαση σε αυτά, αναπτύξτε το "Σετ συλλεκτών δεδομένωνστο αριστερό παράθυρο στο παράθυρο Performance Monitor και κάντε κλικ στο Σύστημα.

Για να δημιουργήσετε ένα προσαρμοσμένο σύνολο συλλογής δεδομένων στο Performance Monitor,
1.Επέκταση "Σετ συλλεκτών δεδομένων’ στο αριστερό παράθυρο στο παράθυρο Performance Monitor.
2. Κάντε δεξί κλικ στο 'Ορισμένο από τον χρήστη», στη συνέχεια επιλέξτε Νέος και κάντε κλικ στο 'Σετ συλλογής δεδομένων’.

3. Πληκτρολογήστε ένα όνομα για το σετ και επιλέξτε «Μη αυτόματη δημιουργία (Για προχωρημένους)’ και κάντε κλικ στο Επόμενο.
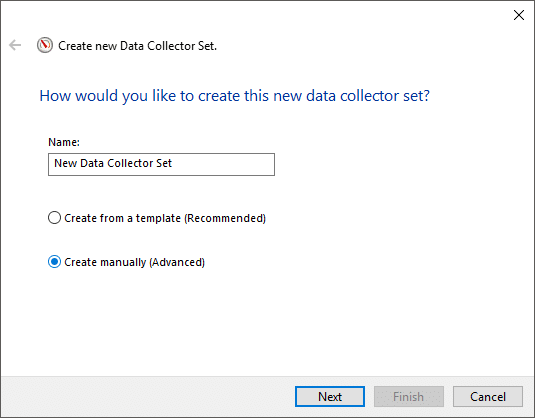
4. Επιλέξτε "Δημιουργία αρχείων καταγραφής δεδομένωνεπιλογή και έλεγχος ο 'Μετρητής απόδοσηςπλαίσιο ελέγχου.
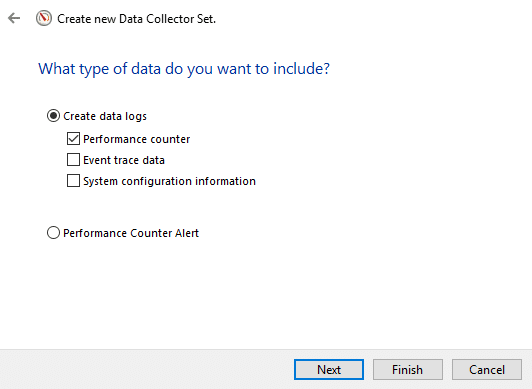
5. Κάντε κλικ Επόμενο στη συνέχεια κάντε κλικ στο Προσθήκη.
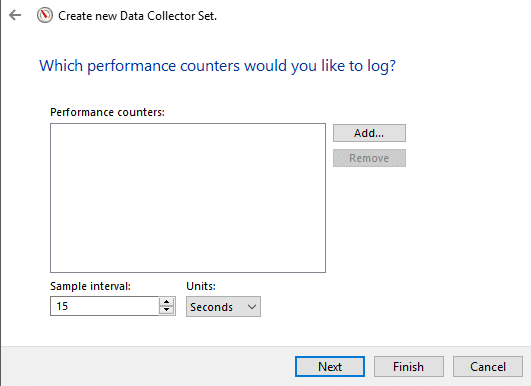
6.Επιλέξτε έναν ή περισσότερους μετρητές που θέλετε, κάντε κλικ στο Προσθήκη και μετά κάντε κλικ ΕΝΤΑΞΕΙ.
7.Ορίστε το διάστημα δείγματος, για να αποφασίσετε πότε το Performance Monitor λαμβάνει δείγματα ή συλλέγει δεδομένα και κάντε κλικ στο Επόμενο.
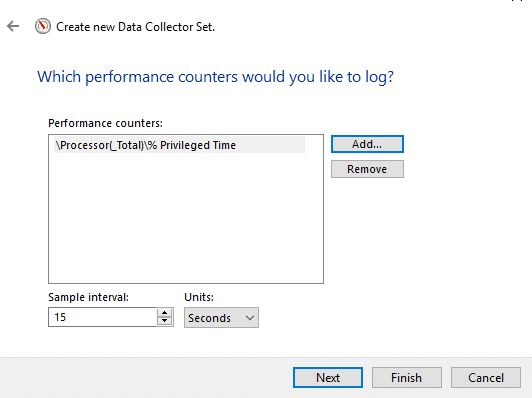
8.Ορίστε τη θέση όπου θέλετε να αποθηκευτεί και κάντε κλικ στο Επόμενο.
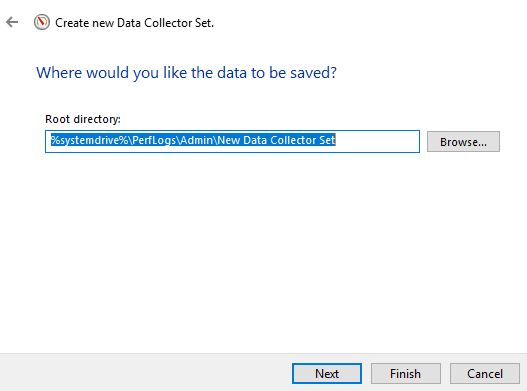
9.Επιλέξτε έναν συγκεκριμένο χρήστη θέλετε ή κρατήστε το ως προεπιλογή.
10. Επιλέξτε "Αποθήκευσε και κλείσεκαι κάντε κλικ στο Φινίρισμα.
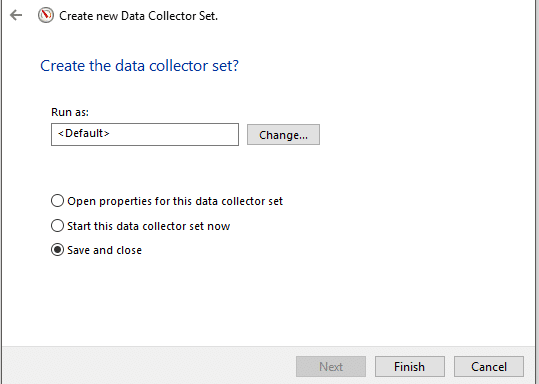
Αυτό το σετ θα είναι διαθέσιμο στο Ενότητα καθορισμένη από το χρήστη των συνόλων συλλογής δεδομένων.
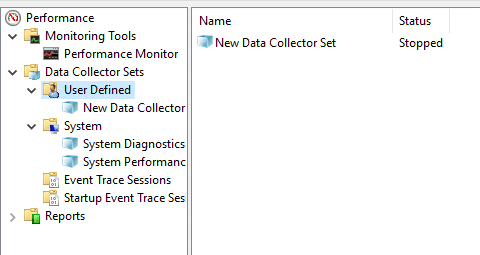
Κάντε δεξί κλικ στο σειρά και επιλέξτε Αρχή για να το ξεκινήσετε.
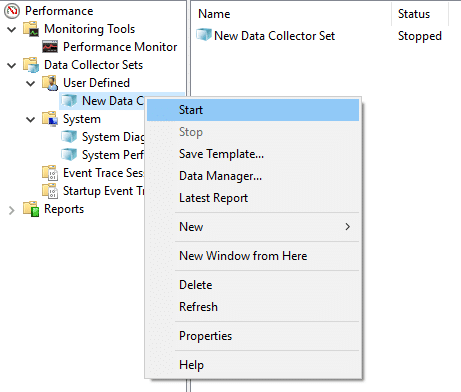
Για να προσαρμόσετε τη διάρκεια εκτέλεσης για το σύνολο συλλογής δεδομένων σας,
1. Κάντε δεξί κλικ στο σύνολο συλλογής δεδομένων και επιλέξτε Ιδιότητες.
2. Εναλλαγή σε «Κατάσταση στάσηςκαρτέλα ' και ελέγξτε το 'Συνολική διάρκειαπλαίσιο ελέγχου.
3.Πληκτρολογήστε τη χρονική διάρκεια για το οποίο θέλετε να εκτελείται το Performance Monitor.
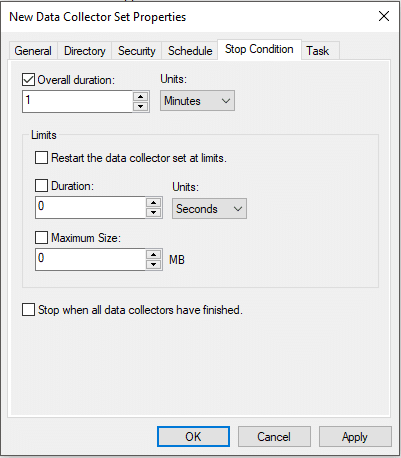
4.Ορίστε άλλες διαμορφώσεις και, στη συνέχεια, κάντε κλικ στο Apply και στη συνέχεια στο OK.
Για να προγραμματίσετε την αυτόματη εκτέλεση του σετ,
1. Κάντε δεξί κλικ στο σύνολο συλλογής δεδομένων και επιλέξτε Ιδιότητες.
2. Εναλλαγή σε «Πρόγραμμακαρτέλα ’ και μετά κάντε κλικ στην Προσθήκη.
3.Ορίστε το χρονοδιάγραμμα που θέλετε, κάντε κλικ στο OK.
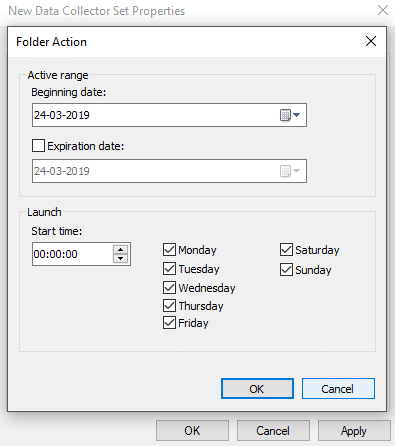
4. Κάντε κλικ στο Apply και μετά κάντε κλικ στο OK.
Πώς να χρησιμοποιήσετε τις αναφορές για την ανάλυση των συλλεγόμενων δεδομένων
Μπορείτε να χρησιμοποιήσετε αναφορές για να αναλύσετε τα δεδομένα που συλλέγονται. Μπορείτε να ανοίξετε αναφορές τόσο για προκαθορισμένα σύνολα συλλογής δεδομένων όσο και για προσαρμοσμένα σύνολα. Για να ανοίξετε αναφορές συστήματος,
- Επεκτείνουν 'Αναφορέςαπό το αριστερό παράθυρο του παραθύρου Παρακολούθηση επιδόσεων.
- Κάντε κλικ στο Σύστημα στη συνέχεια κάντε κλικ στο Διαγνωστικά συστήματος ή απόδοση συστήματος για να ανοίξετε την αναφορά.
- Θα μπορείτε να βλέπετε τα δεδομένα και τα αποτελέσματα οργανωμένα και δομημένα σε πίνακες που μπορείτε να χρησιμοποιήσετε για να εντοπίσετε γρήγορα προβλήματα.
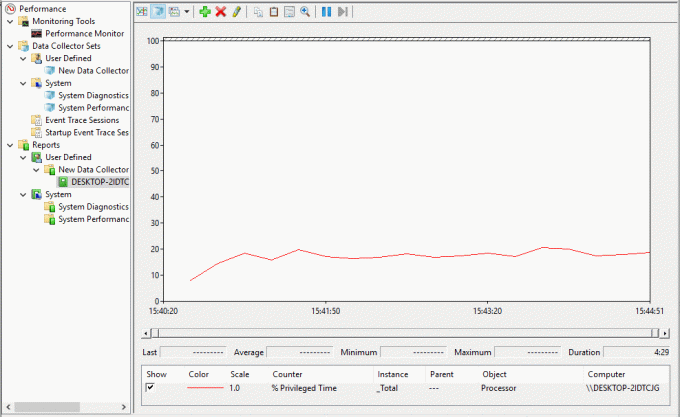
Για να ανοίξετε μια προσαρμοσμένη αναφορά,
- Επεκτείνουν 'Αναφορέςαπό το αριστερό παράθυρο του παραθύρου Παρακολούθηση επιδόσεων.
- Κάντε κλικ στο Ορισμένο από τον χρήστη μετά κάντε κλικ στο δικό σας προσαρμοσμένη αναφορά.
- Εδώ θα δείτε το κατέγραψε δεδομένα απευθείας αντί για αποτελέσματα και δομημένα δεδομένα.
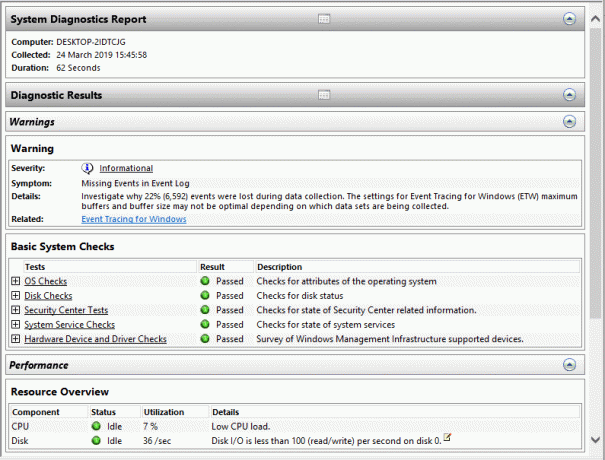
Χρησιμοποιώντας το Performance Monitor, μπορείτε να πραγματοποιήσετε εύκολα την ανάλυση για σχεδόν κάθε τμήμα του συστήματός σας.
Συνιστάται:
- Διόρθωση USB Composite Device δεν μπορεί να λειτουργήσει σωστά με USB 3.0
- Γιατί οι ενημερώσεις των Windows 10 είναι εξαιρετικά αργές;
- Το Print Screen δεν λειτουργεί; 7 τρόποι για να το διορθώσετε!
- Απενεργοποιήστε το OneDrive σε υπολογιστή με Windows 10
Ελπίζω ότι αυτό το άρθρο ήταν χρήσιμο και μπορείτε τώρα εύκολα Χρησιμοποιήστε το Performance Monitor στα Windows 10, αλλά αν εξακολουθείτε να έχετε ερωτήσεις σχετικά με αυτό το σεμινάριο, μην διστάσετε να τις ρωτήσετε στην ενότητα των σχολίων.



