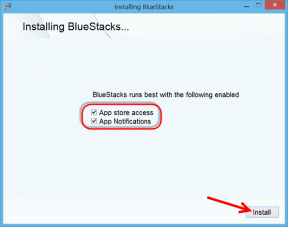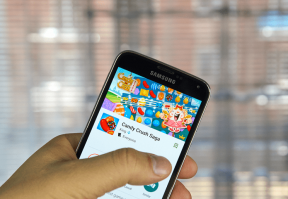Πώς να διορθώσετε το σφάλμα διακομιστή DNS που δεν ανταποκρίνεται
Miscellanea / / November 28, 2021
Ενώ σερφάρετε στο Διαδίκτυο, μπορεί να συναντήσετε πολλά εμπόδια στο δρόμο σας για να αντλήσετε τα οφέλη μιας ιδανικής σύνδεσης στο Διαδίκτυο. Αυτά μπορεί να είναι η αργή ταχύτητα του Διαδικτύου, η αδυναμία κατανόησης των απαιτήσεων του ιστότοπου και ούτω καθεξής. Η αδυναμία πρόσβασης στο Διαδίκτυο μπορεί ενδεχομένως να υποδηλώνει πρόβλημα DNS, δείχνοντας συγκεκριμένα "Ο διακομιστής DNS δεν αποκρίνεται" ή "Δεν ήταν δυνατή η εύρεση της διεύθυνσης DNS διακομιστή" όπως φαίνεται παρακάτω. Το σφάλμα προκαλείται όταν ο διακομιστής ονομάτων τομέα (DNS) δεν μπορεί να επιλύσει τη διεύθυνση IP του ιστότοπου.

Αιτίες του προβλήματος:
Μια κρυφή μνήμη DNS περιέχει τις απαραίτητες πληροφορίες για την ανάλυση ονομάτων τομέα και ουσιαστικά είναι η αποθήκευση των καλούμενων και των επιλυμένων διευθύνσεων. Όταν περιηγείστε στο Διαδίκτυο, ο χρήστης αφήνει ένα αρχείο της επίσκεψης και της συμπεριφοράς σας σε κάθε ιστότοπο, που διατηρείται σε cookies ή εφαρμογές JavaScript. Σκοπός τους είναι να επιμελούνται τις προτιμήσεις σας και να εξατομικεύουν το περιεχόμενο για εσάς, κάθε φορά που επισκέπτεστε τον ιστότοπο.
Αυτά διατηρούνται σε μια κρυφή μνήμη DNS. Μια κρυφή μνήμη DNS περιέχει τις απαραίτητες πληροφορίες για την ανάλυση ονομάτων τομέα και ουσιαστικά είναι η αποθήκευση των καλούμενων και των επιλυμένων διευθύνσεων. Βασικά, επιτρέπει στον υπολογιστή σας να προσεγγίζει πιο εύκολα αυτούς τους ιστότοπους.
Ακολουθούν οι λόγοι για την εμφάνιση σφάλματος του διακομιστή DNS που δεν ανταποκρίνεται:
1. Ζητήματα δικτύου: Πολλές φορές, θα μπορούσε να είναι όχι λιγότερο από ένα πρόβλημα κακής σύνδεσης στο Διαδίκτυο που μπορεί να ευθύνεται για μια τέτοια ταλαιπωρία, που αποδίδεται ακούσια στο DNS. Σε αυτήν την περίπτωση, το DNS δεν είναι πραγματικά υπεύθυνο και, επομένως, προτού υποθέσετε ότι είναι υπεύθυνα τα σφάλματα DNS, μπορείτε να μεταβείτε στο "Κέντρο δικτύου και κοινής χρήσης" και να εκτελέσετε το εργαλείο αντιμετώπισης προβλημάτων. Αυτό θα εντοπίσει και θα διορθώσει πολλά κοινά προβλήματα συνδεσιμότητας και μπορεί να σας βοηθήσει να περιορίσετε την αιτία του προβλήματος.
2. Συνήθη ζητήματα DNS: TCP/IP: Μία από τις πιο κοινές αιτίες σφαλμάτων DNS είναι το λογισμικό TCP/IP ή το Dynamic Host Configuration Protocol (DHCP), το οποίο εκχωρεί διευθύνσεις IP σε συσκευές και χειρίζεται τις διευθύνσεις διακομιστή DNS. Μπορείτε να διορθώσετε αυτά τα ζητήματα κάνοντας απλώς επανεκκίνηση του υπολογιστή σας (μπορείτε επίσης να χρησιμοποιήσετε ένα βοηθητικό πρόγραμμα TCP/IP για να διορθώσετε τις ρυθμίσεις σας). Τέλος, εάν ο δρομολογητής Wi-Fi και η συσκευή με την οποία εργάζεστε είναι και τα δύο ενεργοποιημένα DHCP, δεν θα δημιουργηθεί πρόβλημα. Έτσι, εάν ένα από αυτά δεν είναι ενεργοποιημένο DHCP, μπορεί να οδηγήσει σε προβλήματα σύνδεσης.
3. Πρόβλημα DNS παρόχου Διαδικτύου: Πολλοί από τους παρόχους διαδικτύου αποδίδουν διευθύνσεις διακομιστή DNS στους χρήστες τους, και αν οι χρήστες δεν έχουν άλλαξαν τον διακομιστή DNS σκόπιμα, η ρίζα του προβλήματος είναι πιο πιθανό να οφείλεται σε αυτήν την αιτία. Όταν ο διακομιστής του παρόχου είναι υπερφορτωμένος ή απλώς δυσλειτουργεί, μπορεί να οδηγήσει σε σφάλμα "Διακομιστής DNS δεν αποκρίνεται" ή άλλο πρόβλημα DNS.
4. Ζητήματα προγράμματος προστασίας από ιούς: Δυστυχώς, τόσο οι ιοί όσο και τα προγράμματα προστασίας από ιούς μπορεί να οδηγήσουν σε σφάλματα DNS. Όταν η βάση δεδομένων προστασίας από ιούς ενημερώνεται, μπορεί να υπάρξουν σφάλματα που να οδηγήσουν το πρόγραμμα να πιστεύει ότι ο υπολογιστής σας έχει μολυνθεί ενώ στην πραγματικότητα δεν έχει μολυνθεί. Αυτό, με τη σειρά του, μπορεί να οδηγήσει σε σφάλματα "δεν ανταποκρίνεται ο διακομιστής DNS" κατά την προσπάθεια σύνδεσης. Μπορείτε να ελέγξετε αν αυτό είναι το πρόβλημα απενεργοποιώντας προσωρινά το πρόγραμμα προστασίας από ιούς. Εάν το πρόβλημα συνδεσιμότητας επιλυθεί, το πρόβλημα πιθανότατα προέκυψε από το πρόγραμμα. Η αλλαγή προγραμμάτων ή απλώς η λήψη της πιο πρόσφατης ενημέρωσης μπορεί να διορθώσει το πρόβλημα.
5. Προβλήματα μόντεμ ή δρομολογητή: Το "Δεν ανταποκρίνεται ο διακομιστής DNS" φαίνεται να είναι ένα δύσκολο να επιδιορθωθεί, αλλά μικρά σφάλματα με το μόντεμ ή τον δρομολογητή σας μπορεί επίσης να οδηγήσουν σε τέτοιο πρόβλημα. Η απλή απενεργοποίηση της συσκευής και η εκ νέου εκκίνηση μετά από κάποιο χρονικό διάστημα μπορεί να διορθώσει το πρόβλημα προσωρινά. Εάν υπάρχει πρόβλημα που σχετίζεται με το μόντεμ ή το δρομολογητή που δεν υποχωρεί, τότε πρέπει να αντικατασταθεί.
Περιεχόμενα
- Πώς να διορθώσετε το σφάλμα διακομιστή DNS που δεν ανταποκρίνεται
- Μέθοδος 1: Διορθώστε τη διεύθυνση διακομιστή DNS
- Μέθοδος 2: Ξεπλύνετε την προσωρινή μνήμη DNS και επαναφέρετε την IP
- Μέθοδος 3: Απενεργοποιήστε το Antivirus σας
- Μέθοδος 4: Απενεργοποιήστε τις δευτερεύουσες συνδέσεις
- Μέθοδος 5: Ενημέρωση προγραμμάτων οδήγησης προσαρμογέα δικτύου
- Μέθοδος 6: Απενεργοποιήστε το IPv6
- Μέθοδος 7: Επαναφέρετε τον δρομολογητή σας
Πώς να διορθώσετε το σφάλμα διακομιστή DNS που δεν ανταποκρίνεται
Ακολουθούν ορισμένες λύσεις για το πώς μπορείτε να διορθώσετε το πρόβλημα που αφορά τον διακομιστή DNS.
Μέθοδος 1: Διορθώστε τη διεύθυνση διακομιστή DNS
Το πρόβλημα μπορεί να προκύψει από τη λανθασμένη διεύθυνση διακομιστή DNS, οπότε ορίστε τι μπορείτε να κάνετε για να διορθώσετε το πρόβλημα:
1. Πατήστε ταυτόχρονα το πλήκτρο με το λογότυπο των Windows + R στο πληκτρολόγιό σας για να ανοίξετε το πλαίσιο Εκτέλεση.
2. Τύπος Ελεγχος και πατήστε Enter.

3. Κάντε κλικ στο Κέντρο δικτύου και κοινής χρήσης σε Μεγάλα εικονίδια.

4. Κάντε κλικ στο Αλλάξτε τις ρυθμίσεις του προσαρμογέα.

5. Κάντε δεξί κλικ στο Local Area Connection, Ethernet ή Wi-Fi ανάλογα στα Windows σας και, στη συνέχεια, κάντε κλικ στο Ιδιότητες.

6. Κάντε κλικ στο Πρωτόκολλο Διαδικτύου Έκδοση 4 (TCP/IPv4) μετά Ιδιότητες.
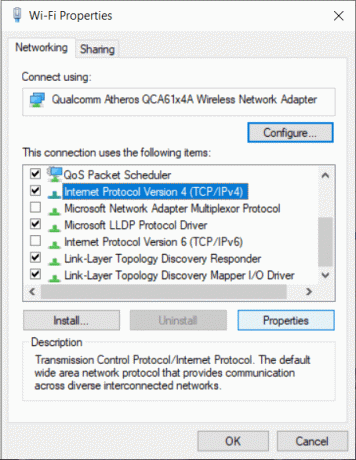
7. Σιγουρέψου ότι σημάδι ελέγχου “Λάβετε μια διεύθυνση IP αυτόματα" και "Χρησιμοποιήστε τις ακόλουθες διευθύνσεις διακομιστή DNS”. Στη συνέχεια χρησιμοποιήστε την ακόλουθη διαμόρφωση:
Προτιμώμενος διακομιστής DNS: 8.8.8.8
Εναλλακτικός διακομιστής DNS: 8.8.4.4

8. Κάντε κλικ στο Internet Protocol Version6 (TCP/IPv6) και στη συνέχεια Ιδιότητες.
9. Τσεκάρετε «Αυτόματη λήψη διεύθυνσης IP» και «Αυτόματη λήψη διεύθυνσης διακομιστή DNS» και, στη συνέχεια, κάντε κλικ στο OK.
10. Τώρα, επανεκκινήστε τον υπολογιστή σας και ελέγξτε εάν το πρόβλημα έχει επιλυθεί ή όχι.
Μέθοδος 2: Ξεπλύνετε την προσωρινή μνήμη DNS και επαναφέρετε την IP
Εκτός από τη διασφάλιση της σωστής συνδεσιμότητας, μπορεί να θέλετε να ξεπλύνετε την προσωρινή μνήμη DNS για προσωπικούς λόγους και λόγους ασφαλείας, για κάθε τη στιγμή που επισκέπτεστε τον ιστότοπο από εσάς, οι πληροφορίες αποθηκεύονται με τη μορφή cookies και εφαρμογών Javascript, επιτρέποντας την επιμέλεια περιεχομένου με βάση τις προηγούμενες δραστηριότητές σας στο Διαδίκτυο, γεγονός που υποδεικνύει ότι μπορεί να θέλετε τον ίδιο τύπο περιεχομένου όταν ανοίγετε τον ιστότοπο πάλι. Μερικές φορές μπορεί να θέλετε να διατηρήσετε το απόρρητο και για τον ίδιο σκοπό ο αποκλεισμός των cookies και του Javascript μπορεί να μην αρκεί, κάτι που στο τέλος αφήνει την έκπλυση του DNS ως τελευταία επιλογή.
Βήματα για την εκκαθάριση DNS:
1. Πληκτρολογήστε cmd στην Αναζήτηση των Windows και, στη συνέχεια, κάντε δεξί κλικ Γραμμή εντολών από το αποτέλεσμα αναζήτησης και επιλέξτε "Εκτελέστε ως διαχειριστής“.
2. Πληκτρολογήστε τις ακόλουθες εντολές στο παράθυρο της γραμμής εντολών και πατήστε Enter μετά από κάθε εντολή όπως δίνεται παρακάτω:
ipconfig /flushdns. ipconfig /registered. ipconfig /release. ipconfig / ανανέωση. netsh επαναφορά Winsock

3. Επανεκκινήστε τον υπολογιστή σας και ελέγξτε εάν αυτή η λύση βοηθά στην επίλυση του προβλήματος ή όχι.
Μέθοδος 3: Απενεργοποιήστε το Antivirus σας
Όπως αναφέρθηκε προηγουμένως, το λογισμικό προστασίας από ιούς στον υπολογιστή σας μπορεί να είναι η βασική αιτία του προβλήματος που αντιμετωπίζετε κατά την πρόσβαση σε έναν ιστότοπο μέσω Διαδικτύου. Η προσωρινή απενεργοποίηση του λογισμικού μπορεί να λύσει το πρόβλημα. Εάν λειτουργεί, ίσως θέλετε να μεταβείτε σε άλλο λογισμικό προστασίας από ιούς. Η εγκατάσταση μιας εφαρμογής τρίτου κατασκευαστή για την αποτροπή εισβολής ιών στο σύστημα του υπολογιστή μπορεί να είναι πρόβλημα και, ως εκ τούτου, η απενεργοποίησή της μπορεί να βοηθήσει στην επίλυση του προβλήματος.
Μέθοδος 4: Απενεργοποιήστε τις δευτερεύουσες συνδέσεις
Εάν το σύστημα του υπολογιστή σας είναι συνδεδεμένο σε περισσότερες από μία συνδέσεις δικτύου, απενεργοποιήστε τις άλλες συνδέσεις, διατηρώντας ταυτόχρονα ενεργοποιημένη μόνο μία σύνδεση.
1. Κάνε κλικ στο Αρχικο ΜΕΝΟΥ και αναζητήστε "Δικτυακές συνδέσεις”.
2. Στο παράθυρο Ρυθμίσεις Δικτύου και Διαδικτύου, επιλέξτε τον τύπο της σύνδεσής σας, όπως Ethernet και, στη συνέχεια, κάντε κλικ στο Αλλαγή επιλογών προσαρμογέα.

3. Κάντε δεξί κλικ στην άλλη σύνδεση (εκτός από την ενεργή σύνδεση Wifi ή Ethernet) και επιλέξτε «Καθιστώ ανίκανο" από το αναπτυσσόμενο μενού. Εφαρμόστε αυτό σε όλες τις δευτερεύουσες συνδέσεις.
4. Αφού αποθηκεύσετε τις αλλαγές, ανανεώστε τον υπολογιστή σας και δείτε εάν ανοίγει ο ιστότοπος στον οποίο θέλετε να έχετε πρόσβαση.
Μέθοδος 5: Ενημέρωση προγραμμάτων οδήγησης προσαρμογέα δικτύου
1. Αναζητήστε τη Διαχείριση Συσκευών στην Αναζήτηση των Windows και, στη συνέχεια, κάντε κλικ στο κορυφαίο αποτέλεσμα αναζήτησης.
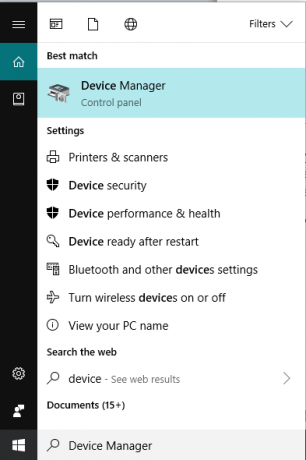
2. Επεκτείνουν Προσαρμογείς δικτύου, μετά κάντε δεξί κλικ στο δικό σας Συσκευή Wi-Fi(για παράδειγμα Intel) και επιλέξτε Ενημέρωση προγραμμάτων οδήγησης.

3. Στη συνέχεια, επιλέξτε "Περιηγηθείτε στον υπολογιστή μου για λογισμικό προγράμματος οδήγησης.“

4. Τώρα επιλέξτε "Επιτρέψτε μου να επιλέξω από μια λίστα προγραμμάτων οδήγησης συσκευών στον υπολογιστή μου.“

5. Προσπάθησε να ενημερώστε τα προγράμματα οδήγησης από τις εκδόσεις που αναφέρονται.

6. Εάν τα παραπάνω δεν λειτούργησαν, μεταβείτε στο ιστοσελίδα του κατασκευαστή για ενημέρωση προγραμμάτων οδήγησης: https://downloadcenter.intel.com/
7. Κάντε επανεκκίνηση για να εφαρμόσετε αλλαγές.
Μέθοδος 6: Απενεργοποιήστε το IPv6
1. Πατήστε ταυτόχρονα το πλήκτρο με το λογότυπο των Windows + R στο πληκτρολόγιό σας και, στη συνέχεια, πληκτρολογήστε Ελεγχος και πατήστε Enter.

2. Κάντε κλικ στο Κέντρο δικτύου και κοινής χρήσης σε Μεγάλα εικονίδια.

3. Κάντε κλικ στο Αλλάξτε τις ρυθμίσεις του προσαρμογέα.

4. Κάντε δεξί κλικ στο Local Area Connection, Ethernet ή Wi-Fi ανάλογα στα Windows σας και, στη συνέχεια, κάντε κλικ στο Ιδιότητες.

5. Σιγουρέψου ότι Καταργήστε την επιλογή “Πρωτόκολλο Διαδικτύου Έκδοση 6 (TCP/IPv6)” και μετά κάντε κλικ στο OK.
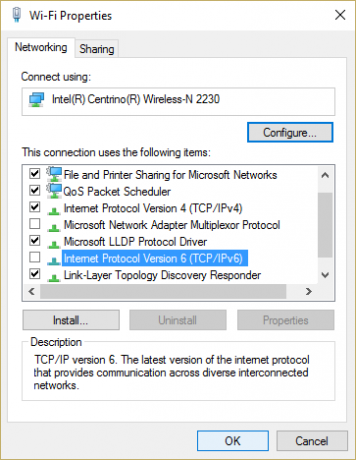
Ελέγξτε ξανά εάν μπορείτε να διορθώσετε το σφάλμα του διακομιστή DNS που δεν ανταποκρίνεται, εάν όχι, συνεχίστε.
Μέθοδος 7: Επαναφέρετε τον δρομολογητή σας
Μερικές φορές ο δρομολογητής Wi-Fi ενδέχεται να μην λειτουργεί λόγω μικροτεχνολογικών προβλημάτων ή απλώς λόγω κάποιας βλάβης ή μεγάλου φόρτου δεδομένων που προκαλεί διακοπές στη σωστή λειτουργία του. Το μόνο που μπορείτε να κάνετε είναι απλώς να επανεκκινήσετε τον δρομολογητή, αποσυνδέοντάς τον από την παροχή ρεύματος και ενεργοποιώντας τον μετά από κάποιο χρονικό διάστημα ή εάν υπάρχει ένα κουμπί "On/Off" στο δρομολογητή, μπορείτε να το πατήσετε και στη συνέχεια να το ενεργοποιήσετε πάλι. Μετά την επανεκκίνηση, ελέγξτε εάν βοηθά στην επίλυση του προβλήματος ή όχι.
Μπορείτε επίσης να επαναφέρετε τον δρομολογητή, ανοίγοντας την ιστοσελίδα διαμόρφωσής του και βρίσκοντας την επιλογή "Επαναφορά" ή απλά πατώντας το κουμπί επαναφοράς για περισσότερο από 10 δευτερόλεπτα. Κάνοντας αυτό θα επαναφέρετε και τον κωδικό πρόσβασης.
Συνιστάται:[ΔΙΟΡΘΩΣΗ] Σφάλμα "Ο λογαριασμός που αναφέρεται είναι κλειδωμένος".
Ως εκ τούτου, χρησιμοποιώντας τις μεθόδους που αναφέρονται παραπάνω, μπορείτε να διορθώσετε τα προβλήματα που παρουσιάζονται στη σύνδεσή σας και δεν χρειάζεται να είστε γνώστες της τεχνολογίας για αυτό. Αυτά τα βήματα είναι απλά και ξεκάθαρα και μπορούν να σας βοηθήσουν να γνωρίζετε καλύτερα τον υπολογιστή σας και να λύσετε οποιοδήποτε πρόβλημα προκύψει από μια συγκεκριμένη αιτία. Εάν το πρόβλημα παραμένει ακόμα και μετά τη χρήση όλων των εναλλακτικών λύσεων, ίσως θελήσετε να επικοινωνήσετε με τον πάροχο υπηρεσιών Διαδικτύου ώστε να μπορέσει να το εξετάσει και να διορθώσει τα τεχνικά ζητήματα.