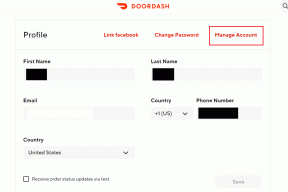Πού βρίσκεται ο φάκελος Startup στα Windows 10;
Miscellanea / / November 28, 2021
Εάν δεν μπορείτε να εντοπίσετε το φάκελο Startup, τότε πρέπει να αναζητήσετε μια απάντηση σε αυτήν την ερώτηση "Πού βρίσκεται ο φάκελος Startup στα Windows 10;” ή πού βρίσκεται ο φάκελος Startup στα Windows 10;. Λοιπόν, ο φάκελος Startup περιέχει τα προγράμματα που εκκινούνται αυτόματα όταν ξεκινά το σύστημα. Στην παλαιότερη έκδοση των Windows, αυτός ο φάκελος υπάρχει στο μενού "Έναρξη". Αλλά, σε νεότερη έκδοση όπως Windows 10 ή Windows 8, δεν είναι πλέον διαθέσιμο στο μενού Έναρξη. Εάν ο χρήστης πρέπει να βρει τον φάκελο εκκίνησης στα Windows 10, τότε θα πρέπει να έχει την ακριβή θέση του φακέλου.
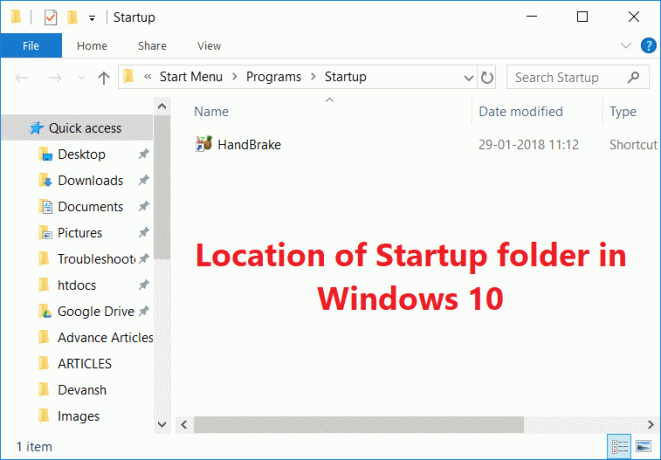
Σε αυτό το άρθρο, θα σας πω όλες τις λεπτομέρειες ενός φακέλου εκκίνησης, όπως τύπους φακέλων εκκίνησης, τη θέση του φακέλου εκκίνησης κ.λπ. Επίσης, πώς μπορείτε να προσθέσετε ή να αφαιρέσετε το πρόγραμμα από τον φάκελο εκκίνησης. Έτσι, χωρίς να χάνουμε χρόνο, ας ξεκινήσουμε με αυτό το σεμινάριο!!
Περιεχόμενα
- Πού βρίσκεται ο φάκελος Startup στα Windows 10;
- Τύποι φακέλων εκκίνησης
- Θέση του φακέλου εκκίνησης στα Windows 10
- Συντόμευση φακέλου εκκίνησης
- Προσθήκη προγράμματος στον φάκελο εκκίνησης
- Απενεργοποιήστε το πρόγραμμα από τον φάκελο εκκίνησης
Πού βρίσκεται ο φάκελος Startup στα Windows 10;
Σιγουρέψου ότι δημιουργήστε ένα σημείο επαναφοράς μόνο σε περίπτωση που κάτι πάει στραβά.
Τύποι φακέλων εκκίνησης
Βασικά, υπάρχουν δύο τύποι φακέλων έναρξης στα Windows, ο πρώτος φάκελος εκκίνησης είναι ένας γενικός φάκελος και είναι κοινός για όλους τους χρήστες του συστήματος. Τα προγράμματα εντός αυτού του φακέλου θα είναι επίσης τα ίδια για όλους τους χρήστες του ίδιου υπολογιστή. Το δεύτερο εξαρτάται από το χρήστη και το πρόγραμμα μέσα σε αυτόν τον φάκελο θα διαφέρει από χρήστη σε χρήστη ανάλογα με τις επιλογές του για τον ίδιο υπολογιστή.
Ας κατανοήσουμε τους τύπους του φακέλου εκκίνησης με ένα παράδειγμα. Σκεφτείτε ότι έχετε δύο λογαριασμούς χρήστη στο σύστημά σας. Κάθε φορά που κάποιος χρήστης ξεκινά το σύστημα, ο φάκελος εκκίνησης που είναι ανεξάρτητος από τον λογαριασμό χρήστη θα εκτελεί πάντα όλα τα προγράμματα μέσα στο φάκελο. Ας πάρουμε τον Microsoft Edge ως το πρόγραμμα που υπάρχει στον κοινό φάκελο εκκίνησης. Τώρα ένας χρήστης έχει επίσης βάλει τη συντόμευση της εφαρμογής Word στον φάκελο εκκίνησης. Έτσι, όποτε ο συγκεκριμένος χρήστης ξεκινά το σύστημά του, τότε και τα δύο Microsoft edge και το Microsoft Word θα ξεκινήσει. Έτσι, αυτό είναι ένα σαφές παράδειγμα ενός φακέλου εκκίνησης για συγκεκριμένο χρήστη. Ελπίζω αυτό το παράδειγμα να ξεκαθαρίσει τη διαφορά μεταξύ των δύο.
Θέση του φακέλου εκκίνησης στα Windows 10
Μπορείτε να βρείτε τη θέση του φακέλου εκκίνησης μέσω του File Explorer ή μπορείτε να αποκτήσετε πρόσβαση μέσω του "Windows Key + R" κλειδί. Μπορείτε να πληκτρολογήσετε τις ακόλουθες θέσεις στο πλαίσιο διαλόγου εκτέλεσης (Πλήκτρο παραθύρου + R) και θα σας οδηγήσει στη θέση του Φάκελος εκκίνησης στα Windows 10. Εάν επιλέξετε να βρείτε τον φάκελο εκκίνησης μέσω της εξερεύνησης αρχείων, τότε έχετε υπόψη σας ότι "Εμφάνιση κρυφών αρχείωνΗ επιλογή πρέπει να είναι ενεργοποιημένη. Έτσι, μπορείτε να δείτε φακέλους για να μεταβείτε στον φάκελο εκκίνησης.
Θέση του κοινού φακέλου εκκίνησης:
C:\ProgramData\Microsoft\Windows\Start Menu\Programs\Startup
Η τοποθεσία του φακέλου εκκίνησης για συγκεκριμένο χρήστη είναι:
C:\Users\[Username]\AppData\Roaming\Microsoft\Windows\Start Menu\Programs\Startup

Μπορείτε να δείτε ότι για τον κοινό φάκελο εκκίνησης, πηγαίνουμε στα δεδομένα προγράμματος. Αλλά, για να βρείτε τον φάκελο εκκίνησης χρήστη. Αρχικά, πηγαίνουμε στον φάκελο χρήστη και, στη συνέχεια, με βάση το όνομα χρήστη, λαμβάνουμε τη θέση του φακέλου εκκίνησης χρήστη.
Συντόμευση φακέλου εκκίνησης
Κάποιο πλήκτρο συντόμευσης μπορεί επίσης να είναι χρήσιμο εάν θέλετε να βρείτε αυτούς τους φακέλους εκκίνησης. Πρώτα, πατήστε "Windows Key + R" για να ανοίξετε το παράθυρο διαλόγου "Εκτέλεση" και μετά πληκτρολογήστε "κέλυφος: κοινή εκκίνηση" (χωρίς εισαγωγικά). Στη συνέχεια, απλώς πατήστε "OK" και θα σας μεταβεί απευθείας στον κοινό φάκελο εκκίνησης.
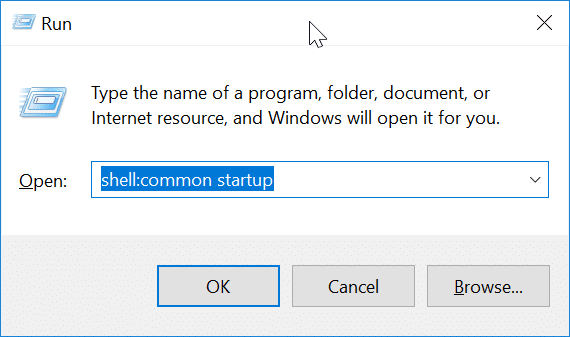
Για να μεταβείτε απευθείας στον φάκελο εκκίνησης χρήστη, απλώς πληκτρολογήστε "κέλυφος: εκκίνηση” και πατήστε Enter. Μόλις πατήσετε Enter, θα σας μεταφέρει στη θέση του φακέλου εκκίνησης του χρήστη.

Προσθήκη προγράμματος στον φάκελο εκκίνησης
Μπορείτε να προσθέσετε απευθείας οποιοδήποτε πρόγραμμα από τις ρυθμίσεις του στον φάκελο εκκίνησης. Το μεγαλύτερο μέρος της εφαρμογής έχει την επιλογή να εκτελεστεί κατά την εκκίνηση. Ωστόσο, αν δεν έχετε αυτήν την επιλογή για την εφαρμογή σας, μπορείτε να προσθέσετε οποιαδήποτε εφαρμογή προσθέτοντας τη συντόμευση της εφαρμογής στον φάκελο εκκίνησης. Εάν θέλετε να προσθέσετε την εφαρμογή, απλώς ακολουθήστε τα παρακάτω βήματα:
1. Πρώτα, αναζητήστε την εφαρμογή που θέλετε να προσθέσετε στον φάκελο εκκίνησης και, στη συνέχεια, κάντε δεξί κλικ πάνω της και επιλέξτε Ανοίξτε τη θέση του αρχείου.

2.Τώρα κάντε δεξί κλικ στην εφαρμογή και μετακινήστε τον κέρσορα στο "Στέλνω σε” επιλογή. Από τη λίστα επιλογών που εμφανίζεται, επιλέξτε Επιτραπέζιος υπολογιστής (δημιουργία συντόμευσης) από το δεξί κλικ στο μενού περιβάλλοντος.

3. Μπορείτε να δείτε τη συντόμευση της εφαρμογής στην επιφάνεια εργασίας, απλώς αντιγράψτε την εφαρμογή μέσω του πλήκτρου συντόμευσης "CTRL+C”. Στη συνέχεια, ανοίξτε τον φάκελο εκκίνησης χρήστη με οποιαδήποτε από τις μεθόδους που εξηγήθηκαν παραπάνω και αντιγράψτε το πλήκτρο συντόμευσης μέσω συντόμευσης "CTRL+V”.
Τώρα, κάθε φορά που ξεκινάτε τον υπολογιστή από τον λογαριασμό χρήστη σας, αυτή η εφαρμογή θα εκτελείται αυτόματα όπως έχετε προσθέσει στον φάκελο εκκίνησης.
Απενεργοποιήστε το πρόγραμμα από τον φάκελο εκκίνησης
Μερικές φορές δεν θέλετε ορισμένες εφαρμογές να εκτελούνται κατά την εκκίνηση, τότε μπορείτε εύκολα να απενεργοποιήσετε το συγκεκριμένο πρόγραμμα από τον φάκελο εκκίνησης χρησιμοποιώντας τη Διαχείριση εργασιών στα Windows 10. Για να καταργήσετε το συγκεκριμένο πρόγραμμα, ακολουθήστε τα εξής βήματα:
1.Πρώτα, ανοίξτε το Διαχειριστής εργασιών, μπορείτε να το κάνετε χρησιμοποιώντας διάφορες μεθόδους, αλλά η πιο εύκολη είναι χρησιμοποιώντας τα πλήκτρα συντόμευσης "Ctrl + Shift + Esc”.

2.Μόλις ανοίξει η Διαχείριση εργασιών, απλώς μεταβείτε στο Καρτέλα εκκίνησης. Τώρα, μπορείτε να δείτε όλες τις εφαρμογές που υπάρχουν μέσα στον φάκελο εκκίνησης.

3. Τώρα επιλέξτε την εφαρμογή θέλετε να απενεργοποιήσετε, κάντε κλικ στο Καθιστώ ανίκανο κουμπί στο κάτω μέρος της διαχείρισης εργασιών.
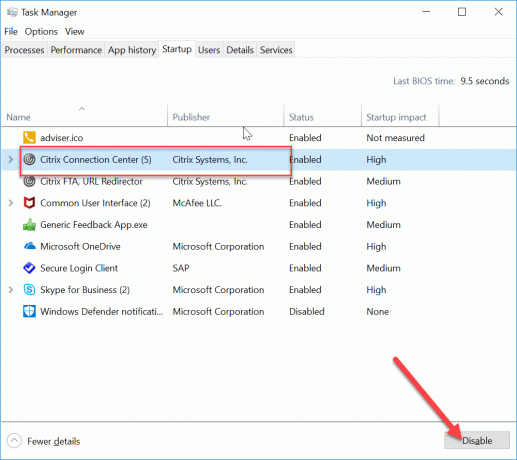
Με αυτόν τον τρόπο αυτό το πρόγραμμα δεν θα εκτελείται στην αρχή του υπολογιστή. Είναι προτιμότερο να μην προσθέσετε μια εφαρμογή όπως Gaming, Adobe Software and Manufacturer Bloatware στον φάκελο εκκίνησης. Μπορεί να προκαλέσουν παρεμπόδιση κατά την εκκίνηση του υπολογιστή. Επομένως, αυτές είναι όλες οι πληροφορίες που σχετίζονται με τον φάκελο εκκίνησης.
Συνιστάται:
- Πώς να δείτε τον αποθηκευμένο κωδικό πρόσβασης στο Chrome
- Δημιουργία φόρμες με δυνατότητα συμπλήρωσης στο Microsoft Word
- Χρησιμοποιήστε τα στοιχεία του Chrome για να ενημερώσετε μεμονωμένα στοιχεία
- Πώς να αλλάξετε τη γλώσσα συστήματος στα Windows 10
Ελπίζω ότι τα παραπάνω βήματα ήταν χρήσιμα και τώρα μπορείτε εύκολα Ανοίξτε τον φάκελο εκκίνησης στα Windows 10, αλλά αν εξακολουθείτε να έχετε ερωτήσεις σχετικά με αυτό το σεμινάριο, μην διστάσετε να τις ρωτήσετε στην ενότητα των σχολίων.