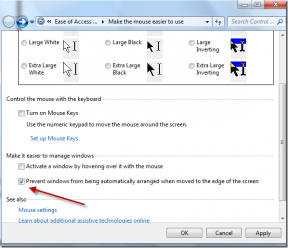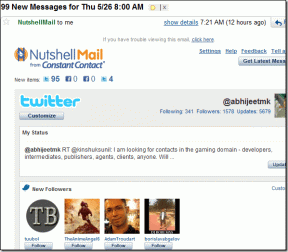Πώς να ταξινομήσετε τα αρχεία στα Windows 10 αριθμητικά και κατά μέγεθος
Miscellanea / / November 29, 2021
Η συνεχής ανάπτυξη των Windows 10 και συναφή προϊόντα είναι συναρπαστικό. Γίνονται νέες δυνατότητες κυκλοφόρησε με συνέπεια για να γίνουν τα Windows 10 ένα ισχυρό λειτουργικό σύστημα. Ωστόσο, οι χρήστες πρέπει να αντιμετωπίσουν πολλά προβλήματα ταυτόχρονα. Ένα κοινό πρόβλημα είναι η ταλαιπωρία της ταξινόμησης αρχείων και φακέλων αριθμητικά ή κατά μέγεθος.

Η Microsoft δεν το έχει διευκολύνει. Αυτό αφήνει αρκετούς χρήστες στο έλεος των φόρουμ υποστήριξης για απαντήσεις. Μην ανησυχείτε γιατί σας έχουμε καλύψει. Ακολουθούν μερικοί τρόποι με τους οποίους μπορείτε να ταξινομήσετε αρχεία, ακόμα και φακέλους στα Windows 10 αριθμητικά και κατά μέγεθος.
Ας ξεκινήσουμε.
1. Αριθμητική ταξινόμηση με χρήση του προγράμματος επεξεργασίας πολιτικής ομάδας
Το πρόγραμμα επεξεργασίας πολιτικής ομάδας δεν υπάρχει στην αρχική έκδοση των Windows 10. Μπορείτε να το πάρετε από φημισμένους ιστότοπους ή να το κατεβάσετε χρησιμοποιώντας τον παρακάτω σύνδεσμο.
Κατεβάστε το πρόγραμμα επεξεργασίας πολιτικής ομάδας
Εάν έχετε αρχεία που ξεκινούν με αριθμούς όπως 1,2,3 κ.λπ., δεν μπορείτε να τα ταξινομήσετε σε αύξουσα ή φθίνουσα σειρά. Έτσι φαίνεται αυτή τη στιγμή.

Θα πρέπει να ενεργοποιήσετε την αριθμητική ταξινόμηση στα Windows 10 επειδή δεν είναι ενεργοποιημένη από προεπιλογή. Duh. Για να ξεκινήσετε, πατήστε το πλήκτρο Windows+R στο πληκτρολόγιό σας για να εκκινήσετε τη γραμμή εντολών Εκτέλεση. Πληκτρολογήστε gpedit.msc εκεί και πατήστε το πλήκτρο Enter.

Μπορεί να χρειαστεί λίγος χρόνος, οπότε μην ασχοληθείτε. Θα πρέπει τώρα να δείτε το παράθυρο του Επεξεργαστή πολιτικής τοπικής ομάδας με δύο παράθυρα. Στο αριστερό, κάντε κλικ στο Computer Configuration και, στη συνέχεια, κάντε διπλό κλικ στα Administrative Templates στο δεξιό παράθυρο παραθύρου.

Όταν δείτε το φάκελο Windows Components, κάντε διπλό κλικ πάνω του.

Κάντε κύλιση προς τα κάτω για να βρείτε το φάκελο File Explorer και ανοίξτε τον.

Θα πρέπει να δείτε ένα σωρό αρχεία εδώ. Βρείτε εδώ "Απενεργοποίηση αριθμητικής ταξινόμησης στον Εξερεύνηση αρχείων" και ανοίξτε το.
Προειδοποίηση: Μην ανακατεύεστε με άλλα αρχεία σε αυτό το παράθυρο, καθώς μπορεί να χαλάσει τον τρόπο λειτουργίας των Windows σας.

Θα παρατηρήσετε ότι η ρύθμιση είναι «Not Configured» από προεπιλογή. Επιλέξτε Enabled και κάντε κλικ στο Apply για να αποθηκεύσετε τις ρυθμίσεις σας.

Επιστρέφοντας στο παράδειγμα που μοιράστηκα παραπάνω, μπορείτε να δείτε ότι τα αρχεία ταξινομούνται πλέον αριθμητικά.

Το αρχείο με το όνομα 22 εμφανίζεται πριν από το αρχείο με το όνομα 3 επειδή το πρώτο ψηφίο 2 είναι μικρότερο από 3. Εάν δεν λειτουργεί για εσάς, δοκιμάστε να επανεκκινήσετε το σύστημά σας αφού αποθηκεύσετε τα πάντα.
Η αριθμητική σειρά ταξινόμησης λαμβάνει υπόψη την ακολουθία εμφάνισης ψηφίων. Με απλούστερους όρους, τακτοποιεί τα αρχεία ακολουθώντας την ιστορική αξία του πρώτου ψηφίου, του δεύτερου ψηφίου και ούτω καθεξής. Γι' αυτό τα ονόματα αρχείων 11, 12 και 22 εμφανίζονται μεταξύ 1 και 3.
2. Ενεργοποίηση αριθμητικής ταξινόμησης με χρήση του επεξεργαστή μητρώου
Ας δοκιμάσουμε μια άλλη μέθοδο. Ο Επεξεργαστής Μητρώου είναι διαθέσιμος σε όλες τις εκδόσεις των Windows. Για άλλη μια φορά, ξεκινήστε τη γραμμή εντολών Run πατώντας Windows Key+R, πληκτρολογήστε regedit στο πεδίο και πατήστε Enter.

Τα Windows ενδέχεται να ζητήσουν την άδειά σας για να ανοίξουν τον Επεξεργαστή Μητρώου, οπότε κάντε κλικ στο Ναι εάν σας ζητηθεί. Η δομή του φακέλου στην οποία πρέπει να πλοηγηθείτε είναι η εξής:
Υπολογιστής\HKEY_LOCAL_MACHINE\SOFTWARE\Microsoft\Windows\CurrentVersion\Policies\Explorer
Έτσι πρέπει να φαίνεται.

Θα πρέπει να δημιουργήσετε ένα νέο αρχείο εδώ. Κάντε δεξί κλικ οπουδήποτε στο δεξιό τμήμα του παραθύρου και επιλέξτε Νέο και, στη συνέχεια, επιλέξτε Τιμή DWORD (32-bit) από το μενού περιβάλλοντος. Αυτό θα δημιουργήσει ένα κενό αρχείο.

Μετονομάστε το αρχείο που δημιουργήθηκε πρόσφατα σε NoStrCmpLogical.

Κάντε διπλό κλικ για να ανοίξετε αυτό το αρχείο και εισαγάγετε την αριθμητική τιμή «0» στο πεδίο Δεδομένα τιμής. Στη συνέχεια, πατήστε ΟΚ.

Επιστρέφοντας στο παράδειγμα της προηγούμενης ενότητας, τα αρχεία σας θα πρέπει να ταξινομηθούν αριθμητικά. Εάν όχι, επανεκκινήστε τον υπολογιστή σας.
3. Ταξινόμηση φακέλων στα Windows 10 κατά μέγεθος
Μπορεί να υπάρχουν πολλοί λόγοι για τους οποίους θα θέλατε να ταξινομήσετε αρχεία και φακέλους στον σκληρό σας δίσκο κατά μέγεθος στον εξερευνητή αρχείων. Ένα από αυτά είναι ότι πρέπει να γνωρίζετε ποια αρχεία/φάκελοι καταλαμβάνουν τον περισσότερο χώρο. Όλοι πρέπει να κάνουμε καθαρισμό σπιτιού στον σκληρό δίσκο από καιρό σε καιρό.
Μην ανησυχείτε. Αυτό είναι λιγότερο περίπλοκο επειδή η Microsoft το έχει ήδη σκεφτεί. Μόνο που δεν ήταν εύκολο να εντοπιστούν.
Ανοίξτε την Εξερεύνηση αρχείων πατώντας τη συντόμευση Windows+E. Στην επάνω δεξιά γωνία, θα δείτε τη γνωστή γραμμή αναζήτησης. Τύπος Μέγεθος: για να αποκαλύψετε ένα κρυφό αναπτυσσόμενο μενού.

Τώρα μπορείτε να επιλέξετε μία από τις πολλές διαθέσιμες επιλογές. Μπορείτε να βρείτε κενά αρχεία ή αρχεία που είναι μικρότερα ή μεγαλύτερα από μια συγκεκριμένη τιμή.
Για να χρησιμοποιήσετε τη λειτουργία αναζήτησης στην εξερεύνηση αρχείων χωρίς να χρειάζεται να χρησιμοποιήσετε το ποντίκι, πατήστε CTRL+F.
4. Μέγεθος δέντρου
Το TreeSize είναι ένα δωρεάν εργαλείο που μπορεί να είναι λίγο πιο χρήσιμο από την προεπιλεγμένη επιλογή που παρέχεται από τη Microsoft. Όταν εκκινείτε το TreeSize, θα σαρώσει αυτόματα τον υπολογιστή σας για αρχεία και φακέλους και θα τα παρουσιάσει σε δομή δέντρου.

Μπορείτε όχι μόνο να προβάλετε αρχεία με αύξουσα ή φθίνουσα σειρά μεγέθους, αλλά και φακέλους, κάτι που μπορεί να είναι πραγματικά πολύ χρήσιμο. Η τοποθέτηση του ποντικιού πάνω από μεμονωμένες καταχωρίσεις θα αποκαλύψει ακόμα πιο χρήσιμα δεδομένα όπως ημερομηνίες, συμπίεση, μέσο μέγεθος αρχείου κ.λπ.
Κατεβάστε το TreeSize
Οργάνωση του Διαστήματος
Χρήσιμες συντομεύσεις και εργαλεία όπως αυτά μπορούν να βοηθήσουν στη διαχείριση του αποθηκευτικού χώρου καλύτερα. Χρησιμοποιώντας τις παραπάνω μεθόδους, μπορείτε εύκολα να ταξινομήσετε τα αρχεία αριθμητικά. Τώρα γνωρίζετε επίσης πώς να ταξινομείτε τους φακέλους κατά μέγεθος, κάτι που μπορεί να είναι χρήσιμο όταν χρειάζεται να ελευθερώσετε χώρο από τον υπολογιστή σας.
Επόμενο: Δεν είστε ευχαριστημένοι με την προεπιλεγμένη εφαρμογή φωτογραφιών που διατίθεται με τα Windows 10; Εδώ είναι 5 εναλλακτικές λύσεις που αξίζει να ελέγξετε.