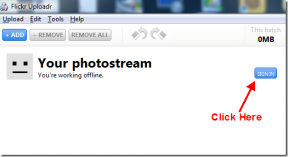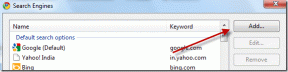Κορυφαίοι 8 τρόποι για να διορθώσετε το τρεμόπαιγμα της οθόνης στο MacBook
Miscellanea / / November 29, 2021
Η Apple αλλάζει σταδιακά το εύρος των MacBook της τα τελευταία χρόνια. Τον τελευταίο καιρό, το ζητήματα ποιοτικού ελέγχου στο υλικό και τα τμήματα λογισμικού έχουν χτυπήσει αθόρυβα τους χρήστες. Ένα από τα κραυγαλέα προβλήματα του MacBook είναι η ασυνήθιστη οθόνη που τρεμοπαίζει από το πουθενά.

Το πρόβλημα με το τρεμόπαιγμα της οθόνης εμφανίζεται σε οθόνες αμφιβληστροειδούς και μη, με πολλούς χρήστες Mac να σημειώνουν ότι μπορεί να τους επηρεάσει όταν χρησιμοποιούν το Terminal ή όταν τα γραφικά είναι ενεργοποιημένα ή απενεργοποιημένα. Σε ορισμένες περιπτώσεις, είναι τόσο κακό που καθιστά αδύνατη την εξέταση της οθόνης.
Το ζήτημα φαίνεται να προκαλείται από ασυμβατότητα μεταξύ του λειτουργικού συστήματος, του προγράμματος και της GPU. Εάν αντιμετωπίζετε πρόβλημα με το τρεμόπαιγμα της οθόνης στο Mac, διαβάστε το καθώς έχουμε συγκεντρώσει μια λίστα μεθόδων που μπορείτε να δοκιμάσετε για να διορθώσετε την οθόνη.
Επίσης στο Guiding Tech
1. Επανεκκινήστε το Mac
Ας ξεκινήσουμε με τα βασικά. Απενεργοποιήστε και ενεργοποιήστε το MacBook χρησιμοποιώντας την επιλογή Επανεκκίνηση. Κάθε ζήτημα που σχετίζεται με τη συσκευή που φαίνεται σοβαρό, αλλά μπορείτε να το διορθώσετε με επανεκκίνηση. Θα εκπλαγείτε αν μάθετε πόσες φορές αυτό λειτουργεί. Εάν το πρόβλημα με το τρεμόπαιγμα της οθόνης MacBook σχετίζεται με λογισμικό, θα πρέπει οπωσδήποτε να το δοκιμάσετε στην αρχή για να το δοκιμάσετε.

Πατήστε στο μικρό εικονίδιο της Apple στην επάνω αριστερή γωνία και επιλέξτε Επανεκκίνηση.
2. Προσαρμόστε τις ρυθμίσεις εξοικονόμησης ενέργειας
Εάν χρησιμοποιείτε MacBook Pro, η οθόνη του MacBook που αναβοσβήνει μερικές φορές προκαλείται από τη λανθασμένη λειτουργία της Εξοικονόμησης ενέργειας. Εάν ενεργοποιήσετε την Αυτόματη εναλλαγή γραφικών στο Energy Saver, το Mac σας θα εναλλάσσεται μεταξύ δύο διαφορετικών τσιπ γραφικών με βάση τη χρήση.
Για ελαφριές εργασίες, το σύστημα θα επιλέξει μια ενσωματωμένη κάρτα γραφικών Intel, ενώ οι εντατικές εργασίες χειρίζονται από την αποκλειστική κάρτα γραφικών. Αυτό θα περιορίζεται μόνο στην CPU της Intel που φέρει Mac.
Ακολουθήστε τα παρακάτω βήματα για να απενεργοποιήσετε την αυτόματη εναλλαγή γραφικών σε Mac.
Βήμα 1: Πατήστε στο εικονίδιο της Apple στην επάνω αριστερή γωνία.
Βήμα 2: Μεταβείτε στις Προτιμήσεις συστήματος.

Βήμα 3: Ανοίξτε την Εξοικονόμηση ενέργειας και ενεργοποιήστε την επιλογή αυτόματης εναλλαγής γραφικών.
3. Εισαγάγετε μια ασφαλή λειτουργία
Η ασφαλής λειτουργία είναι ενεργοποιημένη macOS απενεργοποιεί πολλές υπηρεσίες και τις θέτει σε λειτουργία χαμηλών τόνων. Αυτό επηρεάζει και τις παραμέτρους της οθόνης. Δοκιμάστε να εισέλθετε σε ασφαλή λειτουργία για να δείτε εάν τα γραφικά της οθόνης σας σταθεροποιήθηκαν.
Βήμα 1: Κλείστε εντελώς το Mac σας.
Βήμα 2: Κρατήστε πατημένο το πλήκτρο Shift και ενεργοποιήστε το Power.
Βήμα 3: Κρατήστε πατημένο το Shift μέχρι να εμφανιστεί η οθόνη σύνδεσης.
Βήμα 4: Αυτή είναι μια ασφαλής λειτουργία.
Μέχρι τώρα, θα πρέπει να δείτε αν η δυσλειτουργία της οθόνης Mac σας συνεχίζεται.
4. Απενεργοποιήστε την οθόνη True Tone
Ένδειξη αληθινού τόνου της Apple από iPhone σε Mac με τη σειρά MacBook 2018. Η τεχνολογία True Tone κάνει τα χρώματα της οθόνης σας να φαίνονται πιο φυσικά. Αλλά μερικές φορές η διαχείριση χρωμάτων του ξεφεύγει.
Το True Tone είναι υπέροχο και εύκολο για τα μάτια σας, αλλά απαιτεί επίσης συνεχή συμμετοχή της GPU και έτσι μπορεί να προκαλέσει τρεμοπαίζει στην οθόνη.
Ακολουθήστε τα παρακάτω βήματα, απενεργοποιήστε την οθόνη True Tone σε Mac.
Βήμα 1: Πατήστε στο εικονίδιο της Apple στην επάνω αριστερή γωνία.
Βήμα 2: Μεταβείτε στο μενού Προτιμήσεις συστήματος.
Βήμα 3: Μεταβείτε στο Display > True Tone και απενεργοποιήστε την επιλογή.
5. Απεγκαταστήστε προγράμματα περιήγησης τρίτων
Πολλά προβλήματα με το τρεμόπαιγμα της οθόνης MacBook εμφανίστηκαν κατά τη χρήση του Chromium ή του Firefox. Αυτό οφείλεται στην ασυμβατότητα με το λειτουργικό σύστημα. Απεγκαταστήστε προγράμματα περιήγησης τρίτων όπως π.χ Firefox και Google Chrome εντελώς και επανεκκινήστε τη συσκευή σας για να ελέγξετε αν λειτούργησε.

6. Αλλαγή ανάλυσης οθόνης
Ένα ακόμη κόλπο που πρέπει να δοκιμάσετε είναι να αλλάξετε την ανάλυση της οθόνης σας. Μεταβείτε στις Οθόνες στις Προτιμήσεις συστήματος και παίξτε με τις ρυθμίσεις ανάλυσης. Δοκιμάστε να απενεργοποιήσετε την προεπιλεγμένη επιλογή που εμφανίζεται εκεί.

Επίσης στο Guiding Tech
7. Ενημέρωση macOS
Μπορεί να αντιμετωπίσετε πρόβλημα με το τρεμόπαιγμα της οθόνης μετά την τελευταία ενημέρωση του macOS. Εξάλλου, η Apple δεν περνάει καλά με την παροχή ποιοτικών ενημερώσεων. Αλλά σημειώστε ότι η Apple συνήθως διορθώνει γρήγορα τέτοια κρίσιμα ζητήματα. Ενημερώστε την πιο πρόσφατη και σταθερή έκδοση του macOS για να διορθώσετε το πρόβλημα με το τρεμόπαιγμα της οθόνης. Ακολουθήστε τα παρακάτω βήματα.
Βήμα 1: Ανοίξτε το μενού Προτιμήσεις συστήματος στο Mac.
Βήμα 2: Μεταβείτε στην Ενημέρωση λογισμικού και ελέγξτε για τυχόν σημαντικές ενημερώσεις που εκκρεμούν.
Εάν υπάρχουν, εγκαταστήστε τα όλα και βεβαιωθείτε ότι το Mac σας εκτελεί την πιο πρόσφατη έκδοση macOS.

Επανεκκινήστε τη συσκευή και παρατηρήστε εάν έχει διορθώσει τα προβλήματα οθόνης.
8. Αν είναι πρόβλημα υλικού
Ίσως είναι η υποδοχή της οθόνης του μεντεσέ του MacBook που έχει χαλαρώσει. Σε αυτήν την περίπτωση, κανένα άλλο κόλπο λογισμικού δεν θα κάνει τη δουλειά για εσάς. Θα πρέπει να πάρετε το Mac σας στην υπηρεσία. Η Apple διαθέτει ένα δωρεάν πρόγραμμα αντικατάστασης για αυτό το ζήτημα.
Επίσης στο Guiding Tech
Διορθώστε ζητήματα εμφάνισης σε Mac
Ανατρέξτε στις παραπάνω λύσεις και διορθώστε τα προβλήματα με το τρεμόπαιγμα της οθόνης στο Mac. Ενώ είστε σε αυτό, πείτε μας ποιο κόλπο λειτούργησε για εσάς στην παρακάτω ενότητα σχολίων.
Επόμενο: Τα MacBook με πληκτρολόγιο Butterly είναι διαβόητα για προβλήματα πληκτρολογίου. Εάν έχετε ένα, διαβάστε την παρακάτω ανάρτηση για να μάθετε πώς να διορθώσετε προβλήματα επαναλαμβανόμενων γραμμάτων ή διπλού διαστήματος στο MacBook.