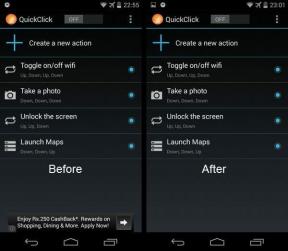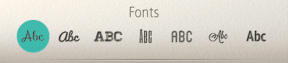Πώς να διορθώσετε ένα επιβραδυνόμενο Chromebook και να το κάνετε πιο γρήγορο
Miscellanea / / November 29, 2021
Τα Chromebook ξεπερνούν πλέον τις πωλήσεις των Macbook, έτσι περισσότεροι άνθρωποι εντάσσονται ΛΣ της Google. Τα Chromebook δεν είναι τέλεια και μπορούν να επιβραδύνουν όπως οποιοσδήποτε άλλος υπολογιστής. Ακολουθούν ορισμένες συμβουλές για να επιταχύνετε ένα Chromebook εάν επιβραδύνεται.

Πόροι Chromebook: Δείτε Τι το επιβραδύνει
Το Chromebook διαθέτει διαχειριστή εργασιών. Πάτημα Shift + Esc θα το αναδείξει. Στη συνέχεια, ταξινομήστε ανά μνήμη ή CPU, για να δείτε ποιες διεργασίες καταλαμβάνουν τη μνήμη RAM και τον χρόνο του επεξεργαστή. Κοιτάξτε αυτά που καταλαμβάνουν τους περισσότερους πόρους. Αυτό θα σας δείξει τους πιθανούς ενόχους. Προσπαθήστε να βρείτε μια άλλη επέκταση ή εφαρμογή που να κάνει την ίδια λειτουργία, αλλά να χρησιμοποιεί λιγότερους πόρους. Ο έλεγχος των κριτικών στο Chrome Web store μπορεί να σας βοηθήσει να βρείτε ορισμένες εναλλακτικές λύσεις κάτω από το Σχετίζεται με αυτί.

Περιορίστε τις επεκτάσεις σας
Εάν δεν μπορείτε εντελώς να ζήσετε χωρίς όλες τις επεκτάσεις σας, σκεφτείτε να τις διαχειριστείτε καλύτερα. αρέσουν στους διαχειριστές επέκτασης SimpleExtManager ή Συμφραζόμενα σας επιτρέπουν να δημιουργήσετε σύνολα επεκτάσεων που μπορείτε να ενεργοποιήσετε μόνο όταν τις χρειάζεστε. Μάλλον δεν τα χρειάζεστε όλα συνεχώς. Για παράδειγμα, εάν απλώς ελέγχετε το ηλεκτρονικό ταχυδρομείο, ενδέχεται να μην χρειάζεστε το πρόγραμμα αποκλεισμού διαφημίσεων.

Μειώστε τον αριθμό των ανοιχτών καρτελών
Πολλοί από εμάς έχουμε ανοιχτούς τόνους καρτελών. Δεδομένου ότι το πρόγραμμα περιήγησης είναι ο κύριος τρόπος αλληλεπίδρασης με ένα Chromebook, αυτό το σενάριο είναι ακόμη πιο πιθανό. Εάν μπορείτε να κλείσετε μερικές καρτέλες, μπορεί να παρατηρήσετε αμέσως διαφορά. Εάν πρέπει να τα έχετε ανοιχτά, σκεφτείτε να χρησιμοποιήσετε κάτι σαν Η Μεγάλη Ζαρτήλα για να απενεργοποιήσετε τις συνεχείς ενημερώσεις μιας προηγούμενης καρτέλας.

Ελέγξτε και βελτιστοποιήστε την ταχύτητα σύνδεσης δικτύου σας
Τα Chromebook βασίζονται στην ταχύτητά σας στο Διαδίκτυο και, αν είναι αργή ή αναξιόπιστη, μπλέκει με το Chromebook σας. της Google Διαγνωστικά συνδεσιμότητας Chrome είναι μια λεπτομερής ανάλυση του τι σας επιβραδύνει. Κάνει καλύτερη δουλειά από μια τυπική δοκιμή ταχύτητας, επειδή λαμβάνει υπόψη τους μοναδικούς παράγοντες στους οποίους βασίζονται τα Chromebook.

Εάν έχετε κολλήσει με μια αργή σύνδεση, της Google Εξοικονόμηση δεδομένων συμπιέζει σελίδες για εξοικονόμηση χρόνου. Από την εμπειρία μου, οι επιβραδύνσεις δικτύου σχετίζονται με διαφημίσεις, επομένως χρησιμοποιώ πάντα ένα πρόγραμμα αποκλεισμού διαφημίσεων.
Αλλάξτε μερικές από τις ρυθμίσεις σας
Τα Chromebook δεν έχουν πολλά πράγματα που μπορείτε να αλλάξετε, αλλά υπάρχουν μερικές χρήσιμες ρυθμίσεις σε ορισμένες περιπτώσεις. Δοκιμάστε να μεταβείτε στο Μενού -> Ρυθμίσεις -> Εμφάνιση σύνθετων ρυθμίσεων -> Απόρρητο και να απενεργοποιήσετε τις ακόλουθες δύο επιλογές:
- Χρησιμοποιήστε μια υπηρεσία Ιστού για να επιλύσετε ορθογραφικά λάθη
- Χρησιμοποιήστε μια υπηρεσία Ιστού για να επιλύσετε σφάλματα πλοήγησης
Αυτό μειώνει κάποια δραστηριότητα δικτύου, ιδιαίτερα σε αργή σύνδεση στο Διαδίκτυο. Εάν δείτε το Google Drive να καταλαμβάνει μια δέσμη RAM, θα μπορούσε να είναι συγχρονισμός στο παρασκήνιο. Κάντε κλικ στο γρανάζι στην επάνω δεξιά γωνία, κάντε κλικ Ρυθμίσεις στη συνέχεια αποεπιλέξτε την επιλογή για να Συγχρονίστε αρχεία Έγγραφα, Φύλλα, Διαφάνειες και Σχέδια Google σε αυτόν τον υπολογιστή, ώστε να μπορείτε να τα επεξεργάζεστε εκτός σύνδεσης.

Το DNS σας μπορεί να επιβραδύνει τη σύνδεσή σας. Η χρήση του DNS της Google συνήθως παρέχει καλύτερη σύνδεση. Η Google διευκολύνει την αλλαγή. Κάντε κλικ στη σύνδεσή σας wi-fi και, στη συνέχεια, επιλέξτε το τρέχον δίκτυό σας. Σύμφωνα με το Δίκτυο καρτέλα, επιλέξτε Διακομιστές ονομάτων Google. Εάν θέλετε να χρησιμοποιήσετε διαφορετικό DNS, επιλέξτε Προσαρμοσμένοι διακομιστές ονομάτων και βάλτε τους δικούς σας διακομιστές στα κουτιά.

Δοκιμάστε τη Λειτουργία επισκέπτη
Τα Chromebook σάς επιτρέπουν πάντα να συνδέεστε ως επισκέπτης. Αυτή η διαδικασία απενεργοποιεί όλες τις προσαρμογές σας και τις επιστρέφει στο τυπικό. Εάν υπάρχει κάτι στο προφίλ σας ή μια ρύθμιση που προκαλεί το πρόβλημα, το Chromebook σας θα είναι πολύ πιο γρήγορο σε αυτήν την περιορισμένη λειτουργία. Θα χρησιμοποιήσω τη λειτουργία επισκέπτη για να επεκτείνω τη διάρκεια ζωής της μπαταρίας, καθώς δεν θα φορτώσει καμία από τις επεκτάσεις μου. Εάν η λειτουργία επισκέπτη κάνει το Chromebook σας πολύ πιο γρήγορο, ακολουθήστε μερικά από τα προηγούμενα βήματα για να εντοπίσετε τι προκαλεί το πρόβλημα.
Powerwash για να ξεκινήσει από την αρχή
Αν και τα Chromebook είναι αξιόπιστα και απίθανο να αποκτήσουν κακόβουλο λογισμικό, αυτό δεν σημαίνει ότι είναι τέλεια. Εάν δεν μπορείτε να καταλάβετε γιατί το σύστημά σας είναι αργό και είναι αργό ακόμα και σε λειτουργία επισκέπτη, υπάρχει κάπου ένα σφάλμα. Η επιστροφή του στις εργοστασιακές προδιαγραφές μερικές φορές επιλύει αυτά τα προβλήματα.
Αυτό διαγράφει το Chromebook σας, επομένως φροντίστε να μετακινήσετε τυχόν αποθηκευμένα αρχεία στο Google Drive σας ή σε μια εξωτερική μονάδα δίσκου. Όλες οι ρυθμίσεις σας αποθηκεύονται στο Google, ώστε να μην χάσετε το Gmail σας ή οτιδήποτε άλλο στο Google cloud drive. Αυτό απλώς διαγράφει τα τοπικά δεδομένα.
Για να κάνετε Powerwash το Chromebook σας, κάντε κλικ Ρυθμίσεις > - Εμφάνιση σύνθετων ρυθμίσεων… Στο Powerwash ενότητα, κάντε κλικ Powerwash. Θα βάλετε το όνομα χρήστη σας για να επαληθεύσετε ότι είναι εντάξει στο Powerwash. Στη συνέχεια, μπορείτε να κάνετε επανεκκίνηση και να συνδεθείτε ξανά στον λογαριασμό σας.

Τι γίνεται αν είναι ακόμα αργό;
Η πιο πιθανή αιτία είναι η αποτυχία της μονάδας SSD μέσα. Δεν είναι εύκολο να αντικατασταθεί στα περισσότερα μοντέλα, αλλά είναι εφικτό. Μπορεί να μην έχετε αρκετή μνήμη RAM για να κάνετε όλα όσα χρειάζεστε. Σε αντίθεση με το SSD, τα περισσότερα Chromebook δεν υποστηρίζουν αναβάθμιση μνήμης. Μπορεί να έχετε κολλήσει στην ανάγκη να αγοράσετε μια πιο γρήγορη μονάδα.
ΔΙΑΒΑΣΤΕ ΕΠΙΣΗΣ:Το GT εξηγεί: Τι είναι οι PCIe SSD και πώς διαφέρουν από τους κανονικούς SSD