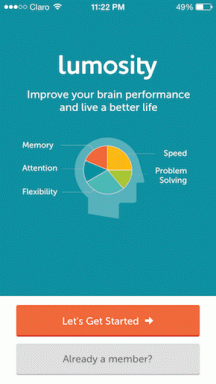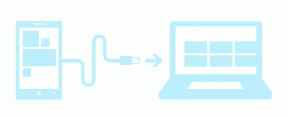Ορίστε μέγιστο όριο έντασης ήχου στα Windows 10
Miscellanea / / November 28, 2021
Ορίστε μέγιστο όριο έντασης ήχου στα Windows 10: Ίσως όλοι έχετε βιώσει πόσο πονάει και εκνευρίζει όταν ανοίγετε μια ιστοσελίδα και μια διαφήμιση αρχίζει να παίζει κάποιο δυνατό θόρυβο απότομα, ιδιαίτερα όταν έχετε φορέσει τα ακουστικά ή τα ακουστικά σας. Τα έξυπνα τηλέφωνα διαθέτουν αυτήν την ενσωματωμένη λειτουργία για να ελέγχουν πόσο δυνατά ακούτε μουσική. Το λειτουργικό σύστημα στο κινητό σας θα εμφανιστεί με μια προειδοποίηση ότι αυτό μπορεί να γίνει επικίνδυνο για την ακοή σας καθώς προσπαθείτε να αυξήσετε την ένταση πέρα από το κρίσιμο επίπεδο. Υπάρχει επίσης μια επιλογή να αγνοήσετε αυτήν την προειδοποίηση και να αυξήσετε την ένταση ανάλογα με την άνεσή σας.

Τα λειτουργικά συστήματα του υπολογιστή σας δεν εμφανίζονται με κανένα προειδοποιητικό μήνυμα και, ως εκ τούτου, οι γονικοί έλεγχοι δεν αποσύρονται για να περιορίσουν αυτόν τον τόμο. Υπάρχουν μερικές δωρεάν εφαρμογές Windows που επιτρέπουν στους χρήστες να ορίζουν το υψηλότερο όριο έντασης. Βασικά, αυτές οι εφαρμογές βοηθούν στην αποτροπή των χρηστών από το να αυξήσουν απότομα την ένταση του υπολογιστή σας πέρα από ένα κρίσιμο επίπεδο που έχει ήδη ορίσει ο χρήστης. Ωστόσο, ο χρήστης εξακολουθεί να έχει την επιλογή να αυξήσει την ένταση σε εφαρμογές όπως προγράμματα αναπαραγωγής βίντεο, το προεπιλεγμένο Windows Media Player της Microsoft ή στη συσκευή αναπαραγωγής VLC. Σε αυτό το άρθρο, θα μάθετε για διαφορετικούς τρόπους περιορισμού της έντασης ήχου στα Windows 10 και πώς να ρυθμίσετε
Ορίστε το μέγιστο όριο έντασης ήχου στα Windows 10.Περιεχόμενα
- Πώς να ορίσετε το μέγιστο όριο έντασης ήχου στα Windows 10
- Μέθοδος 1: Χρήση της δυνατότητας Ήχος του Πίνακα Ελέγχου
- Μέθοδος 2: Ορίστε το μέγιστο όριο έντασης ήχου χρησιμοποιώντας την εφαρμογή Quiet On The Set
- Μέθοδος 3: Ορίστε το μέγιστο όριο έντασης ήχου στα Windows 10 χρησιμοποιώντας το Sound Lock
Πώς να ορίσετε το μέγιστο όριο έντασης ήχου στα Windows 10
Σημείωση: Σιγουρέψου ότι δημιουργήστε ένα σημείο επαναφοράς μόνο σε περίπτωση που κάτι πάει στραβά.
Μέθοδος 1: Χρήση της δυνατότητας Ήχος του Πίνακα Ελέγχου
1. Κάντε κλικ στο κουμπί Έναρξη και αναζητήστε "Πίνακας Ελέγχου”.

2.Μετάβαση σε Πίνακας Ελέγχου > Υλικό & Ήχος > Ήχος επιλογή.

ή από τον Πίνακα Ελέγχου επιλέξτε Μεγάλα εικονίδια κάτω από το αναπτυσσόμενο μενού Προβολή κατά και, στη συνέχεια, κάντε κλικ στο Ήχος επιλογή.
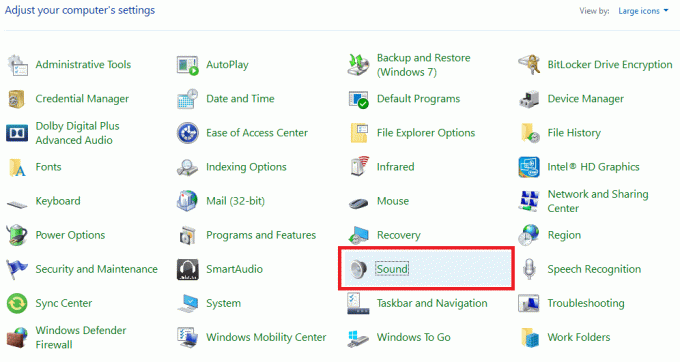
3. Κάντε διπλό κλικ Ηχεία κάτω από την καρτέλα Αναπαραγωγή. Από προεπιλογή, θα δείτε το αναδυόμενο παράθυρο Γενική καρτέλα, απλώς μεταβείτε στο "Επίπεδακαρτέλα ".
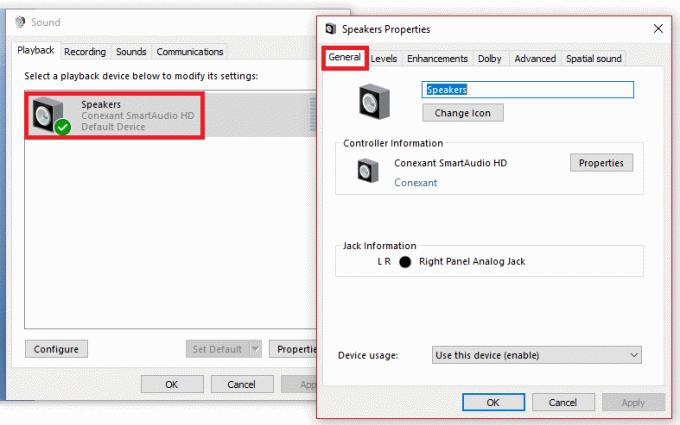
4.Από εκεί μπορείτε να εξισορροπήσετε το αριστερό και το δεξί ηχείο με βάση την άνεση και τις απαιτήσεις σας.
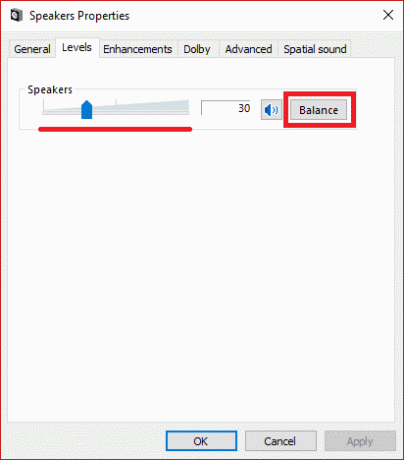
5.Αυτό δεν θα σας δώσει μια ιδανική λύση αλλά σας βοηθά να λύσετε το πρόβλημα σε κάποιο βαθμό. Σε περίπτωση που το πρόβλημά σας δεν λυθεί, μπορείτε να δείτε περαιτέρω τα παρακάτω ονόματα εργαλείων και εφαρμογών και τη χρήση τους για τον έλεγχο του μέγιστου ορίου έντασης στα Windows 10.
Μέθοδος 2: Ορίστε το μέγιστο όριο έντασης ήχου χρησιμοποιώντας την εφαρμογή Quiet On The Set
1. Πρώτα απ 'όλα, κατεβάστε την εφαρμογή "Ήσυχο στο σετ” και τρέξτε το.
2.Η εφαρμογή θα εμφανίσει την τρέχουσα ένταση και το τρέχον μέγιστο όριο που μπορείτε να ορίσετε. Από προεπιλογή, έχει οριστεί στο 100.
3.Για να αλλάξετε το ανώτερο όριο έντασης, πρέπει να χρησιμοποιήσετε το ολισθητής που βρίσκεται στην κορυφή για να ορίσετε το υψηλότερο όριο έντασης. Μπορεί να είναι περίπλοκο να διαφοροποιήσετε το ρυθμιστικό του με το χρώμα φόντου, αλλά θα το βρείτε εκεί ακριβώς κάτω από τις εφαρμογές "Σύρετε το για να επιλέξετε τη μέγιστη έντασηετικέτα ". Στην εικόνα, μπορείτε να δείτε τη μπλε γραμμή αναζήτησης χρώματος και μια σειρά από δείκτες για τη μέτρηση της έντασης.
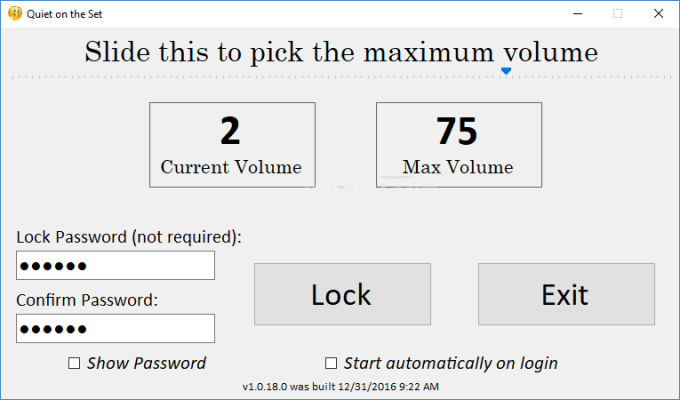
4. Σύρετε τη γραμμή αναζήτησης στο σημείο και ορίστε το ανώτερο όριο στο απαιτούμενο επίπεδο.
5. Κάντε κλικ στο "Κλειδαριάκουμπί ” και ελαχιστοποιήστε την εφαρμογή στο δίσκο του συστήματός σας. Όταν τελειώσετε με αυτήν τη ρύθμιση, δεν θα μπορείτε να αυξήσετε την ένταση του ήχου αφού την κλειδώσετε.
6.Ακόμα και όταν δεν μπορεί να εφαρμοστεί ως γονικός έλεγχος επειδή υπάρχει η λειτουργία κωδικού πρόσβασης μέσα σε αυτό ανενεργό, αυτή η δυνατότητα μπορεί να χρησιμοποιηθεί για άλλους σκοπούς όπου θέλετε να ακούσετε μουσική σε μέτρια χαμηλή Ενταση ΗΧΟΥ.
Μέθοδος 3: Ορίστε το μέγιστο όριο έντασης ήχου στα Windows 10 χρησιμοποιώντας το Sound Lock
Κατεβάστε την εφαρμογή Κλείδωμα ήχου από αυτόν τον σύνδεσμο.
Αυτά είναι άλλα 3rd πάρτι υπέροχο εργαλείο που μπορεί να κλειδώσει τον ήχο σας για τον υπολογιστή σας όταν ορίζετε το όριο του ήχου. Καθώς εγκαθιστάτε αυτήν την εφαρμογή, θα δείτε το εικονίδιό της στη γραμμή εργασιών. Από εκεί μπορείτε να κάνετε κλικ σε αυτό για να "Επί" με εναλλαγή του κουμπιού On/Off στο "Κλείδωμα ήχου” & βάλτε το όριο για τον ήχο.

Υπάρχουν κάποιες άλλες ρυθμίσεις σε ετοιμότητα για αυτό το λογισμικό τις οποίες μπορείτε να τις αλλάξετε σύμφωνα με τις απαιτήσεις σας. Επιπλέον, σας παρέχει την επιλογή καναλιών για τον έλεγχο των καναλιών μέσω συσκευών εξόδου. Σε περίπτωση που δεν θέλετε να το ενεργοποιήσετε, μπορείτε να το απενεργοποιήσετε όποτε θέλετε.
Συνιστάται:
- Μετακινήστε εύκολα τα μηνύματα ηλεκτρονικού ταχυδρομείου από έναν λογαριασμό Gmail σε έναν άλλο
- Η λειτουργία πτήσης δεν απενεργοποιείται στα Windows 10 [ΕΠΙΛΥΘΗΚΕ]
- 4 τρόποι για να απενεργοποιήσετε τις αυτόματες ενημερώσεις στα Windows 10
- Απενεργοποίηση της οθόνης αφής στα Windows 10 [ΟΔΗΓΟΣ]
Ελπίζω ότι τα παραπάνω βήματα ήταν χρήσιμα και τώρα μπορείτε εύκολα Ορίστε μέγιστο όριο έντασης ήχου στα Windows 10, αλλά αν εξακολουθείτε να έχετε ερωτήσεις σχετικά με αυτό το σεμινάριο, μην διστάσετε να τις ρωτήσετε στην ενότητα των σχολίων.