7 τρόποι για να διορθώσετε τον υπολογιστή που συνεχίζει να κολλάει
Miscellanea / / November 28, 2021
Εάν ο υπολογιστής σας συνεχίζει να κολλάει και θέλετε να μάθετε γιατί συμβαίνει αυτό, τότε είστε στο σωστό μέρος! Σας προσφέρουμε έναν τέλειο οδηγό που θα σας βοηθήσει να διορθώσετε το πρόβλημα του υπολογιστή που συνεχίζει να κολλάει στα Windows 10. Αυτός ο οδηγός όχι μόνο θα σας βοηθήσει να κατανοήσετε τα αίτια της συντριβής, αλλά επίσης θα συζητήσετε διάφορες μεθόδους για το πώς να διορθώσετε ένα σφάλμα υπολογιστή. Διαβάστε μέχρι το τέλος για να μάθετε περισσότερα!

Περιεχόμενα
- Διορθώστε τα Windows 10 Computer Keeps Crash.
- Γιατί ο υπολογιστής μου συνεχίζει να κολλάει;
- Μέθοδος 1: Επανεκκινήστε τον υπολογιστή σας.
- Μέθοδος 2: Εκκίνηση σε ασφαλή λειτουργία
- Μέθοδος 3: Ενημέρωση προγραμμάτων οδήγησης.
- Μέθοδος 4: Επανεγκατάσταση προγραμμάτων οδήγησης
- Μέθοδος 5: Εκτελέστε SFC & DISM Scan
- Μέθοδος 6: Εκτελέστε τη σάρωση προστασίας από ιούς
- Μέθοδος 7: Καθαρίστε το υλικό του υπολογιστή και διασφαλίστε τον σωστό αερισμό
Διορθώσετε Windows 10 Ο υπολογιστής συνεχίζει να κρασάρει
Γιατί ο υπολογιστής μου συνεχίζει να κολλάει;
Μπορεί να υπάρχουν διάφοροι λόγοι πίσω από ένα σφάλμα υπολογιστή. μερικά σημαντικά είναι:
- Κατεστραμμένα αρχεία μητρώου: Όταν τα αρχεία μητρώου τοποθετούνται σε λάθος θέση, καταστρέφονται ή χάνονται, τότε αυτή η διαταραχή προκαλεί σφάλμα του υπολογιστή.
- Λανθασμένη οργάνωση αρχείων: Η αποδιοργάνωση αυτών των αρχείων οδηγεί σε πρόβλημα διακοπής λειτουργίας του υπολογιστή.
- Ανεπαρκής χώρος μνήμης: Η έλλειψη χώρου μνήμης στον υπολογιστή σας με Windows καταστρέφει επίσης τον υπολογιστή. Επομένως, αφαιρέστε τα περιττά αρχεία, όπως τα προσωρινά αρχεία Διαδικτύου και τα αρχεία προσωρινής αποθήκευσης για να ελευθερώσετε χώρο στο δίσκο. Επιπλέον, μπορείτε να χρησιμοποιήσετε μια εφαρμογή καθαρισμού υπολογιστή.
- Υπερθέρμανση υπολογιστή: Μερικές φορές, ο ανεμιστήρας της CPU μπορεί να μην λειτουργεί σύμφωνα με τη χρήση του συστήματος και η συσκευή σας μπορεί να υπερθερμανθεί.
- Κακόβουλο λογισμικό: Το κακόβουλο λογισμικό σκοπεύει να βλάψει το σύστημά σας, να κλέψει προσωπικά δεδομένα ή/και να σας κατασκοπεύσει.
Σημείωση:ΜΗΝ ανοίξτε ύποπτα email ή κάντε κλικ σε μη επαληθευμένους συνδέσμους καθώς κακόβουλοι κώδικες θα εισβάλουν στο σύστημά σας.
Μέθοδος 1: Επανεκκινήστε τον υπολογιστή σας
Στις περισσότερες περιπτώσεις, μια απλή επανεκκίνηση θα διορθώσει το πρόβλημα.
1. Πάτα το Windowsκλειδί και κάντε κλικ στο Εικονίδιο τροφοδοσίας.
2. Εδώ, κάντε κλικ στο Επανεκκίνηση, όπως τονίζεται.
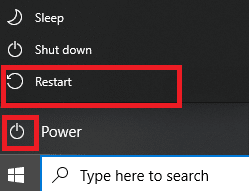
Μέθοδος 2: Εκκίνηση σε ασφαλή λειτουργία
Μπορείτε να διορθώσετε το πρόβλημα με τη συνεχή κατάρρευση του υπολογιστή εκκινώντας τον υπολογιστή σας Windows 10 σε ασφαλή λειτουργία και απεγκαταστώντας εφαρμογές ή προγράμματα που φαίνονται προβληματικά. Επιπλέον, μπορείτε να μάθετε Πότε και πώς να χρησιμοποιήσετε την ασφαλή λειτουργία από τον οδηγό μας εδώ.
1. Κάντε κλικ εικονίδιο Windows > Εικονίδιο τροφοδοσίας> Επανεκκίνηση κρατώντας το Πλήκτρο Shift.
2. Εδώ, κάντε κλικ στο Αντιμετώπιση προβλημάτων.

3. Τώρα, επιλέξτε Προχωρημένες επιλογές ακολουθούμενη από Ρυθμίσεις εκκίνησης.

4. Κάντε κλικ στο Επανεκκίνηση και περίμενε το Ρυθμίσεις εκκίνησης οθόνη για να εμφανιστεί.
5. Πάτα το (αριθμός) 4 κλειδί μπαίνω Λειτουργία ασφαλείας.
Σημείωση: Για να ενεργοποιήσετε την Ασφαλή λειτουργία με πρόσβαση στο δίκτυο, πατήστε αριθμός 5.

6. Ψάχνω για Πρόσθεσε ή αφαίρεσε προγράμματα και κάντε κλικ στο Ανοιξε να το εκτοξεύσει.
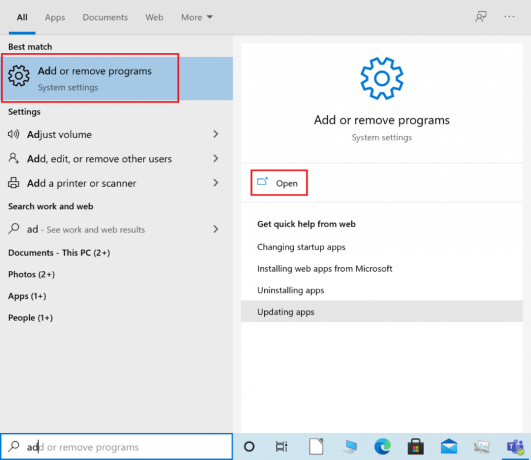
7. Επιλέξτε ένα πρόγραμμα τρίτου κατασκευαστή ή μια πρόσφατα εγκατεστημένη εφαρμογή που μπορεί να είναι ενοχλητική ή κακόβουλη και κάντε κλικ στο Απεγκατάσταση. Για παράδειγμα, έχουμε εξηγήσει το βήμα για μια εφαρμογή που ονομάζεται AnyDesk.

8. Κάντε κλικ στο Απεγκατάσταση και στην αναδυόμενη προτροπή.
9. Τέλος, βγείτε από την Ασφαλή λειτουργία σύμφωνα με 2 τρόποι για έξοδο από την ασφαλή λειτουργία στα Windows 10.
Μέθοδος 3: Ενημέρωση προγραμμάτων οδήγησης
Για να επιλύσετε το πρόβλημα συνεχούς συντριβής του υπολογιστή στον υπολογιστή σας με Windows, δοκιμάστε να ενημερώσετε τα προγράμματα οδήγησης του συστήματός σας, ως εξής:
1. Πάτα το κλειδί Windows και πληκτρολογήστε διαχειριστή της συσκευής. Στη συνέχεια, κάντε κλικ στο Διαχειριστή της συσκευής για να το εκκινήσετε, όπως φαίνεται.

2. Κάντε διπλό κλικ στο Τύπος συσκευής (π.χ. Προσαρμογείς οθόνης) του οποίου το πρόγραμμα οδήγησης θέλετε να ενημερώσετε.
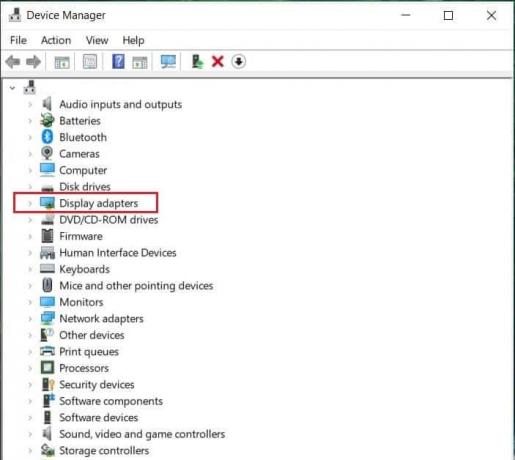
3. Τώρα, κάντε δεξί κλικ στο οδηγός (π.χ. NVIDIA GeForce 940MX) και επιλέξτε Ενημέρωση προγράμματος οδήγησης, όπως απεικονίζεται.
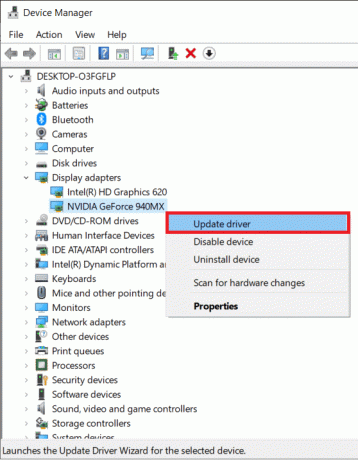
4. Εδώ, κάντε κλικ στο Αναζητήστε αυτόματα προγράμματα οδήγησης για αυτόματη λήψη και εγκατάσταση του πιο πρόσφατου προγράμματος οδήγησης.

5. Κάντε το ίδιο για Προγράμματα οδήγησης ήχου, δικτύου και άλλων συσκευών.
Διαβάστε επίσης:Τι είναι το πρόγραμμα οδήγησης συσκευής; Πώς λειτουργεί?
Μέθοδος 4: Επανεγκατάσταση προγραμμάτων οδήγησης
Εάν η ενημέρωση των προγραμμάτων οδήγησης δεν βοηθά, δοκιμάστε να εγκαταστήσετε ξανά τα προγράμματα οδήγησης για να διορθώσετε το πρόβλημα του υπολογιστή συνεχίζει να κολλάει. Ακολουθήστε τα βήματα που δίνονται για να το κάνετε:
1. Παω σε Διαχειριστή της συσκευής> Προσαρμογείς οθόνης σύμφωνα με τις οδηγίες στο Μέθοδος 3.
2. Κάντε δεξί κλικ στο οδηγός (π.χ. NVIDIA GeForce 940MX) και επιλέξτε Απεγκατάσταση συσκευής, όπως φαίνεται.
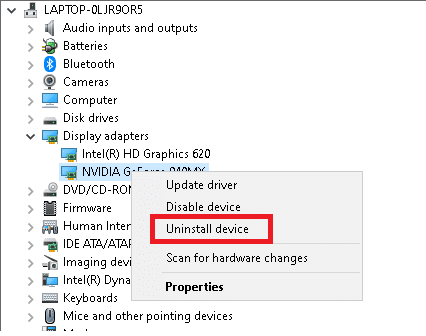
3. Ελεγξε το Διαγράψτε το λογισμικό προγράμματος οδήγησης για αυτήν τη συσκευή επιλογή και κάντε κλικ Απεγκατάσταση για να επιβεβαιώσετε.
4. Μετά την απεγκατάσταση, επισκεφτείτε τον επίσημο ιστότοπο του προγράμματος οδήγησης, δηλ. NVIDIA και Κατεβάστε την πιο πρόσφατη έκδοση του προγράμματος οδήγησης της κάρτας γραφικών, όπως φαίνεται παρακάτω.
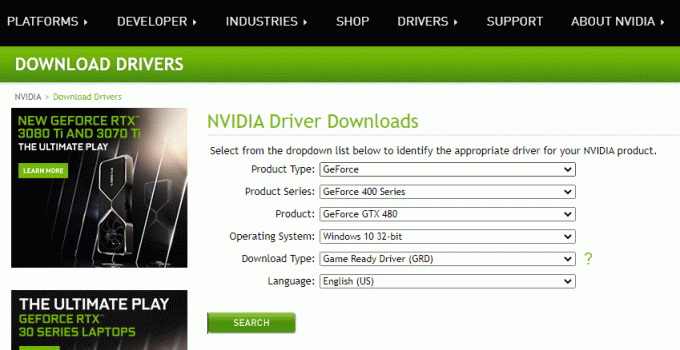
5. Αφού ολοκληρωθεί η λήψη, εκτελέστε το κατεβασμένο αρχείο εγκατάστασης και ακολουθήστε το οδηγίες επί της οθόνης για να το εγκαταστήσετε.
Σημείωση: Κατά την εγκατάσταση του προγράμματος οδήγησης της κάρτας γραφικών στη συσκευή σας, ο υπολογιστής σας ενδέχεται να επανεκκινήσει πολλές φορές.
6. Κάντε το ίδιο για Ήχος, Δίκτυο& άλλα προγράμματα οδήγησης συσκευής επισης.
Μέθοδος 5: Εκτελέστε SFC & DISM Scan
Τα αρχεία μητρώου είναι συλλογές πολλών ενσωματωμένων στοιχείων μικρών αρχείων που βοηθούν στην επιτάχυνση της συνολικής απόδοσης και λειτουργίας του λειτουργικού συστήματος Windows. Όπως αναφέρθηκε προηγουμένως, οποιοδήποτε πρόβλημα με αυτά τα αρχεία προκαλεί τη διακοπή λειτουργίας του υπολογιστή. Ωστόσο, μπορεί να διορθωθεί απλά, εκτελώντας μια σάρωση System File Checker και Deployment Image Servicing & Management, η οποία θα σαρώσει και θα επιδιορθώσει αυτόματα τέτοια προβλήματα.
Σημείωση: Εκκινήστε το σύστημά σας Λειτουργία ασφαλείας σύμφωνα με τις οδηγίες στο Μέθοδος 2 πριν εκτελέσετε τη σάρωση.
1. Εκτόξευση Γραμμή εντολών ως διαχειριστής αναζητώντας cmd και κάνοντας κλικ στο Εκτελέστε ως διαχειριστής, όπως φαίνεται τονίζεται.
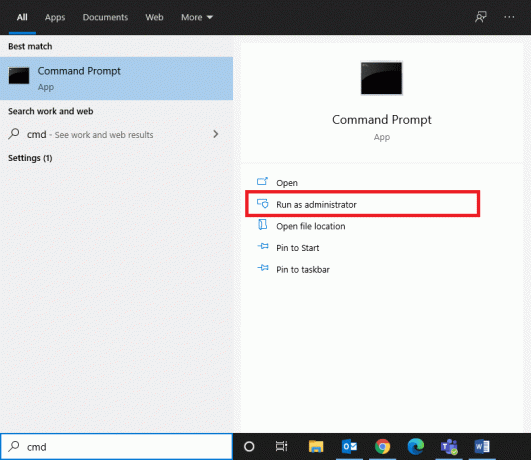
2. Τύπος sfc /scannow και χτυπήστε Εισαγω.
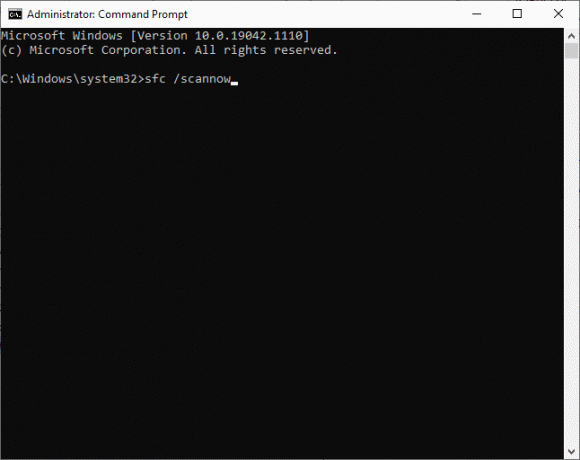
3. Περιμένετε το Ολοκληρώθηκε η επαλήθευση 100%. δήλωση να εμφανιστεί.
4. Τώρα, πληκτρολογήστε Dism /Online /Cleanup-Image /CheckHealth όπως φαίνεται και πατήστε Εισαγω κλειδί.

5. Στη συνέχεια, πληκτρολογήστε την εντολή που δίνεται παρακάτω και πατήστε Εισαγω:
DISM.exe /Online /Cleanup-Image /ScanHealth
Σημείωση:ScanHealth Η εντολή εκτελεί μια πιο προηγμένη σάρωση και προσδιορίζει εάν η εικόνα του λειτουργικού συστήματος των Windows έχει προβλήματα.

6. Τέλος, εκτελέστε DISM /Online /Cleanup-Image /RestoreHealth εντολή για την επιδιόρθωση κατεστραμμένων αρχείων.

7. Μόλις γίνει, επανεκκίνησητον υπολογιστή σας.
Διαβάστε επίσης: Διορθώστε το σφάλμα DISM 87 στα Windows 10
Μέθοδος 6: Εκτελέστε τη σάρωση προστασίας από ιούς
Εάν το σύστημά σας διαθέτει κακόβουλο λογισμικό, είναι πιο πιθανό να διακοπεί συχνά. Υπάρχουν διάφοροι τύποι κακόβουλου λογισμικού όπως ιοί, σκουλήκια, σφάλματα, bots, λογισμικό υποκλοπής spyware, δούρειοι ίπποι, adware και rootkits. Μπορείτε να αναγνωρίσετε εάν το σύστημά σας απειλείται παρατηρώντας αυτά τα σημάδια:
- Θα λαμβάνετε συχνά ανεπιθύμητες διαφημίσεις που περιέχουν συνδέσμους που σας ανακατευθύνουν σε κακόβουλους ιστότοπους.
- Κάθε φορά που σερφάρετε στο διαδίκτυο, το πρόγραμμα περιήγησης ανακατευθύνεται κατ 'επανάληψη.
- Θα λάβετε μη επαληθευμένες προειδοποιήσεις από άγνωστες εφαρμογές.
- Μπορεί να συναντήσετε περίεργες αναρτήσεις στους λογαριασμούς σας στα μέσα κοινωνικής δικτύωσης.
- Μπορείτε να λάβετε αιτήματα λύτρων από έναν άγνωστο χρήστη για να λάβετε πίσω τις προσωπικές σας φωτογραφίες και βίντεο που έχουν κλαπεί από τη συσκευή σας.
- Εάν τα δικαιώματα διαχειριστή σας είναι απενεργοποιημένα και λάβετε ένα μήνυμα που δηλώνει Αυτή η δυνατότητα έχει απενεργοποιηθεί από τον διαχειριστή σας, σημαίνει ότι το σύστημά σας ελέγχεται από άλλον χρήστη ή πιθανώς από χάκερ.
Τα προγράμματα κατά του κακόβουλου λογισμικού σαρώνουν και προστατεύουν τακτικά το σύστημά σας. Επομένως, για να επιδιορθώσετε το πρόβλημα που συνεχίζει να κολλάει ο υπολογιστής, εκτελέστε μια σάρωση προστασίας από ιούς χρησιμοποιώντας την ενσωματωμένη δυνατότητα ασφαλείας των Windows:
1. Πλοηγηθείτε στα Windows Ρυθμίσεις πατώντας Windows + Iκλειδιά μαζί.
2. Εδώ, κάντε κλικ στο Ενημέρωση & Ασφάλεια, όπως φαίνεται.

3. Τώρα, κάντε κλικ στο Ασφάλεια των Windows στο αριστερό παράθυρο.
4. Στη συνέχεια, επιλέξτε το Προστασία από ιούς και απειλές επιλογή κάτω από Περιοχές προστασίας.

5Α. Όλες οι απειλές θα καταγραφούν εδώ. Κάντε κλικ στο Ξεκινήστε τις ενέργειες υπό Τρέχουσες απειλές να αναλάβουν δράση ενάντια σε αυτές τις απειλές.

5Β. Εάν δεν έχετε απειλές στο σύστημά σας, το σύστημα θα εμφανίσει το Δεν χρειάζονται ενέργειες ειδοποίηση, όπως επισημαίνεται παρακάτω. Σε αυτήν την περίπτωση, είναι καλύτερο να εκτελέσετε μια ολοκληρωμένη σάρωση όπως εξηγείται Βήμα 6.

6. Υπό Προστασία από ιούς και απειλές, κάντε κλικ στο Επιλογές σάρωσης. Στη συνέχεια, επιλέξτε Πλήρης σάρωση και κάντε κλικ στο Σάρωση τώρα, όπως απεικονίζεται παρακάτω.

7. Επαναλαμβάνω Βήμα 5Α για να απαλλαγούμε από απειλές, εάν εντοπιστούν.
Διαβάστε επίσης:Διορθώστε την τυχαία κατάρρευση των Windows 10
Μέθοδος 7: Καθαρίστε το υλικό του υπολογιστή και διασφαλίστε τον σωστό αερισμό
Μπορεί επίσης να υπάρχουν προβλήματα που σχετίζονται με το υλικό, όπως υπερθέρμανση και συσσώρευση σκόνης. Συνήθως, ο υπολογιστής σας χρησιμοποιεί ανεμιστήρες για να κρυώσει το σύστημα όταν θερμαίνεται ή υπερφορτωθεί. Όμως, εάν ο ανεμιστήρας δεν λειτουργεί καλά ή έχει φθαρεί, σκεφτείτε να αγοράσετε έναν νέο ανεμιστήρα για να αντικαταστήσετε τον υπάρχοντα.
- Αφήστε το σύστημα να ξεκουραστεί: Σε αυτήν την περίπτωση, συνιστάται να αφήσετε το σύστημά σας να ξεκουραστεί. Στη συνέχεια, συνεχίστε τη δουλειά σας μετά από λίγο.
- Εξασφαλίστε τον σωστό αερισμό: Αποφύγετε να εμποδίζετε την κυκλοφορία του αέρα με ένα πανί ή μια κλειστή επιφάνεια. Αντίθετα, τοποθετήστε το σύστημά σας σε μια ανοιχτή επίπεδη επιφάνεια για να εξασφαλίσετε τον σωστό αερισμό.
- Βεβαιωθείτε ότι οι θαυμαστές τρέχουν: Ελέγξτε εάν οι ανεμιστήρες είναι σε κατάσταση λειτουργίας χωρίς ελαττώματα. Εάν είναι ελαττωματικά, αντικαταστήστε τα ή επισκευάστε τα.
- Καθαρίστε τη θήκη του υπολογιστή σας: Είναι μια καλή πρακτική να καθαρίζετε το σύστημά σας τόσο εσωτερικά όσο και εξωτερικά σε τακτική βάση. Για παράδειγμα, χρησιμοποιήστε φυσητήρες για να καθαρίσετε τη σκόνη που έχει συσσωρευτεί στο θάλαμο ροής αέρα του ανεμιστήρα.

Επαγγελματική συμβουλή: Σας προτείνεται επίσης να εκτελέσετε το Βοηθητικό πρόγραμμα ανασυγκρότησης δίσκων κάθε μήνα για να αποφύγετε τέτοια θέματα.
Συνιστάται:
- 8 τρόποι για να διορθώσετε τη κολλημένη εγκατάσταση των Windows 10
- Γιατί ο υπολογιστής μου με Windows 10 είναι τόσο αργός;
- Διορθώστε το σφάλμα μη μετεγκατάστασης συσκευής στα Windows 10
- Διορθώστε το πρόβλημα με το Overwatch FPS Drops
Ελπίζουμε ότι αυτός ο οδηγός ήταν χρήσιμος και θα μπορούσατε επισκευή υπολογιστή συνεχίζει να συντρίβεται πρόβλημα στον υπολογιστή σας με Windows. Ενημερώστε μας ποια μέθοδος λειτούργησε καλύτερα για εσάς. Επίσης, εάν εξακολουθείτε να έχετε απορίες ή προτάσεις, μην διστάσετε να τις αφήσετε στην ενότητα σχολίων.


