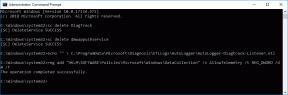Πώς να μετονομάσετε ομαδικά αρχεία στο Adobe Lightroom
Miscellanea / / November 29, 2021
Το Adobe Lightroom είναι ένα εξαιρετικό εργαλείο για να επεξεργαστείτε τις φωτογραφίες σας και να τους δώσετε μια πιο επαγγελματική πινελιά. Επίσης, υποστηρίζει πολλά μοντέλα φωτογραφικών μηχανών από προεπιλογή και σας επιτρέπει να εισάγετε φωτογραφίες εύκολα. Ωστόσο, αυτό προκαλεί επίσης τον αγώνα για τη μετονομασία των αρχείων, και για να γίνει αυτό το άτομο καταναλώνει πολύ χρόνο. Ευτυχώς, το Lightroom σάς επιτρέπει να μετονομάσετε ομαδικά τα αρχεία εικόνας.

Η μη μετονομασία φωτογραφιών μπορεί να προκαλέσει προβλήματα, ειδικά εάν πρέπει να τις επεξεργαστείτε και να τις μοιραστείτε με άλλους ή στο διαδίκτυο. Κατά την αποστολή σε πελάτες, μπορεί να μπερδευτούν όταν αναζητούν μια συγκεκριμένη εικόνα.
Ευτυχώς, η μετονομασία αρχείων στο Lightroom είναι εύκολη. Και ακόμα καλύτερα, έχετε μερικές επιλογές όσο είστε σε αυτό. Φυσικά, πρέπει να ελέγξετε την τιμολόγηση του Lightroom για την περιοχή σας πριν εγγραφείτε και να το κατεβάσετε στον υπολογιστή σας.
Ελέγξτε τα σχέδια Adoble Lightroom
Δείτε πώς μπορείτε να αλλάξετε το όνομα των φωτογραφιών σας στο Adobe Lightroom Classic στον υπολογιστή σας.
Μετονομασία εικόνων κατά την εισαγωγή
Εάν πιστεύετε ότι είναι πιο εύκολο να το κάνετε, μπορείτε να μετονομάσετε τα αρχεία σας πριν τα εισαγάγετε στο Lightroom. Με αυτόν τον τρόπο, το μόνο που χρειάζεται να κάνετε είναι να τα επεξεργαστείτε και να τα εξαγάγετε στον υπολογιστή ή στον σκληρό σας δίσκο.
Υποθέτουμε ότι έχετε εγγραφεί σε ένα πρόγραμμα Lightroom και το έχετε εγκαταστήσει στον υπολογιστή σας. Παρακάτω είναι ένας οδηγός βήμα προς βήμα για τη μετονομασία των αρχείων σας όταν ετοιμάζεστε να τα προσθέσετε στην εφαρμογή.
Βήμα 1: Ανοίξτε το Lightroom Classic στην επιφάνεια εργασίας σας. Τοποθετήστε την κάρτα μνήμης με εικόνες για να την εισαγάγετε στον υπολογιστή σας.
Βήμα 2: Κάντε κλικ στην εικόνα που θέλετε να εισαγάγετε.

Βήμα 3: Στη δεξιά πλευρά της οθόνης σας, αναπτύξτε την καρτέλα Μετονομασία αρχείων και επιλέξτε το πλαίσιο ελέγχου «Μετονομασία αρχείων».

Βήμα 4: Από το αναπτυσσόμενο μενού Πρότυπο, επιλέξτε Προσαρμοσμένο όνομα. Κάτω από αυτό, πληκτρολογήστε το όνομα που θέλετε να εκχωρήσετε στην εικόνα.
Βήμα 5: Εισαγάγετε την εικόνα σας. Η εικόνα θα έπρεπε τώρα να είχε αλλάξει το όνομά της.
Μπορείτε επίσης να μετονομάσετε πολλά αρχεία ταυτόχρονα χρησιμοποιώντας αυτήν τη μέθοδο. Αντί να σημειώσετε μία εικόνα, επιλέξτε όλες αυτές που θέλετε να ονομάσετε. Μόλις εισαχθούν, θα έχουν τα προσαρμοσμένα ονόματά σας και όχι τα προεπιλεγμένα.
Επίσης στο Guiding Tech
Μετονομασία εικόνων μετά την εισαγωγή
Εάν θέλετε να μετονομάσετε τις φωτογραφίες σας μετά μεταφορά των αρχείων στο Lightroom, είναι απλό. Το μόνο που χρειάζεται να κάνετε είναι να ακολουθήσετε τα βήματα που αναφέρονται παρακάτω.
Βήμα 1: Κάντε διπλό κλικ στην εικόνα για την οποία θέλετε να επεξεργαστείτε το όνομα.

Βήμα 2: Κάντε κύλιση προς τα κάτω στην καρτέλα Μεταδεδομένα και αναπτύξτε το.

Βήμα 3: Κάντε κλικ στο Όνομα αρχείου και πληκτρολογήστε το όνομα που θέλετε να δώσετε στην εικόνα σας.

Βήμα 4: Αφού πληκτρολογήσετε το όνομα, κάντε κλικ οπουδήποτε στη σελίδα. Το αρχείο σας θα έχει τώρα το νέο του όνομα.
Εάν θέλετε να μετονομάσετε πολλά αρχεία ταυτόχρονα μετά την εισαγωγή, το Lightroom σας δίνει επίσης την επιλογή να το κάνετε αυτό. Τα βήματα είναι λίγο διαφορετικά και παρατίθενται κάτω από αυτό το κείμενο.
Επίσης στο Guiding Tech
Βήμα 1: Επιλέξτε τις φωτογραφίες στις οποίες θέλετε να αλλάξετε τα ονόματα.
Βήμα 2: Κάντε κλικ στην επιλογή δίπλα στο Όνομα αρχείου.

Βήμα 3: Στο αναδυόμενο πλαίσιο, κάντε κλικ στην Ονομασία αρχείων. Από το αναπτυσσόμενο μενού, επιλέξτε Προσαρμοσμένο όνομα.

Βήμα 4: Πληκτρολογήστε το νέο σας όνομα αρχείου εικόνας και κάντε κλικ στο OK.
Αφού εξαφανιστεί το αναδυόμενο πλαίσιο, τα ονόματα αρχείων των επιλεγμένων εικόνων θα έχουν πλέον αλλάξει.
Μετονομασία φωτογραφιών κατά την εξαγωγή
Η μετονομασία των αρχείων σας κατά την εξαγωγή στον σκληρό σας δίσκο είναι επίσης εύκολη. Για να σας καθοδηγήσουμε, δημιουργήσαμε μια λίστα βήμα προς βήμα που πρέπει να ακολουθήσετε.
Βήμα 1: Επιλέξτε το αρχείο που θέλετε να εξαγάγετε.
Βήμα 2: Μεταβείτε στο Αρχείο και επιλέξτε Εξαγωγή.

Βήμα 3: Στην περιοχή Ονομασία αρχείου, επιλέξτε το πλαίσιο Μετονομασία σε:.

Βήμα 4: Εισαγάγετε το όνομα στο οποίο θέλετε να αλλάξετε την εικόνα σας.

Βήμα 5: Επιλέξτε Εξαγωγή.
Μόλις εξαχθεί η εικόνα σας, θα πρέπει να τη δείτε στη θέση που επιλέξατε να αποθηκεύσετε με το προσαρμοσμένο όνομα αρχείου.
Όπως και με τις άλλες επιλογές, μπορείτε επίσης να επιλέξετε να μετονομάσετε πολλά αρχεία κατά την εξαγωγή. Τα βήματα είναι σχεδόν ίδια με τα παραπάνω. Το μόνο που χρειάζεται να κάνετε επιπλέον είναι να επιλέξετε περισσότερες από μία εικόνες για εξαγωγή από την εφαρμογή.
Μετονομασία φακέλων βιβλιοθήκης
Εάν θέλετε να διατηρήσετε τη ροή εργασίας σας καλύτερα οργανωμένη στο Lightroom, ίσως θελήσετε επίσης να μετονομάσετε τους φακέλους της βιβλιοθήκης σας. Είναι απλό να το κάνετε και οι ενέργειες που πρέπει να κάνετε είναι παρακάτω.
Βήμα 1: Κάτω από την προεπισκόπηση εικόνας στην αριστερή πλευρά της οθόνης σας, θα δείτε μια λίστα φακέλων. Κάντε κλικ σε αυτό που θέλετε να επεξεργαστείτε.

Βήμα 2: Κάντε δεξί κλικ και επιλέξτε Μετονομασία.

Βήμα 3: Όταν σας ζητηθεί, μετονομάστε το φάκελό σας.

Βήμα 4: Κάντε κλικ στην Αποθήκευση. Το όνομα του φακέλου σας θα πρέπει να αλλάξει αμέσως.
Η αλλαγή των ονομάτων αρχείων είναι εύκολη
Η διαχείριση των αρχείων και των φακέλων της βιβλιοθήκης σας είναι ένας εύκολος τρόπος για να βελτιώσετε τη ροή εργασίας σας κατά την επεξεργασία των φωτογραφιών σας. Και ενώ αυτό μπορεί να φαίνεται λίγο μπερδεμένο στην αρχή, είναι μια αρκετά απλή διαδικασία.
Τώρα που ξέρετε πώς να μετονομάσετε τα αρχεία σας στο Lightroom, μπορείτε να οργανώσετε τα πάντα εύκολα. Και πέρα από αυτό, οι πελάτες σας θα μπορούν να εντοπίσουν τα πράγματα σε πολύ λιγότερο χρόνο, εάν κάνετε ένα έργο.