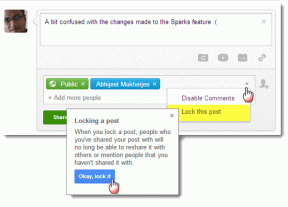Διορθώστε το Volume Mixer που δεν ανοίγει στα Windows 10
Miscellanea / / November 28, 2021
Ο μείκτης έντασης ήχου δεν ανοίγει στο σύστημά σας Windows και αντιμετωπίζετε προβλήματα ήχου;
Πολλοί χρήστες των Windows έχουν αντιμετωπίσει αυτό το πρόβλημα κατά καιρούς. Αλλά μην ανησυχείτε, αυτό το ζήτημα δεν θα σας ενοχλεί για πολύ, επειδή, σε αυτόν τον οδηγό, θα σας μεταφέρουμε σε μερικές από τις καλύτερες επιδιορθώσεις για την επίλυση του προβλήματος που δεν ανοίγει ο μίκτης έντασης ήχου.
Τι πρόβλημα δεν ανοίγει το Volume Mixer;
Ο μείκτης έντασης ήχου είναι ένας ενοποιημένος έλεγχος για την τροποποίηση των επιπέδων έντασης που σχετίζονται με όλα τα προεπιλεγμένα προγράμματα ή το λογισμικό συστήματος και τις εφαρμογές τρίτων που χρησιμοποιούν ήχο συστήματος. Επομένως, με την πρόσβαση στο μείκτη έντασης ήχου, οι χρήστες μπορούν να διαχειρίζονται τα επίπεδα έντασης για διαφορετικά προγράμματα σύμφωνα με τις απαιτήσεις τους.
Το σφάλμα μείκτη έντασης ήχου που δεν ανοίγει είναι αυτονόητο ότι κάνοντας κλικ στο εικονίδιο Open Volume Mixer via Speaker στην επιφάνεια εργασίας σας κατά κάποιο τρόπο δεν ανοίγει το κύριο ρυθμιστικό έντασης όπως υποτίθεται. Είναι ένα κοινό πρόβλημα που αναφέρεται από πολλούς χρήστες και ότι μπορεί να παρουσιαστεί σε οποιαδήποτε έκδοση του λειτουργικού συστήματος Windows.

Περιεχόμενα
- Πώς να διορθώσετε το Volume Mixer που δεν ανοίγει στα Windows 10
- Μέθοδος 1: Επανεκκινήστε την Εξερεύνηση των Windows
- Μέθοδος 2: Εκτελέστε το πρόγραμμα αντιμετώπισης προβλημάτων
- Μέθοδος 3: Ενημερώστε το πρόγραμμα οδήγησης ήχου
- Μέθοδος 4: Εγκαταστήστε ξανά το πρόγραμμα οδήγησης ήχου
- Μέθοδος 5: Βεβαιωθείτε ότι η υπηρεσία Windows Audio εξακολουθεί να εκτελείται
- Μέθοδος 6: Απενεργοποιήστε τη διαδικασία sndvol.exe
- Μέθοδος 7: Εκτελέστε τη σάρωση SFC
Πώς να διορθώσετε το Volume Mixer που δεν ανοίγει στα Windows 10
Ας συζητήσουμε τώρα, λεπτομερώς, τις διάφορες μεθόδους με τις οποίες μπορείτε να διορθώσετε το Volume Mixer δεν θα ανοίξει στο ζήτημα των Windows 10.
Μέθοδος 1: Επανεκκινήστε την Εξερεύνηση των Windows
Η επανεκκίνηση της διαδικασίας της Εξερεύνησης των Windows μπορεί να βοηθήσει την Εξερεύνηση των Windows να επαναφερθεί και θα πρέπει να λύσει το πρόβλημα που δεν ανοίγει ο μείκτης έντασης ήχου.
1. Για την εκκίνηση του Διαχειριστής εργασιών, πατήστε Ctrl + Shift + Esc κλειδιά μαζί.
2. Αναζητήστε και κάντε κλικ στο Εξερεύνηση των Windows στο Διαδικασίες καρτέλα, όπως φαίνεται παρακάτω.
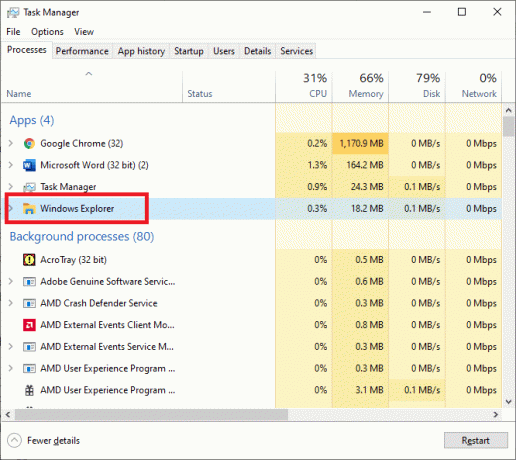
3. Επανεκκινήστε τη διαδικασία της Εξερεύνησης των Windows κάνοντας δεξί κλικ πάνω της και επιλέγοντας Επανεκκίνηση όπως φαίνεται.

Μόλις ολοκληρωθεί η διαδικασία, δοκιμάστε να ανοίξετε το Volume mixer για να ελέγξετε εάν το πρόβλημα έχει επιλυθεί.
Μέθοδος 2: Εκτελέστε το πρόγραμμα αντιμετώπισης προβλημάτων
Το εργαλείο αντιμετώπισης προβλημάτων υλικού και συσκευών είναι προεγκατεστημένο σε συστήματα Windows. Μπορεί να σας βοηθήσει στην αντιμετώπιση προβλημάτων με όλες τις συσκευές υλικού που είναι συνδεδεμένες στον υπολογιστή σας, συμπεριλαμβανομένου του προβλήματος μη ανοίγματος του μείκτη έντασης ήχου. Μπορείτε να χρησιμοποιήσετε το εργαλείο αντιμετώπισης προβλημάτων ως εξής:
1. Πάτα το Windows + I πλήκτρα μαζί για την εκκίνηση του Ρυθμίσεις παράθυρο.
2. Κάντε κλικ Ενημέρωση & Ασφάλεια όπως φαίνεται.

3. Κάντε κλικ Αντιμετώπιση προβλημάτων από το αριστερό παράθυρο, όπως φαίνεται παρακάτω.

4. Στο δεξιό τμήμα του παραθύρου, κάντε κλικ στο Πρόσθετα εργαλεία αντιμετώπισης προβλημάτων.
5. Στο νέο παράθυρο που ανοίγει, κάντε κλικ στην επιλογή με τίτλο Αναπαραγωγή ήχου, μετά κάντε κλικ Εκτελέστε το εργαλείο αντιμετώπισης προβλημάτων. Ανατρέξτε στη δεδομένη εικόνα.
Σημείωση: Έχουμε χρησιμοποιήσει Windows 10 Pro Η/Υ για να εξηγήσει τη διαδικασία. Οι εικόνες ενδέχεται να διαφέρουν ελαφρώς ανάλογα με την έκδοση των Windows στον υπολογιστή σας.

Το εργαλείο αντιμετώπισης προβλημάτων θα εντοπίσει αυτόματα προβλήματα υλικού, εάν υπάρχουν, και θα τα διορθώσει.
Επανεκκινήστε τον υπολογιστή για να βεβαιωθείτε ότι το πρόβλημα που δεν ανοίγει ο μίκτης έντασης ήχου έχει διορθωθεί τώρα. Εάν δεν είναι, δοκιμάστε την επόμενη διόρθωση.
Διαβάστε επίσης:Διορθώστε το No Sound στον Internet Explorer 11
Μέθοδος 3: Ενημερώστε το πρόγραμμα οδήγησης ήχου
Η ενημέρωση του προγράμματος οδήγησης ήχου θα διορθώσει μικρά σφάλματα στη συσκευή και, ενδεχομένως, θα είναι ένας πολύ καλός τρόπος για να διορθώσετε το πρόβλημα που δεν ανοίγει ο μίκτης έντασης ήχου. Μπορείτε να το κάνετε αυτό από τον Πίνακα Ελέγχου ως εξής:
1, Για να εκκινήσετε το Τρέξιμο πλαίσιο διαλόγου, πατήστε το Windows + R κλειδιά μαζί.
2. Τώρα ανοιχτό Διαχειριστή της συσκευής πληκτρολογώντας devmgmt.msc στο πλαίσιο διαλόγου Εκτέλεση και πατήστε Εισαγω.
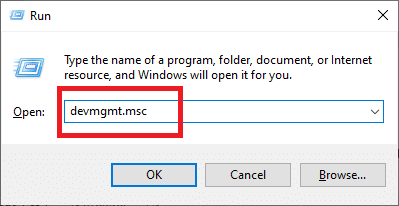
3. Αναπτύξτε το Ελεγκτές ήχου, βίντεο και παιχνιδιών τμήμα όπως φαίνεται.

4. Εντοπίστε το συσκευή ήχου που εκτελείται αυτήν τη στιγμή στον υπολογιστή σας. Κάντε δεξί κλικ πάνω του και επιλέξτε Ενημέρωση προγράμματος οδήγησης, όπως απεικονίζεται παρακάτω.
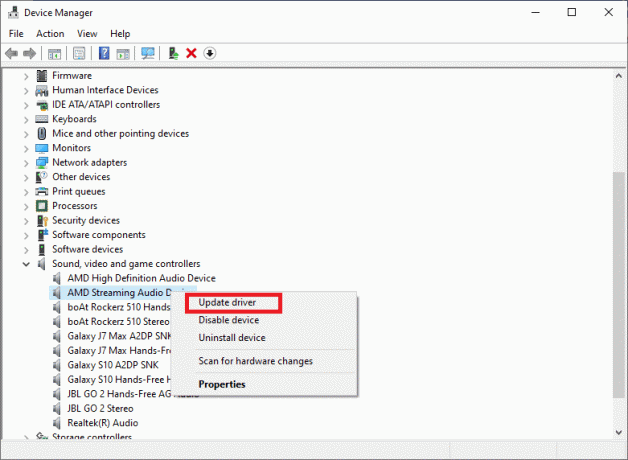
5. Στη συνέχεια, κάντε κλικ στο Αυτόματη αναζήτηση για ένα ενημερωμένο πρόγραμμα οδήγησης. Αυτό επιτρέπει στα Windows να αναζητούν αυτόματα τις διαθέσιμες ενημερώσεις προγραμμάτων οδήγησης συσκευών ήχου.
Εάν τα Windows εντοπίσουν τυχόν σχετικές ενημερώσεις για το πρόγραμμα οδήγησης ήχου, θα το κάνουν Κατεβάστε και εγκαθιστώ αυτό αυτόματα.
6. Εξοδος Διαχειριστή της συσκευής και Επανεκκίνηση το PC.
Ελέγξτε εάν μπορείτε να διορθώσετε το Volume Mixer δεν θα ανοίξει στο πρόβλημα των Windows 10.
Μέθοδος 4: Εγκαταστήστε ξανά το πρόγραμμα οδήγησης ήχου
Εάν η ενημέρωση του προγράμματος οδήγησης ήχου δεν επιλύσει αυτό το ζήτημα, τότε μπορείτε πάντα να απεγκαταστήσετε και να επανεγκαταστήσετε το πρόγραμμα οδήγησης ήχου. Αυτό θα φρόντιζε τα αρχεία που λείπουν/κατεστραμμένα και θα πρέπει να διορθώσει το πρόβλημα που δεν ανοίγει ο μίκτης έντασης στα Windows 10.
Ας δούμε πώς να το κάνουμε αυτό:
1. Εκκινήστε το Τρέξιμο διάλογο και ανοίξτε το Διαχειριστή της συσκευής παράθυρο όπως κάνατε στην προηγούμενη μέθοδο.

2. Αναπτύξτε το Ήχος, βίντεο, και χειριστήρια παιχνιδιών ενότητα κάνοντας διπλό κλικ στο βέλος δίπλα του.

3. Εντοπίστε το συσκευή ήχου που χρησιμοποιείται αυτήν τη στιγμή. Κάντε δεξί κλικ σε αυτό και επιλέξτε Απεγκατάστασησυσκευή επιλογή από το δεδομένο μενού, όπως επισημαίνεται παρακάτω.
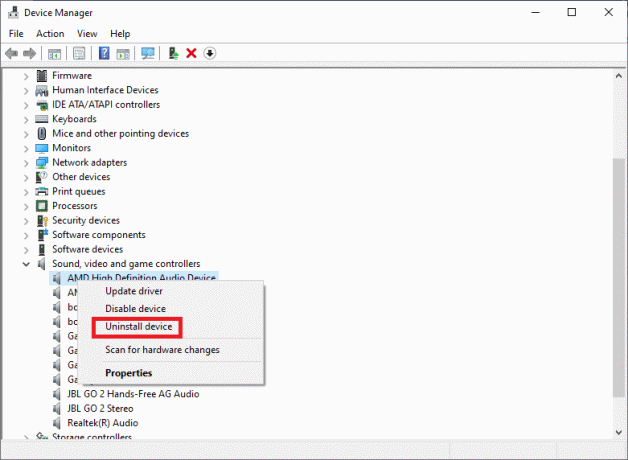
4. Κάντε κλικ στο Εντάξει κουμπί.
5. Αφού αφαιρέσετε τα προγράμματα οδήγησης, μεταβείτε στο Δράση > Σάρωση για αλλαγές υλικού μέσα στο ίδιο παράθυρο. Ανατρέξτε στη δεδομένη εικόνα.

6. Το λειτουργικό σύστημα Windows θα επανεγκαταστήσει τώρα τα προγράμματα οδήγησης ήχου.
7. Κάντε κλικ στο σύμβολο ηχείου που βρίσκεται στη δεξιά πλευρά του Γραμμή εργασιών.
8. Επιλέγω Ανοίξτε το Volume Mixer από τη δεδομένη λίστα και ελέγξτε αν μπορείτε να την ανοίξετε ή όχι.
Διαβάστε επίσης:Πώς να επαναφέρετε το εικονίδιο τόμου στη γραμμή εργασιών των Windows;
Μέθοδος 5: Βεβαιωθείτε ότι η υπηρεσία Windows Audio εξακολουθεί να εκτελείται
Η υπηρεσία Windows Audio φροντίζει για όλες τις λειτουργίες και τις διαδικασίες που απαιτούν ήχο και χρησιμοποιεί προγράμματα οδήγησης ήχου. Αυτή είναι μια άλλη ενσωματωμένη υπηρεσία διαθέσιμη σε όλα τα συστήματα Windows. Εάν είναι απενεργοποιημένο, μπορεί να προκαλέσει πολλά προβλήματα, συμπεριλαμβανομένου του μη ανοίγματος του μείκτη έντασης στο πρόβλημα των Windows 10. Επομένως, πρέπει να βεβαιωθείτε ότι η Υπηρεσία ήχου είναι ενεργοποιημένη και λειτουργεί σωστά. Για να το κάνετε αυτό, ακολουθήστε τα παρακάτω βήματα:
1. Ανοιξε το Τρέξιμο πλαίσιο διαλόγου όπως αναφέρθηκε προηγουμένως.
2. Εκκινήστε το Υπεύθυνος υπηρεσιών πληκτρολογώντας υπηρεσίες.msc όπως φαίνεται. Στη συνέχεια, χτυπήστε Εισαγω.
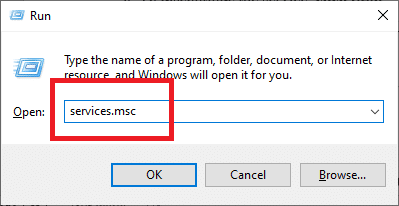
3. Εύρημα Windows Audio υπηρεσία κάνοντας κύλιση προς τα κάτω στη λίστα των υπηρεσιών που εμφανίζεται στην οθόνη.
Σημείωση: Όλες οι υπηρεσίες παρατίθενται με αλφαβητική σειρά.
4. Κάντε δεξί κλικ στο Υπηρεσία ήχου των Windows εικονίδιο και επιλέξτε Ιδιότητες, όπως τονίζεται παρακάτω.

5. ο Windows AudioΙδιότητες θα εμφανιστεί το παράθυρο.
6. Εδώ, κάντε κλικ στο Τύπος εκκίνησης αναπτυσσόμενη γραμμή όπως φαίνεται στο στιγμιότυπο οθόνης.

6. Για να διακόψετε την υπηρεσία, κάντε κλικ Να σταματήσει.
7. Στη συνέχεια, κάντε κλικ Αρχή για να ξεκινήσει ξανά η υπηρεσία. Ανατρέξτε στη δεδομένη εικόνα.
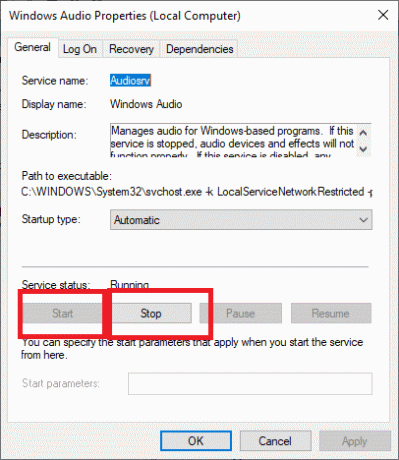
8. Τέλος, κάντε κλικ στο Ισχύουν κουμπί.
9. Κλείσε τον διαχειριστή υπηρεσιών και δείτε εάν το ζήτημα εξακολουθεί να υφίσταται.
Εάν ο μείκτης όγκου, όχι το πρόβλημα ανοίγματος, δεν έχει επιλυθεί μέχρι τώρα, θα συζητήσουμε τώρα μερικές πιο περίπλοκες μεθόδους παρακάτω.
Μέθοδος 6: Απενεργοποιήστε τη διαδικασία sndvol.exe
Το sndvol.exe είναι ένα εκτελέσιμο αρχείο του λειτουργικού συστήματος Windows. Είναι ασφαλές να το απενεργοποιήσετε ή να το απεγκαταστήσετε εάν δημιουργεί σφάλματα, όπως το πρόβλημα που δεν ανοίγει το Volume Mixer. Μπορείτε να τερματίσετε τη διαδικασία sndvol.exe ως εξής:
1. Εκκινήστε το Διαχειριστής εργασιών όπως εξηγείται στο Μέθοδος 1.
2. Εντοπίστε το sndvol.exe διαδικασία στο πλαίσιο του Διαδικασίες αυτί.
3. Σταματήστε το κάνοντας δεξί κλικ στο sndvol.exe διαδικασία και επιλογή Τέλος εργασίας όπως φαίνεται παρακάτω.

4. Εξοδος την εφαρμογή Task Manager.
Διαβάστε επίσης:Διορθώστε τον πολύ χαμηλό ήχο του υπολογιστή στα Windows 10
Μέθοδος 7: Εκτελέστε τη σάρωση SFC
Το System File Checker ή SFC είναι ένα πολύ χρήσιμο εργαλείο που σαρώνει για κατεστραμμένα αρχεία και τα επιδιορθώνει.
Για να εκτελέσετε μια σάρωση SFC, απλώς ακολουθήστε αυτές τις οδηγίες προσεκτικά:
1. Αναζητήστε τη γραμμή εντολών στο Αναζήτηση στα Windows μπαρ. Κάντε δεξί κλικ Γραμμή εντολών στο αποτέλεσμα αναζήτησης και, στη συνέχεια, επιλέξτε Εκτελέστε ως διαχειριστής όπως φαίνεται.

2. Για να πραγματοποιήσετε μια σάρωση SFC, εκτελέστε την ακόλουθη εντολή: sfc /scannow. Πληκτρολογήστε το όπως φαίνεται και πατήστε Εισαγω κλειδί.

Η εντολή SFC θα αρχίσει να αναλύει τον υπολογιστή σας για κατεστραμμένα αρχεία συστήματος ή αρχεία συστήματος που λείπουν.
Σημείωση: Βεβαιωθείτε ότι δεν διακόπτετε αυτήν τη διαδικασία και περιμένετε μέχρι να ολοκληρωθεί η σάρωση.
Συχνές Ερωτήσεις (FAQ)
Q. Πώς μπορώ να επαναφέρω το εικονίδιο έντασης στην οθόνη;
1. Επιλέγω Ιδιότητες αφού κάνετε δεξί κλικ στο Γραμμή εργασιών.
2. Στη γραμμή εργασιών, αναζητήστε Προσαρμογή κουμπί και κάντε κλικ σε αυτό.
3. Καθώς εμφανίζεται το νέο παράθυρο, μεταβείτε στο Ενταση ΗΧΟΥεικόνισμα > Εμφάνιση εικονιδίου καιειδοποιήσεις.
4. Τώρα κάντε κλικ Εντάξει για έξοδο από το παράθυρο Ιδιότητες.
Θα βρείτε το εικονίδιο έντασης πίσω στη γραμμή εργασιών.
Συνιστάται:
- Πώς να διορθώσετε το πρόβλημα χωρίς ήχο στο Google Chrome
- Διορθώστε το εικονίδιο τόμου που λείπει από τη γραμμή εργασιών στα Windows 10
- Πώς να διορθώσετε τον ηχητικό τραυλισμό στα Windows 10
- Οδηγός για λήψη Twitch VOD
Ελπίζουμε ότι αυτός ο οδηγός ήταν χρήσιμος και μπορέσατε Διορθώστε το Volume Mixer που δεν ανοίγει στο πρόβλημα των Windows 10. Ενημερώστε μας ποια μέθοδος λειτούργησε καλύτερα για εσάς. Εάν έχετε απορίες/σχόλια σχετικά με αυτό το άρθρο, μην διστάσετε να τα αφήσετε στην ενότητα σχολίων.