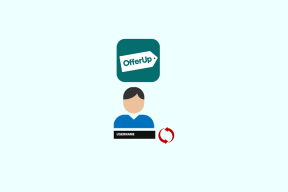7 καλύτερες επιδιορθώσεις για την κάμερα Skype που δεν λειτουργεί στα Windows 10
Miscellanea / / November 29, 2021
Είτε πρόκειται για ατομική, επαγγελματική ή επαγγελματική χρήση, το Skype είναι ένα από τα το καλύτερο λογισμικό για οπτική επικοινωνία σε κινητό και υπολογιστή. Και μια βιντεοκλήση είναι αδύνατη χωρίς λειτουργική κάμερα. Εάν δεν μπορείτε να πραγματοποιήσετε βιντεοκλήσεις Skype επειδή η webcam σας δεν λειτουργεί ή το Skype δεν εντοπίζει την κάμερα του υπολογιστή σας με Windows, έχουμε περιγράψει επτά (7) τρόπους για να επιδιορθώσετε το πρόβλημα παρακάτω.

Η βιντεοκλήση Skype ενδέχεται να μην λειτουργεί εάν η εφαρμογή δεν έχει πρόσβαση στην κάμερα της συσκευής σας. Μερικές φορές, μπορεί να οφείλεται σε επιπλοκές με το πρόγραμμα οδήγησης της κάμερας web του υπολογιστή σας. Η εκτέλεση μιας παλιάς ή μη υποστηριζόμενης έκδοσης των Windows μπορεί επίσης να προκαλέσει τη μη λειτουργία της κάμερας Skype (ή κάποιας άλλης λειτουργίας εφαρμογής) όπως θα έπρεπε. Όποια και αν είναι η περίπτωση, τουλάχιστον μία από τις παρακάτω επιδιορθώσεις θα πρέπει να επαναφέρει την κάμερα Skype στο κανονικό.
1. Ελέγξτε την συνδεδεμένη κάμερα
Εάν χρησιμοποιείτε εξωτερική κάμερα USB, η επίλυση του προβλήματος της κάμερας Skype είναι τόσο εύκολη όσο να βεβαιωθείτε ότι η κάμερα είναι σωστά συνδεδεμένη. Μπορείτε επίσης να αποσυνδέσετε την κάμερα και να την συνδέσετε ξανά. Στη συνέχεια, πρέπει να επιβεβαιώσετε εάν η εξωτερική κάμερα είναι όντως λειτουργική. Εάν έχετε άλλον υπολογιστή, μπορείτε να τον χρησιμοποιήσετε σε αυτήν τη συσκευή και να ελέγξετε εάν η κάμερα λειτουργεί.

Εάν η εξωτερική κάμερα λειτουργεί σε άλλον υπολογιστή αλλά εξακολουθεί να μην λειτουργεί στον δικό σας, θα πρέπει να ελέγξετε εάν οι θύρες USB δεν είναι ελαττωματικές ή καλυμμένες με υπολείμματα. Επιπλέον, εάν η εξωτερική κάμερα τροφοδοτείται από πρόγραμμα οδήγησης/λογισμικό, βεβαιωθείτε ότι το λογισμικό και το υλικολογισμικό/προγράμματα οδήγησης είναι ενημερωμένα. Ορισμένες εξωτερικές κάμερες web πρέπει να ενεργοποιηθούν/ενεργοποιηθούν χειροκίνητα μετά τη σύνδεση σε υπολογιστή. Εάν έχετε μια τέτοια κάμερα, ελέγξτε αν είναι ενεργοποιημένη πριν συνεχίσετε να τη χρησιμοποιείτε για την κλήση Skype.
2. Ελέγξτε την πρόσβαση στην κάμερα
Για χρήστες φορητών υπολογιστών (και χρήστες επιτραπέζιων υπολογιστών με ενσωματωμένη κάμερα web), θέλετε να βεβαιωθείτε ότι η εφαρμογή Skype έχει πρόσβαση για χρήση της κάμερας του υπολογιστή σας. Διαφορετικά, ενδέχεται να μην μπορείτε να πραγματοποιήσετε βιντεοκλήσεις Skype. Δείτε πώς μπορείτε να ενεργοποιήσετε την πρόσβαση του Skype στον υπολογιστή σας με Windows 10.
Βήμα 1: Εκκινήστε το μενού Ρυθμίσεις των Windows.
Βήμα 2: Επιλέξτε Απόρρητο.

Βήμα 3: Στην ενότητα Δικαιώματα εφαρμογής, πατήστε Κάμερα.

Βήμα 4: Κάντε κύλιση στην ενότητα «Εφαρμογές του Microsoft Store» και ελέγξτε εάν είναι ενεργοποιημένη η πρόσβαση του Skype στην κάμερα web του υπολογιστή σας. Ενεργοποιήστε το Skype για να του επιτρέψετε την πρόσβαση στην κάμερά σας.

3. Ενημερώστε το Skype
Πότε ήταν η τελευταία φορά που ενημερώσατε την εφαρμογή Skype; Μπορεί περιστασιακά να αντιμετωπίσετε δυσλειτουργίες χρήσης και σφάλματα εάν χρησιμοποιείτε μια παλιά έκδοση της εφαρμογής. Ενημερώστε το Skype από το Microsoft Store και ελέγξτε ότι η εφαρμογή αναγνωρίζει πλέον την κάμερά σας.
Ενημέρωση Skype (Microsoft Store)
4. Ενημερώστε τα Windows 10
Το Skype έχει τις απαιτήσεις συστήματος για κάθε έκδοση των Windows. Για να απολαύσετε τις πλήρεις δυνατότητες των εφαρμογών χωρίς δυσλειτουργίες, βεβαιωθείτε ότι χρησιμοποιείτε την πιο πρόσφατη έκδοση των Windows στον υπολογιστή σας. Και αν χρησιμοποιείτε το Skype σε επιτραπέζιο υπολογιστή, θέλετε να βεβαιωθείτε ότι εκτελεί τουλάχιστον DirectX έκδοση 9.0 (ή νεότερη έκδοση) και έχει τουλάχιστον 512 MB μνήμης RAM. Είναι σημαντικό να διατηρείτε το DirectX σας ενημερωμένο για χρήση του Skype καθώς και άλλων εφαρμογών βίντεο/γραφικών στον υπολογιστή σας.

Ευτυχώς, η ενημέρωση του λειτουργικού συστήματος Windows 10 της επιφάνειας εργασίας σας θα ενημερωνόταν ταυτόχρονα το DirectX και κάποιο άλλο λογισμικό που απαιτείται για την ομαλή λειτουργία του Skype. Για να ενημερώσετε την έκδοση των Windows 10, ακολουθήστε αυτά τα βήματα.
Βήμα 1: Εκκινήστε το μενού Ρυθμίσεις των Windows.
Επαγγελματική συμβουλή: Χρησιμοποιήστε τη συντόμευση πληκτρολογίου «Πλήκτρο Windows + I» για γρήγορη εκκίνηση του μενού Ρυθμίσεις των Windows.
Βήμα 2: Πατήστε «Ενημέρωση και ασφάλεια».

Βήμα 3: Πατήστε το κουμπί «Έλεγχος για ενημερώσεις» για λήψη και εγκατάσταση της πιο πρόσφατης έκδοσης των Windows 10 στη συσκευή σας.

Εάν ο υπολογιστής σας με Windows 10 είναι ενημερωμένος, αλλά η κάμερα Skype εξακολουθεί να μην λειτουργεί, δοκιμάστε την επόμενη επιδιόρθωση παρακάτω.
5. Ενεργοποιήστε ξανά το πρόγραμμα οδήγησης της κάμερας Web
Ίσως η κάμερα Skype να μην λειτουργεί επειδή η εφαρμογή απέτυχε να αναγνωρίσει την κάμερα web σας. Αυτό μπορεί να οφείλεται στο ότι η webcam σας «συμπεριφέρεται λανθασμένα», όχι κυριολεκτικά. Μπορείτε να το διορθώσετε απενεργοποιώντας και ενεργοποιώντας ξανά την κάμερα web. Δείτε πώς μπορείτε να το κάνετε.
Βήμα 1: Πατήστε το Windows Key + X για να εκκινήσετε το μενού Γρήγορης πρόσβασης των Windows.
Βήμα 2: Κάντε κλικ στη Διαχείριση Συσκευών.

Βήμα 3: Αναπτύξτε την κατηγορία Κάμερα και κάντε δεξί κλικ στο πρόγραμμα οδήγησης της κάμερας.

Βήμα 4: Επιλέξτε Απενεργοποίηση συσκευής.

Βήμα 5: Πατήστε Ναι στην αναδυόμενη κάρτα για να συνεχίσετε.

Βήμα 6: Για να ενεργοποιήσετε ξανά το πρόγραμμα οδήγησης της κάμερας, κάντε δεξί κλικ στη συσκευή.

Βήμα 7: Πατήστε την επιλογή Ενεργοποίηση συσκευής και η webcam σας θα αρχίσει να λειτουργεί ξανά τέλεια.

Τώρα, εκκινήστε την εφαρμογή Skype του υπολογιστή σας και ελέγξτε εάν η κάμερα λειτουργεί τώρα. Εάν δεν το κάνει, δοκιμάστε την επόμενη επιλογή αντιμετώπισης προβλημάτων παρακάτω.
6. Μετάβαση σε Γενικό πρόγραμμα οδήγησης
Εάν η επανενεργοποίηση του προεπιλεγμένου προγράμματος οδήγησης της κάμερας web δεν ενεργοποιήσει την κάμερά σας και εξακολουθείτε να μην μπορείτε πραγματοποιήστε βιντεοκλήσεις στο Skype, θα πρέπει να μεταβείτε σε ένα γενικό πρόγραμμα οδήγησης ενσωματωμένο στη λειτουργία των Windows 10 Σύστημα. Μπορεί το πρόγραμμα οδήγησης της κάμερας web να είναι παλιό, κατεστραμμένο ή κατεστραμμένο.
Βήμα 1: Εκκινήστε τη Διαχείριση Συσκευών του υπολογιστή σας.
Βήμα 2: Αναπτύξτε την ενότητα Πρόγραμμα οδήγησης κάμερας.

Βήμα 3: Κάντε δεξί κλικ στο πρόγραμμα οδήγησης της κάμερας web και πατήστε Ενημέρωση προγράμματος οδήγησης.

Βήμα 4: Στη συνέχεια, επιλέξτε «Αναζήτηση στον υπολογιστή μου για λογισμικό προγράμματος οδήγησης».

Βήμα 5: Επιλέξτε «Επιτρέψτε μου να επιλέξω από μια λίστα διαθέσιμων προγραμμάτων οδήγησης στον υπολογιστή μου».

Βήμα 6: Επιλέξτε το γενικό πρόγραμμα οδήγησης κάμερας web που είναι διαθέσιμο για τον υπολογιστή σας και πατήστε Επόμενο.

Βήμα 7: Όταν ολοκληρωθεί η διαδικασία ενημέρωσης, πατήστε Κλείσιμο για να επιστρέψετε στη Διαχείριση Συσκευών.

Βήμα 8: Κάντε επανεκκίνηση του υπολογιστή σας, εκκινήστε το Skype και ελέγξτε εάν η κάμερα λειτουργεί τώρα με την εφαρμογή.
7. Κλείστε άλλες εφαρμογές
Εάν εκτελείτε πάρα πολλές εφαρμογές και προγράμματα, αυτό θα μπορούσε ενδεχομένως να επιβραδύνει τον υπολογιστή σας και να εμποδίσει το Skype να αναγνωρίσει ή να ενεργοποιήσει την κάμερα της συσκευής σας. Και πάλι, αυτό είναι δυνατό εάν χρησιμοποιείτε έναν αρκετά παλιό υπολογιστή με περιορισμένη μνήμη και έναν παλιό σκληρό δίσκο. Έχοντας αυτό κατά νου, αν έχετε εφαρμογή βιντεοκλήσεων η μηπως, εφαρμογές απομακρυσμένης τηλεδιάσκεψης και συσκέψεων ανοιγμένα στον υπολογιστή σας, θα πρέπει να τα κλείσετε εάν το Skype δεν μπορεί να χρησιμοποιήσει την κάμερα web.
Τώρα με βλέπεις
Χρησιμοποιήστε οποιαδήποτε από τις παραπάνω μεθόδους για να διορθώσετε το πρόβλημα με την εφαρμογή Skype ή την κάμερα web του υπολογιστή και να επιστρέψετε στη χρήση της εφαρμογής για βιντεοκλήσεις, συσκέψεις και διασκέψεις Ιστού. Εάν δεν λειτουργεί τίποτα, μπορεί να αντιμετωπίζετε μια ελαττωματική/κατεστραμμένη κάμερα web και θα πρέπει να την αντικαταστήσετε ή να αγοράσετε μια νέα.
Επόμενο: Χρειάζεται να επικοινωνείτε οπτικά με τους φίλους, την οικογένεια, τους συναδέλφους ή την ομάδα σας στον υπολογιστή σας; Δείτε μερικές από τις καλύτερες εφαρμογές βιντεοκλήσεων για Windows 10 στην ανάρτηση που συνδέεται παρακάτω.