Απομακρυσμένη πρόσβαση στον υπολογιστή σας χρησιμοποιώντας την Απομακρυσμένη επιφάνεια εργασίας Chrome
Miscellanea / / November 28, 2021
Λάβετε απομακρυσμένη υποστήριξη για τον υπολογιστή σας ή παρέχετε απομακρυσμένη υποστήριξη σε κάποιον άλλο χρησιμοποιώντας την Απομακρυσμένη επιφάνεια εργασίας Chrome. Σας επιτρέπει να συνδέετε υπολογιστές για απομακρυσμένη πρόσβαση και αφού συνδεθείτε σε ένα κεντρικό σύστημα, μπορείτε να προβάλετε την οθόνη, να μοιραστείτε αρχεία κ.λπ.
Έχετε ποτέ την ανάγκη να αποκτήσετε πρόσβαση στον υπολογιστή σας από απόσταση; Σήμερα, όλοι κουβαλάμε smartphone χρησιμοποιώντας τα οποία μπορούν να διαχειριστούν την εργασία μας, αλλά μερικές φορές χρειάζεται να έχουμε πρόσβαση στον υπολογιστή ή τους φορητούς μας υπολογιστές για να εκτελέσουμε συγκεκριμένες εργασίες ή εργασίες. Μπορεί να υπάρχουν διάφοροι άλλοι λόγοι, όπως να βοηθήσετε τους φίλους σας για τεχνικά θέματα ή να αποκτήσετε πρόσβαση σε ένα αρχείο. Τι γίνεται με αυτές τις καταστάσεις; Πώς θα καταφέρετε να έχετε πρόσβαση στον υπολογιστή εξ αποστάσεως; Υπάρχουν πολλές εφαρμογές που σας βοηθούν να αποκτήσετε πρόσβαση σε απομακρυσμένους υπολογιστές. Ωστόσο, το Chrome Remote Το Desktop είναι μια από τις πιο δημοφιλείς εφαρμογές εκεί έξω για να σας βοηθήσει να συνδεθείτε με άλλους υπολογιστές εύκολα. Αυτό το σεμινάριο θα σας καθοδηγήσει σχετικά με τον τρόπο πρόσβασης στον υπολογιστή σας από απόσταση χρησιμοποιώντας την Απομακρυσμένη επιφάνεια εργασίας Chrome.
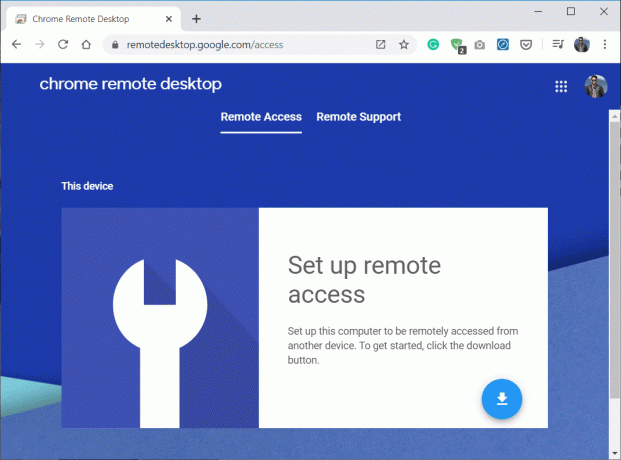
Είναι εξασφαλισμένο;
Μπορεί να ακούγεται επικίνδυνο να παραχωρήσετε πρόσβαση στον υπολογιστή σας εξ αποστάσεως σε άλλο άτομο. Ωστόσο, δεν είναι καθόλου επικίνδυνο αν το κάνετε με επαληθευμένες εφαρμογές τρίτων. Η Απομακρυσμένη επιφάνεια εργασίας Chrome είναι μια εξαιρετικά ασφαλής εφαρμογή που απαιτεί PIN κατά τη σύνδεση ή την πρόσβαση σε άλλον υπολογιστή. Αυτός ο κωδικός λήγει μετά από λίγα λεπτά εάν δεν χρησιμοποιηθεί. Επιπλέον, μόλις χρησιμοποιηθεί ο κωδικός, ο κωδικός θα λήξει αυτόματα όταν τελειώσει η τρέχουσα απομακρυσμένη συνεδρία. Τώρα, λοιπόν, είναι σαφές ότι η σύνδεση απομακρυσμένης επιφάνειας εργασίας Chrome είναι ασφαλής και ασφαλής, ας προχωρήσουμε σε αυτό το σεμινάριο.
Περιεχόμενα
- Απομακρυσμένη πρόσβαση στον υπολογιστή σας χρησιμοποιώντας την Απομακρυσμένη επιφάνεια εργασίας Chrome
- Βήμα 1: Εγκαταστήστε την Απομακρυσμένη επιφάνεια εργασίας Chrome και στους δύο υπολογιστές
- Βήμα 2: Ρυθμίστε την Απομακρυσμένη επιφάνεια εργασίας Chrome και στους δύο υπολογιστές
- Βήμα 3: Κοινή χρήση υπολογιστή (κεντρικός υπολογιστής) Πρόσβαση σε άλλον υπολογιστή
- Βήμα 4: Απομακρυσμένη πρόσβαση στον κεντρικό υπολογιστή
Απομακρυσμένη πρόσβαση στον υπολογιστή σας χρησιμοποιώντας την Απομακρυσμένη επιφάνεια εργασίας Chrome
Για να μπορέσετε να χρησιμοποιήσετε την Απομακρυσμένη επιφάνεια εργασίας Chrome, θα πρέπει να τη διαμορφώσετε σωστά και στους δύο υπολογιστές. Το καλό είναι ότι αυτή είναι μια ρύθμιση μόνο μία φορά και από την επόμενη φορά, μπορείτε να αρχίσετε να χρησιμοποιείτε την Απομακρυσμένη επιφάνεια εργασίας Chrome χωρίς να χρειάζεται να τη διαμορφώσετε.
Βήμα 1: Εγκαταστήστε την Απομακρυσμένη επιφάνεια εργασίας Chrome και στους δύο υπολογιστές
1. Ανοίξτε το Chrome και μεταβείτε στο remotedesktop.google.com/access στη γραμμή διευθύνσεων.
2. Στη συνέχεια, στην ενότητα Ρύθμιση απομακρυσμένης πρόσβασης, κάντε κλικ στο Κατεβάστε κουμπί στο κάτω μέρος.

3. Αυτό θα ανοίξει το παράθυρο επέκτασης Απομακρυσμένης επιφάνειας εργασίας Chrome, κάντε κλικ στο "Προσθήκη στο Chrome“.

Σημείωση: Ίσως χρειαστεί να συνδεθείτε στον Λογαριασμό σας Google, εάν δεν έχετε, θα χρειαστεί να δημιουργήσετε έναν νέο Λογαριασμό Google.
4. Θα εμφανιστεί ένα παράθυρο διαλόγου που σας ζητά επιβεβαίωση για την Προσθήκη απομακρυσμένης επιφάνειας εργασίας Chrome. Κάνε κλικ στο Κουμπί προσθήκης επέκτασης για να επιβεβαιώσετε.

Η επέκταση απομακρυσμένης επιφάνειας εργασίας Chrome θα εγκατασταθεί στον υπολογιστή σας.
Βήμα 2: Ρυθμίστε την Απομακρυσμένη επιφάνεια εργασίας Chrome και στους δύο υπολογιστές
1. Μόλις εγκατασταθεί η επέκταση, μεταβείτε στο Απομακρυσμένη πρόσβαση.
2. Κάντε κλικ στο "Ανάβω» στην ενότητα Ρύθμιση απομακρυσμένης πρόσβασης.
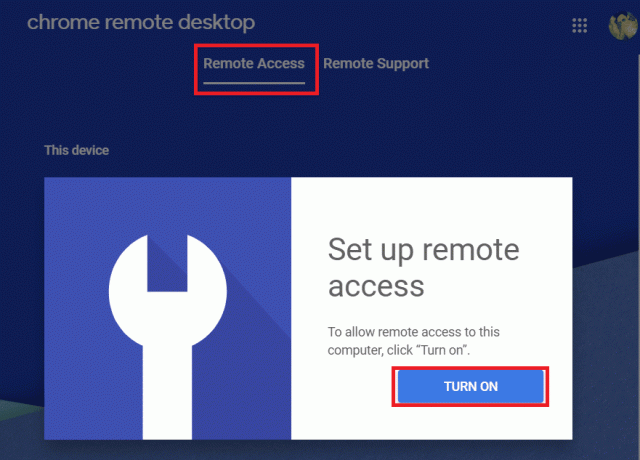
3. Στην ενότητα Απομακρυσμένη πρόσβαση, πληκτρολογήστε το όνομα θέλετε να ορίσετε για τον υπολογιστή σας.
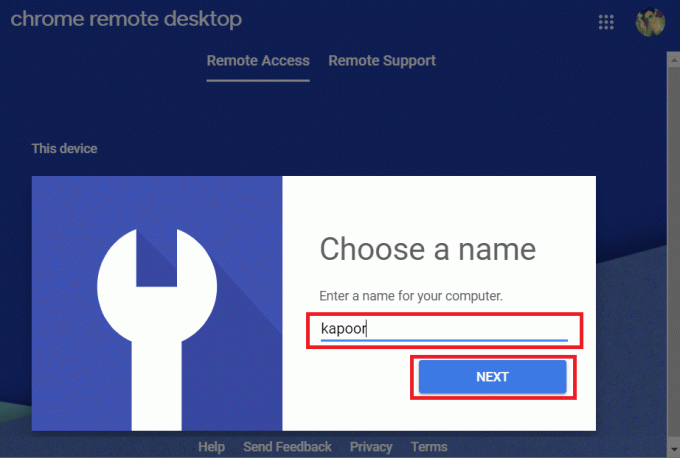
4. Τώρα πρέπει να ορίσετε ένα 6ψήφιο PIN που θα χρειαστεί να συνδέσετε σε αυτόν τον υπολογιστή εξ αποστάσεως. Πληκτρολογήστε το νέο σας PIN και, στη συνέχεια, πληκτρολογήστε ξανά για επιβεβαίωση και, στη συνέχεια, κάντε κλικ στο Κουμπί εκκίνησης.

5. Στη συνέχεια, πρέπει Παραχωρήστε άδεια στην Απομακρυσμένη επιφάνεια εργασίας Chrome. Μόλις τελειώσετε, θα δείτε ότι η απομακρυσμένη πρόσβαση με το παρεχόμενο όνομα έχει δημιουργηθεί για τη συσκευή σας.
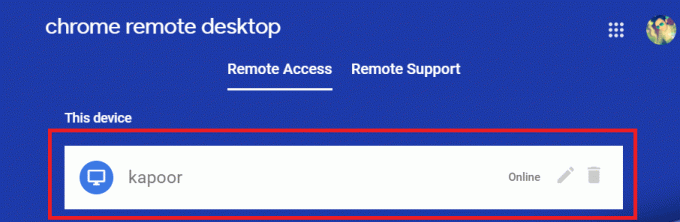
Πρέπει να ακολουθήσετε και τα δύο βήματα 1 και 2 και στους δύο υπολογιστή. Μόλις εγκατασταθεί η επέκταση και ολοκληρωθεί η εγκατάσταση και στους δύο υπολογιστές, προχωρήστε στο επόμενο βήμα.
Συνιστάται:Αποστολή Ctrl-Alt-Delete σε μια περίοδο λειτουργίας απομακρυσμένης επιφάνειας εργασίας
Βήμα 3: Κοινή χρήση υπολογιστή (κεντρικός υπολογιστής) Πρόσβαση σε άλλον υπολογιστή
Εάν θέλετε κάποιος να διαχειρίζεται εξ αποστάσεως τον υπολογιστή σας για να παρέχει τεχνική βοήθεια ή για οποιαδήποτε άλλη σκοπό, τότε πρέπει να ακολουθήσετε τα παρακάτω βήματα στον κεντρικό υπολογιστή (για τον οποίο θέλετε να παραχωρήσετε πρόσβαση προς το).
1. Εναλλαγή στο Καρτέλα Απομακρυσμένη Υποστήριξη και κάντε κλικ στο ΔΗΜΙΟΥΡΓΗΣΤΕ ΚΩΔ κουμπί στην ενότητα "Λήψη υποστήριξης".
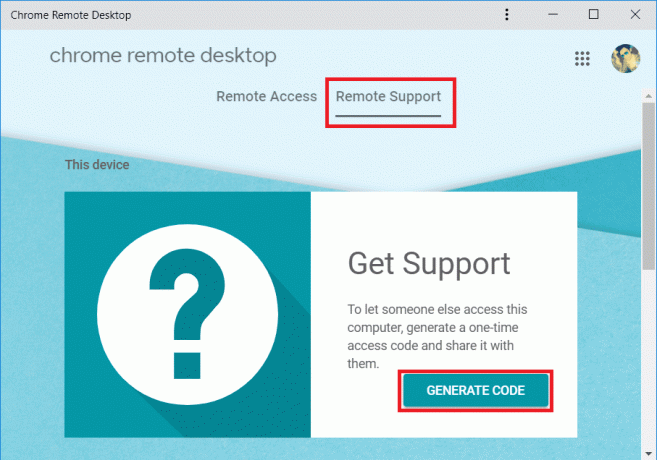
2. Θα δείτε ένα μοναδικό 12ψήφιος κωδικός. Φροντίστε να σημειώσετε τον παραπάνω 12ψήφιο κωδικό σε κάποιο ασφαλές μέρος, καθώς θα τον χρειαστείτε αργότερα.
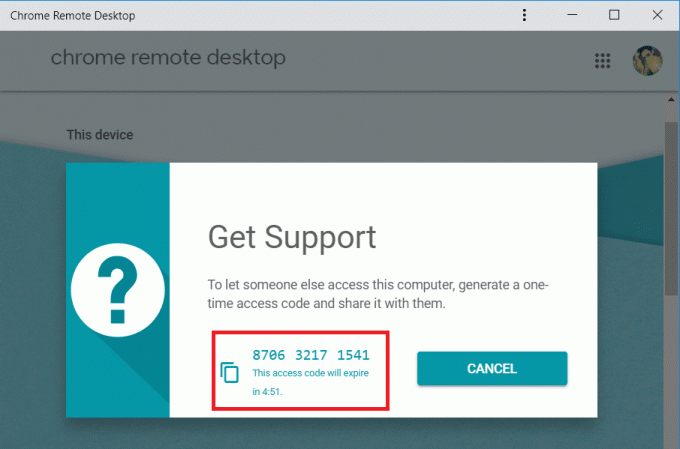
3. Μοιραστείτε τον παραπάνω κωδικό με το άτομο που θέλετε να αποκτήσει απομακρυσμένη πρόσβαση στον υπολογιστή σας.
Σημείωση: Ο 12ψήφιος κωδικός που δημιουργήθηκε παραπάνω ισχύει μόνο για 5 λεπτά, μετά τα οποία θα λήξει και θα δημιουργηθεί ένας νέος κωδικός.
Βήμα 4: Από απόσταση Πρόσβαση στον κεντρικό υπολογιστή
Ακολουθήστε τα παρακάτω βήματα για να αποκτήσετε απομακρυσμένη πρόσβαση στον κεντρικό υπολογιστή:
1. Στον άλλο υπολογιστή σας, ανοίξτε το Chrome και μεταβείτε στο remotedesktop.google.com/supportκαι πατήστε Enter.
2. Εναλλαγή στο Καρτέλα Απομακρυσμένη Υποστήριξη στη συνέχεια, κάτω από το "Υποστήριξη" πληκτρολογήστε το "Κωδικός πρόσβασης” που λάβατε στο παραπάνω βήμα και κάντε κλικ στο Συνδέω-συωδεομαι.
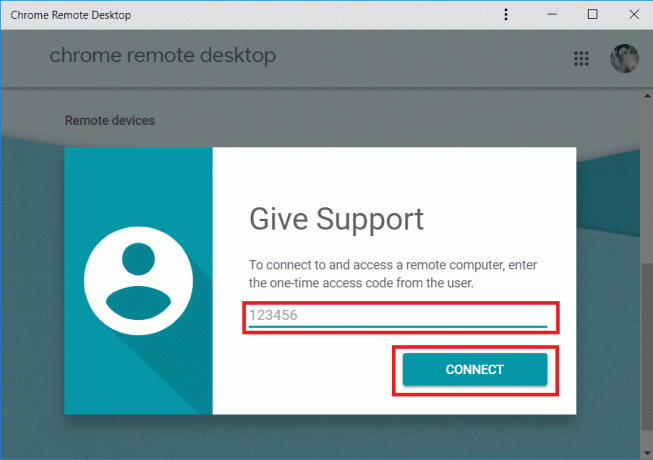
3. Μόλις ο απομακρυσμένος υπολογιστής δώσει πρόσβαση, θα μπορείτε να αποκτήσετε απομακρυσμένη πρόσβαση στον υπολογιστή χρησιμοποιώντας την επέκταση Απομακρυσμένης επιφάνειας εργασίας Chrome.

Σημείωση: Στον κεντρικό υπολογιστή, ο χρήστης θα δει ένα παράθυρο διαλόγου με τη διεύθυνση email σας, το οποίο πρέπει να επιλέξει Μερίδιο για να επιτρέψουν την απομακρυσμένη σύνδεση και να δώσουν πρόσβαση στον υπολογιστή τους μαζί σας.
4. Μόλις δημιουργηθεί η σύνδεση, θα μπορείτε να έχετε πρόσβαση στην επιφάνεια εργασίας του κεντρικού υπολογιστή στον υπολογιστή σας.

5. Στη δεξιά πλευρά του παραθύρου του Chrome, θα βρείτε ένα βέλος, κάντε κλικ στο Μπλε βέλος. Θα εμφανίσει επιλογές συνεδρίας χρησιμοποιώντας τις οποίες μπορείτε να προσαρμόσετε το μέγεθος της οθόνης, τον συγχρονισμό του προχείρου κ.λπ.

6. Εάν θέλετε να αποσυνδεθείτε, κάντε κλικ Αποσυνδέω στο επάνω μέρος του παραθύρου του Chrome για να τερματίσετε την απομακρυσμένη σύνδεση. Μπορείτε επίσης να χρησιμοποιήσετε τις παραπάνω επιλογές συνεδρίας για να αποσυνδέσετε τη σύνδεση.
7. Ο απομακρυσμένος υπολογιστής μπορεί επίσης να τερματίσει τη σύνδεση κάνοντας κλικ στο Διακοπή κοινής χρήσης κουμπί.
Διαβάστε επίσης:Ενεργοποιήστε την Απομακρυσμένη επιφάνεια εργασίας στα Windows 10 κάτω από 2 λεπτά
Ας ελπίσουμε ότι θα σας φανούν χρήσιμα τα παραπάνω βήματα αποκτήστε πρόσβαση στον υπολογιστή σας απομακρυσμένα χρησιμοποιώντας την Απομακρυσμένη επιφάνεια εργασίας Chrome. Αλλά αν εξακολουθείτε να έχετε απορίες σχετικά με αυτό το σεμινάριο, μην διστάσετε να τις ρωτήσετε στην ενότητα σχολίων.



