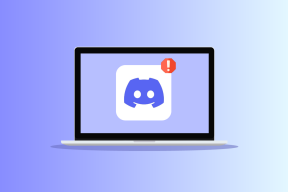Οι κορυφαίες 7 επιδιορθώσεις για κλήσεις FaceTime που δεν πραγματοποιούνται σε Mac
Miscellanea / / November 29, 2021
ο συνέχεια των διαδικασιών μεταξύ συσκευών iOS και macOS στο οικοσύστημα της Apple επαινούνται, αλλά συχνά παραπαίουν. Με το iPhone και το Macbook σας συνδεδεμένα στο ίδιο Apple ID, Κλήσεις FaceTime από το πρώτο κουδουνίζει ταυτόχρονα το δεύτερο. Εάν οι κλήσεις FaceTime δεν πραγματοποιούνται στο Mac σας, μερικές φορές είναι βέβαιο ότι θα συμβεί. Σε αυτήν την ανάρτηση, διερευνούμε μερικούς λόγους πίσω από το σφάλμα και πώς να το διορθώσετε.

Πρώτα, ελέγξτε ότι το Mac σας είναι συνδεδεμένο στο διαδίκτυο και βεβαιωθείτε ότι το Διαδίκτυο μεταδίδει ενεργά δεδομένα. Μπορείτε να δοκιμάσετε να χρησιμοποιήσετε ορισμένες εφαρμογές που απαιτούν πρόσβαση στο διαδίκτυο και να ελέγξετε αν λειτουργούν ή όχι. Εάν το κάνουν, επανεκκινήστε το δρομολογητή σας ή εκτελέστε κάποιο άλλους ελέγχους αντιμετώπισης προβλημάτων πάνω του. Ζητήματα συνδεσιμότητας που σχετίζονται με το VPN μπορεί επίσης να προκαλέσει τη μη σωστή λειτουργία του διαδικτύου του Mac ή ορισμένων εφαρμογών σας. Απενεργοποιήστε το VPN σας (αν υπάρχει) και ελέγξτε εάν οι κλήσεις FaceTime λειτουργούν τώρα. Εάν έχετε διαπιστώσει ότι το Διαδίκτυό σας λειτουργεί σωστά και οι κλήσεις FaceTime εξακολουθούν να μην χτυπούν στο Mac σας, προχωρήστε στις παρακάτω λύσεις.
Επίσης στο Guiding Tech
1. Απενεργοποιήστε το FaceTime
Ας ξεκινήσουμε απενεργοποιώντας το FaceTime στο Mac σας και ενεργοποιώντας το ξανά. Αυτό θα επανενεργοποιήσει την υπηρεσία του υπολογιστή σας και θα διορθώσει οτιδήποτε εμποδίζει τις κλήσεις FaceTime να περάσουν στο Mac σας. Υπάρχουν δύο τρόποι για να το πετύχετε.
Από τη γραμμή μενού
Βήμα 1: Εκκινήστε το FaceTime και πατήστε FaceTime στη γραμμή μενού.

Βήμα 2: Επιλέξτε "Απενεργοποίηση FaceTime".

Αυτό θα απενεργοποιήσει όλες τις δραστηριότητες που σχετίζονται με το FaceTime (κλήσεις ήχου και βίντεο) στο Mac σας. Τώρα, κλείστε και ανοίξτε ξανά την εφαρμογή για να ενεργοποιήσετε ξανά την υπηρεσία.
Βήμα 3: Θα πρέπει να δείτε ένα κουμπί Ενεργοποίηση στο αριστερό τμήμα του παραθύρου του FaceTime. Πατήστε αυτό το κουμπί για να ενεργοποιήσετε ξανά το FaceTime στο Mac σας.

Εναλλακτικά, πατήστε FaceTime στη γραμμή μενού και επιλέξτε «Ενεργοποίηση FaceTime».

Περιμένετε μερικά δευτερόλεπτα μέχρι να δείτε τις επαφές σας ή το ιστορικό κλήσεων στο παράθυρο FaceTime. Τώρα δοκιμάστε να πραγματοποιήσετε μια δοκιμαστική κλήση στον αριθμό FaceTime και ελέγξτε εάν η κλήση δρομολογείται στο Mac σας.
Από το μενού ρυθμίσεων FaceTime
Αν και η πρώτη μέθοδος είναι πολύ πιο εύκολη, αυτή είναι μια άλλη έγκυρη μέθοδος για να ενεργοποιήσετε και να απενεργοποιήσετε το FaceTime στο Mac σας.
Βήμα 1: Με ανοιχτό το παράθυρο FaceTime, πατήστε FaceTime στη γραμμή μενού και επιλέξτε Προτιμήσεις.

Αυτό θα ξεκινήσει το μενού ρυθμίσεων FaceTime.
Βήμα 2: Καταργήστε την επιλογή της επιλογής "Ενεργοποίηση αυτού του λογαριασμού" κάτω από τον λογαριασμό Apple ID.

Αυτό θα απενεργοποιήσει το FaceTime στο Mac σας. Κλείστε το FaceTime, επανεκκινήστε την εφαρμογή και πατήστε το κουμπί Ενεργοποίηση για να ενεργοποιήσετε ξανά το FaceTime.
Μπορείτε επίσης να μεταβείτε στο FaceTime (στη γραμμή μενού) > Προτιμήσεις > Ενεργοποιήστε το FaceTime για να ενεργοποιήσετε ξανά την υπηρεσία.
Ακολουθήστε οποιαδήποτε από τις μεθόδους που αναφέρονται παραπάνω και οι κλήσεις FaceTime θα πρέπει τώρα να συγχρονίζονται ταυτόχρονα με το Mac σας. Για το σκοπό αυτό, η Apple θα στείλει επίσης μια ειδοποίηση στο iPhone ή το iPad σας ενημερώνοντάς σας ότι το Apple ID χρησιμοποιείται πλέον για το FaceTime στο Macbook σας.

3. Ελέγξτε τις διευθύνσεις επαφών FaceTime
Εάν έχετε πολλές διευθύνσεις (αριθμούς τηλεφώνου και email) που σχετίζονται με το Apple ID σας, βεβαιωθείτε ότι έχετε διαμορφώσει το iPhone και το Mac ώστε να λαμβάνουν κλήσεις FaceTime μέσω των ίδιων διευθύνσεων. Για το περιβάλλον, εάν το iPhone σας έχει ρυθμιστεί να δέχεται κλήσεις μέσω email 1 και email 2, αλλά το FaceTime του Mac σας μπορεί λαμβάνετε κλήσεις μόνο στο email 1, οι κλήσεις FaceTime που γίνονται στο Email 2 θα χτυπούν μόνο στο iPhone σας και όχι στο Μακ.
Δείτε πώς μπορείτε να διαμορφώσετε τη διεύθυνση επικοινωνίας FaceTime του Macbook σας.
Βήμα 1: Με ανοιχτό το παράθυρο FaceTime, πατήστε FaceTime στη γραμμή μενού και επιλέξτε Προτιμήσεις.

Βήμα 2: Στο μενού ρυθμίσεων FaceTime, ελέγξτε ότι οι προτιμώμενες διευθύνσεις επαφής σας είναι ενεργοποιημένες για κλήσεις FaceTime στο Mac σας.

4. Ελέγξτε τις ρυθμίσεις ημερομηνίας και ώρας
Ναι, κάτι τόσο βασικό όσο οι ρυθμίσεις ημερομηνίας και ώρας μπορεί να είναι ο λόγος που δεν λαμβάνετε αυτές τις ειδοποιήσεις κλήσεων FaceTime στο Mac σας. Βεβαιωθείτε ότι η συσκευή σας έχει ρυθμιστεί ώστε να ορίζει και να ενημερώνει αυτόματα την ημερομηνία και την ώρα χωρίς τη δική σας συμβολή.
Βήμα 1: Πατήστε τα δεδομένα ή την ώρα στο μενού Κατάσταση του Macbook και επιλέξτε «Άνοιγμα Προτιμήσεων ημερομηνίας και ώρας».

Βήμα 2: Μεταβείτε στην καρτέλα «Ημερομηνία και ώρα» και πατήστε το εικονίδιο κλειδώματος στην κάτω αριστερή γωνία της σελίδας.

Θα σας ζητηθεί να εισαγάγετε τον κωδικό πρόσβασης του Mac σας ή να πραγματοποιήσετε έλεγχο ταυτότητας μέσω Touch ID για να αλλάξετε τις ρυθμίσεις ημερομηνίας και ώρας της συσκευής σας.
Βήμα 3: Βεβαιωθείτε ότι το πλαίσιο ελέγχου «Ορισμός ημερομηνίας και ώρας αυτόματα» είναι επιλεγμένο.

5. Ελέγξτε την κατάσταση διακομιστή FaceTime
Μερικές φορές, η Apple καταργεί τον διακομιστή FaceTime (μόνο προσωρινά) για να διορθώσει σημαντικά σφάλματα που επηρεάζουν την απόδοση της εφαρμογής ή εκθέτοντας τους χρήστες σε κινδύνους για την ασφάλεια. Σε αυτήν την περίπτωση, δεν μπορείτε να κάνετε τίποτα άλλο από το να περιμένετε να επανέλθουν οι διακομιστές στο διαδίκτυο. Ωστόσο, μπορείτε να ελέγξετε την κατάσταση του διακομιστή FaceTime μεταβαίνοντας στο Σελίδα κατάστασης συστήματος Apple. Εάν ο κύκλος κατάστασης δίπλα στο FaceTime είναι πράσινος, αυτό σημαίνει ότι οι διακομιστές του είναι έτοιμοι και λειτουργούν.

6. Αποσυνδεθείτε από το Apple ID
Ίσως χρειαστεί να αποσυνδέσετε τον λογαριασμό σας Apple ID από το Mac σας εάν το πρόβλημα παραμένει σε αυτό το σημείο.
Βήμα 1: Εκκινήστε το FaceTime, πατήστε FaceTime στο μενού της εφαρμογής και επιλέξτε Προτιμήσεις.

Βήμα 2: Πατήστε το κουμπί Έξοδος στα δεξιά του Apple ID σας.

Κλείστε το FaceTime και ακολουθήστε τα ίδια βήματα για να συνδεθείτε ξανά στον λογαριασμό σας.
7. Ενημέρωση macOS
Όπως αναφέρθηκε προηγουμένως, τα σφάλματα καταστρέφουν ορισμένες δυνατότητες και την απόδοση του FaceTime σε Mac. Ένας τρόπος για να το διορθώσει η Apple είναι μέσω ενημερώσεων λειτουργικού συστήματος. Εάν οι κλήσεις FaceTime εξακολουθούν να μην πραγματοποιούνται στο Mac σας, παρόλο που δοκιμάσατε όλα τα παραπάνω, ελέγξτε ότι το Mac σας εκτελεί την πιο πρόσφατη έκδοση macOS. Εκκινήστε τις Προτιμήσεις συστήματος > Ενημέρωση λογισμικού και πραγματοποιήστε λήψη οποιασδήποτε διαθέσιμης ενημέρωσης στη σελίδα.
Επίσης στο Guiding Tech
Αποκτήστε ξανά το FaceTime Ringing
Ξέρουμε ότι όχι όλοι του αρέσει να απενεργοποιεί τα Mac τους, αλλά μια απλή επανεκκίνηση της συσκευής μπορεί να το διορθώσει. Εάν δεν έχετε κλείσει το Mac σας για μεγάλο χρονικό διάστημα και δεν λαμβάνετε κλήσεις FaceTime, συνιστούμε να κάνετε επανεκκίνηση σε αυτό το μωρό. Θυμηθείτε να κλείσετε όλες τις ενεργές εφαρμογές με μη αυτόματο τρόπο, ώστε να μην χάσετε κανένα μη αποθηκευμένο έγγραφο. Πείτε μας ποιο από αυτά έκανε το μαγικό για εσάς.
Επόμενο: Δεν μπορείτε να τραβήξετε ή να αποθηκεύσετε FaceTime Live Photos σε iPhone, iPad ή Mac; Ο σύνδεσμος παρακάτω είναι ένας εξαιρετικός οδηγός για να διορθώσετε τις φωτογραφίες FaceTime Live και να τις κάνετε να εμφανίζονται ξανά.