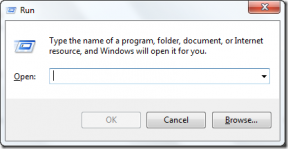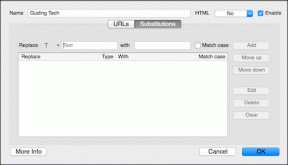Κορυφαίες 13 συμβουλές Facebook Stories για να το χρησιμοποιήσετε σαν επαγγελματίας
Miscellanea / / November 29, 2021
Είτε σας αρέσει είτε όχι, το Λειτουργία ιστορίας Snapchat είναι πλέον διαθέσιμο για όλα σχεδόν τα κορυφαία κοινωνικά δίκτυα. Είτε πρόκειται για WhatsApp, Instagram ή Facebook. Σε αντίθεση με το Instagram και το WhatsApp, πολύ λίγοι άνθρωποι χρησιμοποιούν πραγματικά τις ιστορίες του Facebook.

Περιέργως, είναι το πιο εύκολο στη χρήση και συνοδεύεται από ένα σωρό λειτουργίες που δεν είναι διαθέσιμες σε άλλα. Όλες οι λειτουργίες είναι σαφώς ορατές, σε αντίθεση με άλλα μέσα όπου πρέπει να βρείτε τις κρυφές λειτουργίες. Αν ψάχνετε για τις κρυφές λειτουργίες της ιστορίας του Instagram, ελέγξτε αυτόν τον οδηγό.
Εάν είστε αρχάριος στις ιστορίες του Facebook ή σκέφτεστε να τις χρησιμοποιήσετε, σε αυτήν την ανάρτηση, θα μιλήσουμε για μερικές συμβουλές και κόλπα για τις ιστορίες του Facebook για να το χρησιμοποιήσετε ως επαγγελματίας.
Εάν είστε τακτικός χρήστης της ιστορίας του Facebook, αυτές οι συμβουλές θα βελτιώσουν περαιτέρω την εμπειρία σας. Αλλά πριν από αυτό, ας σας δώσουμε μια σύντομη ιδέα για το πώς να χρησιμοποιήσετε τις ιστορίες του Facebook.
Πώς να χρησιμοποιήσετε τη δυνατότητα Facebook Story
Όπως και άλλες ιστορίες, έτσι και οι ιστορίες στο Facebook εξαφανίζονται μετά από 24 ώρες. Μπορείτε να αποκτήσετε πρόσβαση σε αυτά πατώντας το εικονίδιο της κάμερας στην επάνω αριστερή γωνία της εφαρμογής Facebook. Μπορείτε επίσης να αποκτήσετε πρόσβαση στην οθόνη της ιστορίας κάνοντας σάρωση προς τα δεξιά στην αρχική οθόνη της εφαρμογής Facebook.

Η αρχική οθόνη της ιστορίας έχει πολλές επιλογές. Να τι σημαίνει κάθε επιλογή:

Το Facebook έχει δύο λειτουργίες ιστορίας – Normal και Type mode. Στην Κανονική λειτουργία, τραβάτε φωτογραφίες και, στη συνέχεια, γράφετε ή κάνετε doodle σε αυτές. Μπορείτε επίσης να προσθέσετε αυτοκόλλητα. Στη λειτουργία Τύπος, μπορείτε να γράψετε μόνο το κείμενο και αυτό με μία μόνο γραμματοσειρά. Μπορείτε, ωστόσο, να αλλάξετε το χρώμα φόντου στη λειτουργία Τύπος.
Για να δημιουργήσετε μια κανονική ιστορία, μπορείτε να τραβήξετε μια νέα φωτογραφία ή να τη ανεβάσετε από τη συλλογή σας πατώντας το εικονίδιο Gallery. Μόλις έχετε τη φωτογραφία σας, θα μεταφερθείτε σε μια νέα οθόνη με τις ακόλουθες επιλογές:

Εξαρτάται από τη δημιουργικότητά σας τώρα τι θέλετε να κάνετε με κάθε ιστορία. Μπορείτε να κάνετε doodle σε αυτό, να προσθέσετε αυτοκόλλητα και κείμενο σε αυτά. Μόλις είστε ικανοποιημένοι με τη δημιουργία σας, πατήστε το κουμπί Η ιστορία σας στο κάτω μέρος για να το ανεβάσετε.
Μόλις μεταφορτωθεί, θα εμφανιστεί στην αρχική οθόνη όλων των φίλων σας στην ενότητα ιστοριών, η οποία υπάρχει κάτω από την περιοχή Δημιουργία ανάρτησης.

Στη συνέχεια, όταν η ιστορία είναι ζωντανή, μπορείτε επίσης να δείτε ποιος έχει δει την ιστορία σας. Για να το κάνετε αυτό, πατήστε το εικονίδιο Η ιστορία σας στην αρχική οθόνη και αναζητήστε τον αριθμό των προβολών κάτω αριστερά. Πατήστε τις προβολές για να δείτε πραγματικά το όνομα των ατόμων που έχουν δει την ιστορία σας. Κάθε φορά που κάποιος βλέπει την ιστορία σας, μια μικρή κουκκίδα θα εμφανίζεται δίπλα στο εικονίδιο της ιστορίας σας.
Για να σας βοηθήσουμε να βελτιώσετε την εμπειρία της ιστορίας σας στο Facebook, ακολουθούν οι συμβουλές και τα κόλπα. Αυτά ισχύουν και για τις ιστορίες Σελίδων Facebook.
1. Πατήστε δύο φορές για εναλλαγή κάμερας
Ενώ η οθόνη ιστορίας έχει ένα εικονίδιο για εναλλαγή κάμερας, μπορείτε επίσης να πατήσετε δύο φορές την οθόνη για να αλλάξετε κάμερες αμέσως.
2. Χρησιμοποιήστε ζωντανά φίλτρα και εφέ
Το Facebook σάς επιτρέπει να προσθέτετε φίλτρα και εφέ εις διπλούν. Πρώτον, κατά τη δημιουργία μιας ιστορίας και δεύτερον, αφού τραβήξετε μια εικόνα ή τη ανεβάσετε από τη συλλογή.
Στην πρώτη περίπτωση, τα φίλτρα και τα εφέ είναι ζωντανά. Δηλαδή, μπορείτε να τα δοκιμάσετε. Μπορείτε ακόμη και να προσθέσετε χαριτωμένα φίλτρα προσώπου ενώ δημιουργείτε μια νέα ιστορία. Για να προσθέσετε ζωντανά φίλτρα προσώπου και εφέ στην ιστορία σας στο Facebook, πατήστε το εικονίδιο Εφέ στην κάτω αριστερή γωνία. Στη συνέχεια, πατήστε οποιοδήποτε φίλτρο για να το εφαρμόσετε. Η δεύτερη μέθοδος αναφέρεται στο επόμενο σημείο.


3. Χρησιμοποιήστε πολλά φίλτρα
Εάν δεν είστε ικανοποιημένοι με ένα φίλτρο, μπορείτε επίσης να προσθέσετε πολλά φίλτρα. Υπάρχουν δύο τρόποι για να γίνει αυτό. Η πρώτη μέθοδος περιλαμβάνει την προσθήκη ενός ζωντανού φίλτρου όπως αναφέρθηκε παραπάνω και, στη συνέχεια, πατήστε ξανά το εικονίδιο Εφέ στην επόμενη οθόνη. Θα βρείτε περισσότερα εφέ και φίλτρα εδώ. Πατήστε οποιοδήποτε φίλτρο για εφαρμογή σε αυτό.

Η δεύτερη μέθοδος σάς επιτρέπει να προσθέσετε περισσότερα από δύο φίλτρα. Για να το κάνετε αυτό, αποθηκεύστε τη φωτογραφία πατώντας το εικονίδιο Αποθήκευση μόλις προσθέσετε ένα φίλτρο. Η εικόνα θα αποθηκευτεί στη συλλογή σας. Τώρα επιστρέψτε και επιλέξτε την ίδια εικόνα για να τη ανεβάσετε στην ιστορία σας. Όπως ίσως μαντέψατε, μπορείτε πλέον να εφαρμόσετε περισσότερα φίλτρα.

4. Αλλάξτε τη γραμματοσειρά κειμένου
Το κύριο έννοια των ιστοριών είναι να είσαι δημιουργικός. Τότε γιατί πρέπει να έχουμε μόνο μία γραμματοσειρά για να παίξουμε; Ευτυχώς, το Facebook παρέχει πολλές γραμματοσειρές για τη σύνταξη του κειμένου. Αυτές οι γραμματοσειρές είναι διαθέσιμες μόνο στην κανονική λειτουργία από τώρα.
Για να αλλάξετε τη γραμματοσειρά κειμένου, τραβήξτε μια φωτογραφία ή ανεβάστε μια παλιά φωτογραφία από τη συλλογή και, στη συνέχεια, πατήστε το εικονίδιο Κείμενο. Μια νέα σειρά θα εμφανιστεί στο κάτω μέρος. Εδώ μπορείτε να αλλάξετε το χρώμα και τη γραμματοσειρά του κειμένου. Πατήστε οποιοδήποτε χρώμα για να αλλάξετε το χρώμα.

Για να αλλάξετε τη γραμματοσειρά, πατήστε το εικονίδιο Aa στην αριστερή πλευρά της παλέτας χρωμάτων. Θα λάβετε πολλά στυλ γραμματοσειράς. Επιλέξτε το στυλ γραμματοσειράς που θέλετε να χρησιμοποιήσετε. Για να επιστρέψετε στη λειτουργία παλέτας χρωμάτων, πατήστε το εικονίδιο της παλέτας χρωμάτων.


5. Αλλάξτε τη θέση και το μέγεθος του κειμένου
Όχι μόνο το Facebook σάς επιτρέπει να αλλάξετε το στυλ γραμματοσειράς, αλλά μπορείτε επίσης να αλλάξετε το μέγεθος και τη θέση της. Εάν έχετε χρησιμοποιήσει άλλες ιστορίες όπως το Instagram και το WhatsApp, οι ίδιες μέθοδοι για να αλλάξετε τη θέση και το μέγεθος του κειμένου ισχύουν και εδώ.
Για να αλλάξετε το μέγεθός του, πιέστε το κείμενο μέσα και έξω για να μειώσετε και να αυξήσετε το μέγεθος αντίστοιχα. Για να αλλάξετε τη θέση του, απλώς κρατήστε πατημένο το κείμενο και σύρετέ το σε μια νέα θέση.

Επιπλέον, μπορείτε να προσθέσετε πολλές προσαρμογές γραμματοσειράς στην ιστορία σας. Για παράδειγμα, εάν θέλετε μια λέξη σε ένα στυλ και μια άλλη λέξη σε διαφορετικό στυλ όπως φαίνεται στην παραπάνω εικόνα, μπορείτε να το κάνετε και αυτό.
Για να το κάνετε αυτό, πατήστε ξανά το εικονίδιο κειμένου για να δημιουργήσετε ένα νέο επίπεδο κειμένου αφού προσθέσετε μια λέξη σε ένα στυλ. Στη συνέχεια, μορφοποιήστε το χρησιμοποιώντας τις επιλογές προσαρμογής. Ομοίως, επαναλάβετε τα βήματα σε περίπτωση που θέλετε να προσθέσετε περισσότερα από δύο στυλ.

6. Ευθυγραμμίστε το κείμενο
Είτε θέλετε να ευθυγραμμίσετε το κείμενό σας αριστερά, δεξιά ή στο κέντρο, οι ιστορίες του Facebook σάς παρέχουν και τις τρεις επιλογές. Για να ευθυγραμμίσετε το κείμενό σας, πατήστε πρώτα το εικονίδιο Κείμενο και, στη συνέχεια, πατήστε το εικονίδιο Στοίχιση στην επάνω αριστερή γωνία για να αλλάξετε τη στοίχιση.
Μπορείτε ακόμη και να αλλάξετε τη στοίχιση μόλις προσθέσετε το κείμενο. Για να το κάνετε αυτό, πατήστε το κείμενο που έχετε προσθέσει και μετά πατήστε το εικονίδιο Στοίχιση.


Υπόδειξη: Μπορείτε επίσης να τροποποιήσετε το κείμενο αφού το προσθέσετε. Απλώς πατήστε το κείμενο για να επαναφέρετε τις επιλογές προσαρμογής.
7. Προσθήκη χρώματος φόντου στο κείμενο
Ίσως έχετε παρατηρήσει στις παραπάνω εικόνες ότι δύο ετικέτες κειμένου έχουν χρώμα φόντου. Είναι πολύ απλό να γίνει.
Αφού πατήσετε το εικονίδιο Κείμενο για να μεταβείτε στη λειτουργία πληκτρολόγησης, πατήστε το εικονίδιο A στο κέντρο. Αυτό θα προσθέσει ένα χρώμα φόντου στο κείμενο. Για να αλλάξετε το χρώμα του φόντου, αλλάξτε το χρώμα της γραμματοσειράς. Μιλώντας για το χρώμα του φόντου, έλεγξε αυτό πώς να προσαρμόσετε τη γραμμή πλοήγησης Android.


8. Ανεβάστε πολλές φωτογραφίες στην ιστορία σας
Πολλοί άνθρωποι στην πραγματικότητα δεν γνωρίζουν ότι μπορούν να προσθέσουν πολλές φωτογραφίες στην ιστορία τους. Αφού προσθέσετε μια εικόνα, μπορείτε να ανεβάσετε περισσότερες φωτογραφίες.
Υπάρχουν δύο τρόποι για να ανεβάσετε πολλές φωτογραφίες. Στην πρώτη μέθοδο, πατήστε το εικονίδιο Προσθήκη στην αρχική οθόνη της εφαρμογής σας Facebook. Στη συνέχεια, ανεβάστε μια ιστορία όπως κάνατε με την πρώτη.

Για να ανεβάσετε περισσότερες φωτογραφίες χρησιμοποιώντας τη δεύτερη μέθοδο, πατήστε το εικονίδιο Η ιστορία σας στην αρχική οθόνη της εφαρμογής σας Facebook. Στη συνέχεια, πατήστε το κουμπί Προσθήκη στο κάτω μέρος.


9. Διαγραφή Facebook Story
Αφού ανεβάσετε μια φωτογραφία στην ιστορία σας, εάν αντιληφθείτε ότι υπάρχει κάποιο πρόβλημα με την εικόνα, δεν χρειάζεται να περιμένετε 24 ώρες για να εξαφανιστεί η ιστορία. Μπορείτε να διαγράψετε την ιστορία σας ανά πάσα στιγμή.
Για να διαγράψετε μια ιστορία, πατήστε το εικονίδιο Η ιστορία σας στην αρχική οθόνη της εφαρμογής Facebook. Στη συνέχεια, πατήστε το εικονίδιο με τις τρεις κουκκίδες στο επάνω μέρος, ακολουθούμενο από το Διαγραφή φωτογραφίας από το μενού.


10. Ανεβάστε φωτογραφία απευθείας από τη συλλογή
Αν και το Facebook σάς επιτρέπει να ανεβάζετε παλιές φωτογραφίες απευθείας από την οθόνη της ιστορίας, η διεπαφή χρήστη δεν είναι αρκετά καλή. Παραθέτει τις φωτογραφίες οριζόντια, γεγονός που καθιστά δύσκολη την εύρεση φωτογραφιών.

Ωστόσο, μπορείτε να ανεβάσετε απευθείας φωτογραφίες από τη συλλογή του τηλεφώνου σας. Για να το κάνετε αυτό, ανοίξτε τη φωτογραφία στην εφαρμογή συλλογής και πατήστε το εικονίδιο Κοινή χρήση. Κάτω από τις Επιλογές κοινής χρήσης, πατήστε το μπλε εικονίδιο Κάμερα. Αυτό θα στείλει τη φωτογραφία στην οθόνη του Facebook Story. Στη συνέχεια, μπορείτε να το προσαρμόσετε και να το προσθέσετε στην ιστορία σας.


12. Παύση και αλλαγή ιστοριών
Οι ιστορίες παραμένουν στην οθόνη σας μόνο για λίγα δευτερόλεπτα. Μερικές φορές θέλετε να διαβάσετε το κείμενο στην ιστορία ή να ελέγξετε σωστά τη φωτογραφία, ωστόσο, έχετε περιορισμένο χρόνο στη διάθεσή σας. Έτσι, κατά την προβολή άλλων ιστοριών, εάν θέλετε να θέσετε σε παύση μια ιστορία, απλώς κρατήστε πατημένο την οθόνη και η ιστορία θα σταματήσει.
Ομοίως, για να μετακινηθείτε σε μια επόμενη εικόνα στην ίδια ιστορία, πατήστε την οθόνη μία φορά. Και, αν ένα άτομο έχει ανεβάσει πολλές φωτογραφίες στην ιστορία του και δεν θέλετε να τις παρακολουθήσετε όλες, απλώς σύρετε προς τα αριστερά την οθόνη για να μεταβείτε στην ιστορία του άλλου ατόμου.
13. Απόκρυψη ιστοριών από τους φίλους σας και τις επαφές του Messenger
Πρόσφατα, Το Facebook συνδύασε τις ιστορίες Facebook και Messenger. Αυτό σημαίνει ότι αν ανεβάσετε μια ιστορία στην εφαρμογή Facebook, το ίδιο θα είναι ορατό και στις επαφές σας στο Messenger. Επίσης, από προεπιλογή, οι ιστορίες σας είναι ορατές σε όλους, η οποία περιλαμβάνει άτομα στη λίστα φίλων σας στο Facebook, άτομα που σας ακολουθούν στο Facebook και στο Messenger.
Αλλά, ευτυχώς, Το Facebook παρέχει πολλαπλές επιλογές απορρήτου. Μπορείτε να περιορίσετε την ιστορία σας σε φίλους και επαφές στο Messenger ή μόνο στους φίλους σας στο Facebook. Μπορείτε επίσης να επιλέξετε με μη αυτόματο τρόπο τα άτομα με τα οποία θέλετε να μοιραστείτε την ιστορία σας. Ομοίως, μπορείτε να αποκρύψετε την ιστορία σας από μια επιλεγμένη ομάδα ανθρώπων.
Για να αλλάξετε τις ρυθμίσεις απορρήτου της ιστορίας, πατήστε το εικονίδιο με τις τρεις κουκκίδες στην αρχική οθόνη της ιστορίας. Θα μεταφερθείτε στις ρυθμίσεις της κάμερας. Από εδώ, επιλέξτε τη ρύθμιση απορρήτου που θέλετε να εφαρμόσετε.


Για να αποκρύψετε την ιστορία από τα άτομα, πρέπει να επιλέξετε είτε Φίλοι και Συνδέσεις είτε Φίλοι. Η επιλογή Απόκρυψη ιστορίας από δεν θα είναι ορατή για Δημόσιες και Προσαρμοσμένες επιλογές.
Μπορείτε να αλλάξετε τις ρυθμίσεις απορρήτου αφού ανεβάσετε και την ιστορία. Για να το κάνετε αυτό, πατήστε το εικονίδιο Η ιστορία σας στην αρχική οθόνη της εφαρμογής Facebook. Πατήστε το εικονίδιο με τις τρεις κουκκίδες στην επάνω γραμμή και επιλέξτε Επεξεργασία ρυθμίσεων ιστορίας από το μενού. Στη συνέχεια αλλάξτε τις ρυθμίσεις απορρήτου σύμφωνα με την επιθυμία σας.


Τύλιξε!
Όπως αναφέρθηκε προηγουμένως, οι περισσότερες από τις συμβουλές που δίνονται εδώ ισχύουν επίσης Ιστορίες επιχειρηματικής σελίδας Facebook. Ελπίζουμε να σας άρεσε η ανάρτηση. Εάν χρειάζεστε βοήθεια σχετικά με τις ιστορίες, ενημερώστε μας στα σχόλια παρακάτω.