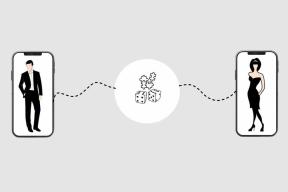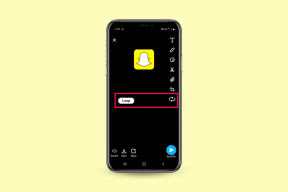Κορυφαίες 5 επιδιορθώσεις για τη γραμμή γλώσσας που λείπει στα Windows 10
Miscellanea / / November 29, 2021
Τα Windows 10 περιλαμβάνουν πακέτα γλωσσών για να είναι εύκολο για άτομα που συχνά ασχολούνται με ξένες γλώσσες. Αυτά τα πακέτα γλωσσών είναι χρήσιμα τόσο για προβολή όσο και για εισαγωγή. Εάν έχετε ενεργά περισσότερα από ένα πακέτα γλωσσών, τα Windows θα εμφανίσουν μια γραμμή γλώσσας στη γραμμή εργασιών. Αυτό καθιστά εξαιρετικά εύκολη την εναλλαγή πληκτρολογίων, αλλά για ορισμένους χρήστες, το Η γραμμή γλώσσας λείπει στον υπολογιστή τους.

Ορισμένοι από τους αναγνώστες μας ανέφεραν ότι η γραμμή γλώσσας λείπει ή δεν είναι ορατή σε υπολογιστή που βασίζεται σε Windows 10. Ας δούμε πρώτα πώς να ενεργοποιήσουμε τη γραμμή γλώσσας και την ένδειξη εισαγωγής και, στη συνέχεια, να αντιμετωπίσουμε το σφάλμα.
Πώς να ενεργοποιήσετε την ένδειξη εισόδου στα Windows 10
Πατήστε το κουμπί Windows+I για να ξεκινήσετε τις Ρυθμίσεις και κάντε κλικ στο Εξατομίκευση.

Κάντε κλικ στη Γραμμή εργασιών στο αριστερό παράθυρο και επιλέξτε Ενεργοποίηση ή απενεργοποίηση εικονιδίων συστήματος στην περιοχή ειδοποιήσεων στα δεξιά.

Θα σας υποδεχθεί με ένα νέο αναδυόμενο παράθυρο. Εναλλάξτε την επιλογή για Input Indicator εδώ.

Τώρα μπορείτε να αλλάξετε γλώσσα αμέσως από τη γραμμή εργασιών.
Επίσης στο Guiding Tech
Πώς να ενεργοποιήσετε τη γραμμή γλώσσας στα Windows 10
Ενώ η ένδειξη εισόδου βρίσκεται στο δίσκο συστήματος μόλις ενεργοποιηθεί, η γραμμή γλώσσας θα εμφανιστεί ακριβώς πριν από αυτήν στη γραμμή εργασιών. Οι χρήστες προτιμούν τη γραμμή γλώσσας επειδή μπορεί να αποσυνδεθεί και να τοποθετηθεί οπουδήποτε στην επιφάνεια εργασίας σας.
Πατήστε τη συντόμευση Windows+I για να ανοίξετε τις Ρυθμίσεις και κάντε κλικ στο Devices.

Επιλέξτε Πληκτρολόγηση στο αριστερό παράθυρο και κάντε κύλιση προς τα κάτω για να βρείτε Προηγμένες ρυθμίσεις πληκτρολογίου στην περιοχή Περισσότερες ρυθμίσεις πληκτρολογίου από τα δεξιά.

Και πάλι, κάντε κύλιση λίγο για να επιλέξετε το πλαίσιο μπροστά από την επιλογή "Χρήση της γραμμής γλώσσας της επιφάνειας εργασίας όταν είναι διαθέσιμη".

Δείτε πώς πρέπει να φαίνεται η γραμμή εργασιών σας. Το πρώτο εικονίδιο είναι για τη γραμμή γλώσσας και το δεύτερο για την ένδειξη εισόδου.

Για να αποσυνδέσετε τη γραμμή γλώσσας και να την μετακινήσετε ελεύθερα στην επιφάνεια εργασίας σας, κάντε κλικ στη γραμμή γλώσσας και επιλέξτε Εμφάνιση της γραμμής γλώσσας.

Τώρα μπορείτε να το μετακινήσετε και θα παραμείνει πάνω από οποιοδήποτε παράθυρο που μπορεί να έχετε ανοιχτό εκείνη τη στιγμή.

Λείπει η γραμμή γλώσσας στα Windows 10
Εάν κάνατε τα πάντα σωστά και εξακολουθείτε να μην μπορείτε να δείτε τη γραμμή γλώσσας στη γραμμή εργασιών, ακολουθούν ορισμένοι τρόποι αντιμετώπισης του προβλήματος.
1. Αποκρύψτε το
Είναι πιθανό η γραμμή γλώσσας να είναι κρυφή. Η Microsoft δεν έχει διευκολύνει τον εντοπισμό της ρύθμισης για το ίδιο. Πατήστε Windows+I στο πληκτρολόγιο για να ανοίξετε τις Ρυθμίσεις και κάντε κλικ στο Συσκευές.

Επιλέξτε Πληκτρολόγηση στο αριστερό παράθυρο παραθύρου, κάντε κύλιση προς τα κάτω για να βρείτε Προηγμένες ρυθμίσεις πληκτρολογίου στην περιοχή Περισσότερες ρυθμίσεις πληκτρολογίου και κάντε κλικ σε αυτό.

Στο κάτω μέρος, θα δείτε τις επιλογές της γραμμής γλώσσας. Κάντε κλικ σε αυτό.

Από το αναδυόμενο παράθυρο, επιλέξτε είτε Docked στη γραμμή εργασιών είτε Floating On Desktop.

Κάντε κλικ στο κουμπί Εφαρμογή και η γραμμή γλώσσας θα εμφανιστεί στη γραμμή εργασιών.
2. Ελέγξτε το Μητρώο
Ίσως χρειαστεί να κάνετε μια μικρή αλλαγή στο μητρώο των Windows για να βοηθήσετε τη γραμμή γλώσσας να εμφανιστεί ξανά στη γραμμή εργασιών. Πατήστε Windows+R για να ανοίξετε την προτροπή RUN και πληκτρολογήστε regedit πριν πατήσετε Enter.

Τώρα θα πλοηγηθείτε στην ακόλουθη διαδρομή φακέλου:
HKEY_LOCAL_MACHINE\SOFTWARE\Microsoft\Windows\CurrentVersion\Run
Κάντε δεξί κλικ οπουδήποτε στην κενή περιοχή στο δεξιό παράθυρο και επιλέξτε Τιμή συμβολοσειράς κάτω από το Νέο.

Αυτό θα δημιουργήσει ένα νέο αρχείο με το όνομα New Value #1 και μπορείτε να το ονομάσετε οτιδήποτε. Κάντε δεξί κλικ πάνω του και επιλέξτε Τροποποίηση.

Εισαγάγετε την ακόλουθη τιμή.
"ctfmon"="CTFMON.EXE"

Πατήστε OK και επανεκκινήστε το σύστημά σας για να ελέγξετε εάν η γραμμή γλώσσας είναι ορατή στη γραμμή εργασιών.
3. Εκτελέστε SFC Scan
Αυτό το βοηθητικό εργαλείο θα σαρώσει το σύστημά σας Windows για παρατυπίες καθώς και για κατεστραμμένα αρχεία και θα τα επαναφέρει. Ένα από αυτά τα αρχεία είναι το Windows Resource Protection ή WRP, το οποίο είναι απαραίτητο για τη σωστή λειτουργία της γραμμής γλώσσας. Ας μάθουμε αν λείπει ή είναι κατεστραμμένο.
Πατήστε Windows+R για να ανοίξετε τη γραμμή εντολών Εκτέλεση και πληκτρολογήστε cmd πριν πατήσετε Enter. Ο τίτλος του παραθύρου της γραμμής εντολών πρέπει να είναι Administrator: Command Prompt και όχι μόνο Command Prompt. Εάν δεν είναι, αναζητήστε τη γραμμή εντολών με μη αυτόματο τρόπο μέσω της γραμμής εργασιών, κάντε δεξί κλικ και επιλέξτε Εκτέλεση ως διαχειριστής.

Πληκτρολογήστε την παρακάτω εντολή και πατήστε Enter για να την εκτελέσετε.
sfc /scannow

Σημείωση: Μη χρησιμοποιείτε το σύστημα ενώ η σάρωση βρίσκεται σε εξέλιξη.
Η σάρωση μπορεί να διαρκέσει λίγο για να ολοκληρωθεί. Μόλις ολοκληρωθεί, βγείτε από τη γραμμή εντολών και ελέγξτε εάν η γραμμή γλώσσας εξακολουθεί να λείπει. Αν ναι, ας προχωρήσουμε στην επόμενη λύση.
4. Αφαίρεση/Προσθήκη γλώσσας
Ορισμένοι χρήστες ανέφεραν ότι η κατάργηση και η προσθήκη των προτιμώμενων δευτερευουσών γλωσσών τους έκανε το κόλπο. Για να το κάνετε αυτό, πατήστε τη συντόμευση Windows+I για να ανοίξετε τις Ρυθμίσεις και κάντε κλικ στο Time & Language.

Στην περιοχή Περιοχή & γλώσσα, μπορείτε να διαγράψετε ένα πακέτο γλώσσας κάνοντας κλικ στο όνομά του και επιλέγοντας την επιλογή Κατάργηση. Διατηρήστε την κύρια γλώσσα σας ως έχει και αφαιρέστε τις δευτερεύουσες γλώσσες — όλες.

Για να προσθέσετε ξανά μια γλώσσα, κάντε κλικ στο Προσθήκη γλώσσας στην ίδια οθόνη, αναζητήστε τη γλώσσα που προτιμάτε και κάντε κλικ στο Επόμενο.

Στην επόμενη οθόνη, μπορείτε να επιλέξετε εάν θέλετε τη γλώσσα μόνο για εμφάνιση ή για ομιλία και χειρόγραφο επίσης. Κάντε κλικ στο Install και τελειώσατε.

5. Ενημερώστε τα Windows
Χρησιμοποιείτε την πιο πρόσφατη έκδοση των Windows; Πατήστε τα πλήκτρα Windows Key+I για να ανοίξετε τις Ρυθμίσεις και να επιλέξετε Ενημέρωση και ασφάλεια.

Κάντε κλικ στο κουμπί Έλεγχος για ενημερώσεις και εάν υπάρχουν, τα Windows θα προτείνουν να τις εγκαταστήσουν. Ως επί το πλείστον, τα Windows θα εγκαταστήσουν αυτές τις ενημερώσεις αυτόματα, αλλά ίσως οι αυτόματες ενημερώσεις να είναι απενεργοποιημένες στο σύστημά σας.
Επίσης στο Guiding Tech
Γλώσσα Όχι Γραμμή
Ελπίζουμε να έχετε καταφέρει να αποκτήσετε τη γραμμή γλώσσας στη γραμμή εργασιών μέχρι τώρα. Όπως είδαμε παραπάνω, είναι πιθανό η γραμμή γλώσσας να μην είχε ρυθμιστεί σωστά από την αρχή. Η προσαρμογή των ρυθμίσεων μπορεί να βοηθήσει στην επίλυση αυτού του συνηθισμένου σφάλματος.
Εάν έχετε βρει άλλη λύση, μοιραστείτε τη μαζί μας στην παρακάτω ενότητα σχολίων.
Επόμενο: Λειτουργεί η ολοκαίνουργια σκοτεινή λειτουργία στα Windows 10 εντός του File Explorer; Εάν όχι, δοκιμάστε αυτά τα βήματα.