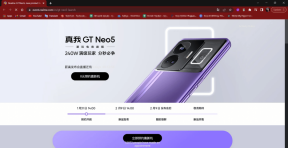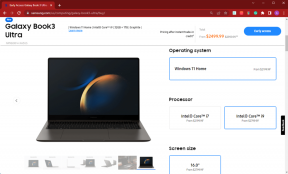Διορθώστε την εξαφάνιση του δρομέα του ποντικιού στο Google Chrome
Miscellanea / / November 28, 2021
Εάν ο κέρσορας σας έπαιζε κρυφτό κατά την περιήγηση στο Chrome, τότε έχετε έρθει στο σωστό μέρος. Σε αυτό το άρθρο, θα επιλύσουμε το πρόβλημα του «Ο κέρσορας του ποντικιού δεν λειτουργεί στο Google Chrome’. Λοιπόν, για να γίνουμε πιο συγκεκριμένοι, θα διορθώσουμε το τμήμα όπου ο δρομέας σας δεν συμπεριφέρεται σωστά μόνο στο παράθυρο του Chrome. Ας ξεκαθαρίσουμε ένα πράγμα εδώ – Το πρόβλημα είναι με το Google Chrome και όχι με το σύστημά σας.
Καθώς το πρόβλημα του δρομέα βρίσκεται μόνο εντός των ορίων του χρωμίου, οι διορθώσεις μας θα επικεντρωθούν κυρίως στο Google Chrome. Το πρόβλημα εδώ είναι με το πρόγραμμα περιήγησης Google Chrome. Ο Chrome παίζει με τους δρομείς εδώ και πολύ καιρό.

Περιεχόμενα
- Διορθώστε την εξαφάνιση του δρομέα του ποντικιού στο Google Chrome
- Μέθοδος 1: Σκοτώστε την εκτέλεση του Chrome και επανεκκινήστε
- Μέθοδος 2: Επανεκκινήστε το Chrome χρησιμοποιώντας το chrome://restart
- Μέθοδος 3: Ενεργοποιήστε ή απενεργοποιήστε την επιτάχυνση υλικού
- Μέθοδος 4: Χρησιμοποιήστε το πρόγραμμα περιήγησης Canary Chrome
- Μέθοδος 5: Χρησιμοποιήστε τις εναλλακτικές λύσεις Chrome
Διορθώστε την εξαφάνιση του δρομέα του ποντικιού στο Google Chrome
Μέθοδος 1: Σκοτώστε την εκτέλεση του Chrome και επανεκκινήστε
Η επανεκκίνηση πάντα λύνει ένα πρόβλημα προσωρινά, όχι αν είναι μόνιμο. Ακολουθήστε τα παρακάτω βήματα για το πώς να σκοτώσετε το Chrome από το Task Manager –
1. Αρχικά, ανοίξτε το Διαχείριση εργασιών στα Windows. Κάντε δεξί κλικ στο γραμμή εργασιών και επιλέξτε Διαχειριστής εργασιών από τις επιλογές που δίνονται.

2. Κάνε κλικ στο εκτέλεση της διαδικασίας Google Chrome από τη λίστα Διεργασίες και, στη συνέχεια, κάντε κλικ στο Τέλος εργασίας κουμπί κάτω δεξιά.
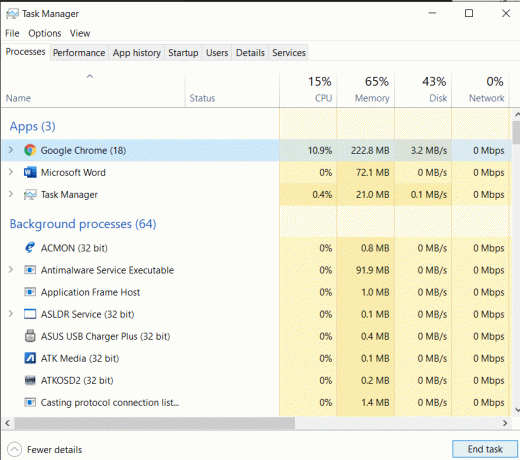
Κάτι τέτοιο σκοτώνει όλες τις καρτέλες και τις εκτελούμενες διαδικασίες του Google Chrome. Τώρα επανεκκινήστε το πρόγραμμα περιήγησης Google Chrome και δείτε εάν έχετε τον κέρσορα μαζί σας. Αν και η διαδικασία εξάλειψης κάθε εργασίας από τη Διαχείριση εργασιών φαίνεται λίγο ταραχώδης, μπορεί να λύσει το πρόβλημα της εξαφάνισης του δρομέα του ποντικιού στο Chrome
Μέθοδος 2: Επανεκκινήστε το Chrome χρησιμοποιώντας το chrome://restart
Καταλαβαίνουμε ότι η εξάλειψη κάθε εκτελούμενης διαδικασίας από το Task Manager είναι μια χρονοβόρα και κουραστική δουλειά. Επομένως, μπορείτε επίσης να χρησιμοποιήσετε την εντολή «επανεκκίνηση» ως εναλλακτική λύση στην επανεκκίνηση του προγράμματος περιήγησης Chrome.
Το μόνο που χρειάζεται να κάνετε είναι να πληκτρολογήσετε chrome://restart στην ενότητα εισαγωγής URL του προγράμματος περιήγησης Chrome. Αυτό θα σκοτώσει όλες τις διεργασίες που εκτελούνται και θα επανεκκινήσει το Chrome με μία μόνο κίνηση.

Πρέπει να γνωρίζετε ότι η επανεκκίνηση κλείνει όλες τις καρτέλες και τις διεργασίες που εκτελούνται. Επομένως, όλες οι μη αποθηκευμένες επεξεργασίες έχουν φύγει μαζί του. Επομένως, πρώτα απ 'όλα, προσπαθήστε να αποθηκεύσετε τις αλλαγές και μετά επανεκκινήστε το πρόγραμμα περιήγησης.
Μέθοδος 3: Ενεργοποιήστε ή απενεργοποιήστε την επιτάχυνση υλικού
Το πρόγραμμα περιήγησης Chrome διαθέτει μια ενσωματωμένη δυνατότητα που ονομάζεται Επιτάχυνση υλικού. Βοηθά στην ενίσχυση της ομαλής λειτουργίας του προγράμματος περιήγησης βελτιώνοντας την οθόνη και την απόδοση. Μαζί με αυτά, η δυνατότητα επιτάχυνσης υλικού επηρεάζει επίσης το πληκτρολόγιο, την αφή, τον κέρσορα κ.λπ. Επομένως, η ενεργοποίηση ή η απενεργοποίησή του μπορεί να επιλύσει το πρόβλημα της εξαφάνισης του δρομέα του ποντικιού στο πρόβλημα του Chrome.
Ορισμένοι χρήστες έχουν αναφέρει ότι η ενεργοποίηση ή η απενεργοποίησή του βοηθά στην επίλυση του σχετικού ζητήματος. Εδώ τώρα, ακολουθήστε τα παρακάτω βήματα για να δοκιμάσετε την τύχη σας με αυτό το κόλπο:
1. Αρχικά, εκκινήστε το Πρόγραμμα περιήγησης Google Chrome και κάντε κλικ στο τρεις τελείες διαθέσιμο στην επάνω δεξιά γωνία του παραθύρου του προγράμματος περιήγησης.
2. Τώρα πηγαίνετε στο Ρυθμίσεις επιλογή και μετά Προχωρημένος Ρυθμίσεις.

3. Θα βρείτε το 'Χρησιμοποιήστε επιτάχυνση υλικού όποτε είναι διαθέσιμη' επιλογή στη στήλη Σύστημα στο Προηγμένες ρυθμίσεις.

4. Εδώ πρέπει να κάνετε εναλλαγή στην επιλογή να ενεργοποιήστε ή απενεργοποιήστε το Hardware Acceleration. Τώρα επανεκκινήστε το πρόγραμμα περιήγησης.
Εδώ πρέπει να ελέγξετε αν μπορείτε διορθώστε την εξαφάνιση του δρομέα του ποντικιού στο πρόβλημα του Google Chrome ενεργοποιώντας ή απενεργοποιώντας τη λειτουργία επιτάχυνσης υλικού. Τώρα, εάν αυτή η μέθοδος δεν λειτουργεί για εσάς, ακολουθήστε την επόμενη μέθοδο.
Μέθοδος 4: Χρησιμοποιήστε το πρόγραμμα περιήγησης Canary Chrome
Chrome Canary υπάγεται στο έργο Chromium της Google και έχει τις ίδιες δυνατότητες και λειτουργίες με το Google Chrome. Μπορεί να λύσει το πρόβλημα της εξαφάνισης του δρομέα του ποντικιού σας. Ένα σημείο που πρέπει να σημειωθεί εδώ είναι - οι προγραμματιστές χρησιμοποιούν καναρίνι, και ως εκ τούτου είναι επισφαλές. Το Canary είναι διαθέσιμο για Windows και Mac δωρεάν, αλλά ίσως χρειαστεί να αντιμετωπίσετε την ασταθή φύση του που και που.
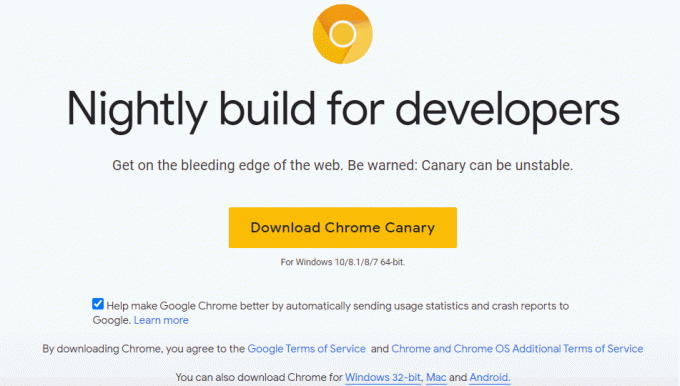
Μέθοδος 5: Χρησιμοποιήστε τις εναλλακτικές λύσεις Chrome
Εάν καμία από τις προαναφερθείσες μεθόδους δεν λειτουργεί για εσάς, τότε μπορείτε να δοκιμάσετε να αλλάξετε σε άλλα προγράμματα περιήγησης. Μπορείτε πάντα να χρησιμοποιείτε προγράμματα περιήγησης όπως Microsoft Edge ή Firefox αντί του Google Chrome.
Ο νέος Microsoft Edge έχει αναπτυχθεί με το Chromium, πράγμα που σημαίνει ότι μοιάζει πολύ με το Chrome. Ακόμα κι αν είστε φανατικός του Chrome, δεν θα αντιμετωπίσετε καμία σημαντική διαφορά στο Microsoft Edge.
Συνιστάται:
- Πόσο συχνά ενημερώνεται το Google Earth;
- Διορθώστε τις καθυστερήσεις ή το πάγωμα του ποντικιού στα Windows 10
- Πώς να ελέγξετε τα μηνύματα Instagram στον υπολογιστή σας
Ελπίζουμε ότι αυτό το άρθρο σας βοήθησε να λύσετε το πρόβλημά σας Ο κέρσορας του ποντικιού εξαφανίζεται στο Google Chrome. Έχουμε συμπεριλάβει τις βέλτιστες μεθόδους για την επίλυση του προβλήματος. Εάν εξακολουθείτε να αντιμετωπίζετε κάποιο πρόβλημα ή οποιοδήποτε πρόβλημα με τις αναφερόμενες μεθόδους, μην διστάσετε να σχολιάσετε παρακάτω.