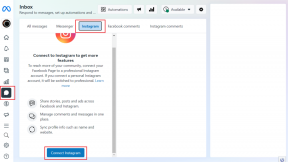Κορυφαίες 9 συμβουλές και κόλπα για την κάμερα του Samsung Galaxy Note 20
Miscellanea / / November 29, 2021
Δεν είναι μυστικό ότι η Οι ισχυροί χρήστες λατρεύουν τα τηλέφωνα Samsung Galaxy Note 20. Ως εκ τούτου, είναι σημαντικό να γνωρίζετε τα πάντα για το τηλέφωνο, είτε πρόκειται για αυτό Χαρακτηριστικά One UI και τις ρυθμίσεις ή την κάμερα. Τελικά, θα θέλατε να αξιοποιήσετε στο έπακρο αυτό το τηλέφωνο 1.299 $, σωστά;

Αν και το Galaxy Note 20 διαθέτει τεράστιο εξόγκωμα κάμερας, η κάμερα είναι ευέλικτη και μπορεί να κάνει διάφορα ακροβατικά — είτε πρόκειται για ζουμ της κάμερας σε απόσταση είτε για παρακολούθηση κινούμενων αντικειμένων. Επιπλέον, αυτή τη φορά, η Samsung έχει κάνει τα πάντα για να βελτιώσει τη λειτουργία Pro Camera. Παρόλο που η Samsung έχει μειώσει το εύρος της κάμερας περισκοπίου σε ζουμ 50x (Note 20 Ultra) και 30x ζουμ (Σημείωση 20), τα επίπεδα ζουμ είναι εντυπωσιακά.
Έτσι, εάν θέλετε να αξιοποιήσετε στο έπακρο την κάμερα Galaxy Note 20 και Galaxy Note 20 Ultra, εδώ είναι οι καλύτερες συμβουλές, κόλπα και ρυθμίσεις για την κάμερα που μπορείτε να εξερευνήσετε.
Καθώς θα είναι μακρύς, ας πηδήξουμε κατευθείαν, σωστά;
Αγορά.
Ρίξτε μια ματιά στο Samsung Galaxy Note 20 Ultra αν δεν το έχετε κάνει ήδη.
1. Κατακτήστε τις χειρονομίες της πένας S
Δεν θα ήταν λάθος να ονομάσουμε το S Pen το μαγικό ραβδί των τηλεφώνων Note 20. Αυτό το μικρό στυλό σάς επιτρέπει να γράφετε σημειώσεις στην οθόνη σας ή να κάνετε κύλιση σε μεγάλα ιστολόγια.
Ένα από τα πιο χρήσιμα χαρακτηριστικά του είναι ότι μπορείτε να κάνετε κλικ στο κουμπί του στυλό για να τραβήξετε μια φωτογραφία. Και δεν τελειώνει εκεί. Μπορείτε ακόμη και να περιηγηθείτε στις διάφορες λειτουργίες κάμερας, να μεταβείτε στην πίσω κάμερα από την κάμερα selfie ή ακόμα και να τροποποιήσετε το ζουμ με το S Pen. Αυτόχθονες, σωστά;
Για να δείτε όλες τις υποστηριζόμενες κινήσεις του S Pen, μεταβείτε στις Ρυθμίσεις > Προηγμένες λειτουργίες > Πένα S > Ενέργειες αέρα και πατήστε Κάμερα. Όλες οι υποστηριζόμενες χειρονομίες θα εμφανίζονται ακριβώς εκεί.


Μετά από αυτό, βγάλτε το S Pen και αφήστε το να κάνει όλα τα μαγικά.
2. Ζουμ σε όλη τη διαδρομή
Μπορεί να μην είναι νέα για εσάς όταν λέω ότι το Note 20 Ultra έχει οπτικό ζουμ 5x και ζουμ σούπερ ανάλυσης 50x. Εάν πατήσετε το εικονίδιο Ζουμ στη λειτουργία φωτογραφίας ή στη λειτουργία βίντεο, μεταβαίνει αμέσως στο ζουμ 5x. Ταυτόχρονα, μπορείτε επίσης να δείτε τις άλλες επιλογές ζουμ στο κάτω μέρος, όλες τις ρυθμίσεις ζουμ έως και 50x.
Ενώ μερικές φορές, αποδεικνύονται εξαιρετικά χρήσιμα. Ωστόσο, η καλύτερη επιλογή είναι να κάνετε ομαλά μεγέθυνση, ειδικά όταν κάνετε εγγραφή βίντεο. Για να το κάνετε αυτό, τσιμπήστε απαλά την οθόνη (ναι, παλιό σχολείο) και θα δείτε μια μπάρα στο πλάι να ζωντανεύει. Τώρα, πατήστε στην οθόνη και σύρετε απαλά το δάχτυλό σας προς τα πάνω.

Επαγγελματική συμβουλή: Όταν χρησιμοποιείτε τις ρυθμίσεις ζουμ 20x ή 50x, θα δείτε ένα μικρό παράθυρο στο πλάι με το σμίκρυνση του πλαισίου της φωτογραφίας που προσπαθείτε να τραβήξετε. Μπορείτε να χρησιμοποιήσετε αυτήν την εικόνα ως οδηγό αναφοράς, ειδικά αν θέλετε να τραβήξετε μια εικόνα από μακρινά αντικείμενα.
3. Διασκέδαση με τη λειτουργία Pro
Η λειτουργία Video Pro είναι ένα από τα καινοτόμα νέα χαρακτηριστικά του Galaxy Note 20 και του Galaxy Note 20 Ultra. Όπως υποδηλώνει το όνομα, αυτή η δυνατότητα σάς επιτρέπει να προσαρμόσετε χειροκίνητα το διάφορες πτυχές του βίντεο όπως το ISO, Ισορροπία λευκού, Έκθεση κ.λπ. Αλλά το χαρακτηριστικό που μου κέντρισε την περιέργεια πιο ενδιαφέρον ήταν η λειτουργία Zoom, η οποία σας επιτρέπει να ελέγχετε την ταχύτητα του ζουμ.


Επομένως, εάν θέλετε να κάνετε μεγέθυνση αργά κατά την εγγραφή του βίντεό σας, μπορείτε να το κάνετε τώρα. Και καλά, το αντίστροφο είναι επίσης δυνατό.

Το μόνο που χρειάζεται να κάνετε είναι να πατήσετε το κουμπί Ζουμ και μετά να σύρετε το δάχτυλό σας αργά πάνω από το ρυθμιστικό. Όσο πιο αργά μετακινείτε το δάχτυλό σας κατά μήκος του, τόσο πιο ομαλό θα είναι το ζουμ.
Δροσερή συμβουλή: Πατήστε Περισσότερα > κουμπί Επεξεργασία για να επεξεργαστείτε την τοποθέτηση των λειτουργιών της κάμερας. Με αυτήν την επιλογή, μπορείτε να έχετε το Pro Video στο Modes Tray και να έχετε εύκολη πρόσβαση στην εν λόγω λειτουργία.
Επίσης στο Guiding Tech
4. Καταγράψτε τον σωστό ήχο
Γνωρίζατε ότι μπορείτε να συνδέσετε ένα μικρόφωνο Bluetooth για να καταγράψετε τον ήχο του βίντεό σας σε όλο του το μεγαλείο; Ναι, καλά διαβάσατε. Το νέο σας τηλέφωνο διαθέτει 5 πρόσθετες επιλογές για εγγραφή ήχου όταν χρησιμοποιείτε τη λειτουργία επαγγελματισμού βίντεο. Έτσι, ναι, μπορείτε να το ρυθμίσετε να λαμβάνει ήχο από την μπροστινή κάμερα, την πίσω κάμερα ή μέσω μιας συνδεδεμένης συσκευής USB ή συζευγμένη συσκευή Bluetooth.

Μπορείτε να καθορίσετε την ένταση του ήχου μέσω του μετρητή στο κάτω μέρος.


Για να βρείτε αυτές τις επιλογές, ανοίξτε τη λειτουργία Pro Video και πατήστε την επιλογή Ήχος στο άκρο αριστερά. Διαλέξτε την κατάλληλη επιλογή από το μενού και ξεκινήστε.
5. Σταθεροποιήστε τα βίντεό σας
Το Galaxy Note 20 και το Galaxy Note 20 Ultra διαθέτουν τόσο OIS (Optical Image Stabilization) όσο και EIS (Electronic Image Stabilization) για να καταγράφουν πιο ομαλά βίντεο ακυρώνοντας τα χτυπήματα και τα τρέμουλα. Κάθε φορά που ξεκινάτε την εγγραφή ενός βίντεο, το OIS και το EIS ενεργοποιούνται αυτόματα. Ωστόσο, εάν θέλετε να μεταφέρετε τη σταθεροποίηση βίντεο σε ένα νέο επίπεδο, πείτε γεια στη λειτουργία Super Steady.

Όπως αναφέρθηκε προηγουμένως, η σταθεροποίηση οδηγεί σε ένα νέο επίπεδο και το αποτέλεσμα είναι ένα βίντεο με ελάχιστα τρανταχτά και τραντάγματα. Για να το ενεργοποιήσετε, απλώς πατήστε το εικονίδιο σε σχήμα χεριού στην κορυφή.
6. Προσθέστε έναν ζεστό τόνο στις selfies
Προτιμάτε selfies με λίγο ζεστό τόνο; Εάν ναι, θα πρέπει να ελέγξετε την επιλογή Ήχος Selfie στις Ρυθμίσεις. Αυτό προσθέτει αυτόματα έναν ζεστό τόνο στις selfies σας. Ή, μπορείτε να το αλλάξετε και σε ψυχρό τόνο. Απλώς ενεργοποιήστε την επιλογή που σας ταιριάζει περισσότερο.


Το ήξερες: Η κάμερα selfie του Galaxy Note 20 μεταβαίνει αυτόματα σε ευρεία προβολή όταν εντοπίσει περισσότερα από ένα άτομα στο κάδρο. Cool, σωστά; Φυσικά, πρέπει πρώτα να ενεργοποιηθεί μέσω των Ρυθμίσεων.
Επίσης στο Guiding Tech
7. Φωτογραφίες κίνησης
Είναι 2020 και οι κινούμενες φωτογραφίες δεν χρειάζονται πλέον εισαγωγή. Αυτή η λειτουργία, η οποία έγινε δημοφιλής με το Apple iPhone και μετά το Google Pixel, καταγράφει μερικά δευτερόλεπτα βίντεο πριν πατήσετε το κουμπί κλείστρου. Το καλύτερο μέρος είναι ότι μπορείτε να δημιουργήσετε ένα GIF από την κινούμενη φωτογραφία ή να τραβήξετε ένα στιγμιότυπο οθόνης.
Για να το ενεργοποιήσετε, πατήστε στο μικρό τετράγωνο εικονίδιο στην αριστερή πλευρά.

Για να παρακολουθήσετε τις φωτογραφίες κίνησης σε αναπαραγωγή, ανοίξτε τη φωτογραφία μέσω της Έκθεσης και πατήστε στην επιλογή Προβολή φωτογραφίας κίνησης. Στη συνέχεια, κάντε κύλιση στην τοποθεσία που σας άρεσε περισσότερο και πατήστε στο κουμπί Στιγμιότυπο οθόνης. Ναι, μπορείτε να με ευχαριστήσετε αργότερα.


Αλλά επιτρέψτε μου να σας πω ότι είναι το κουμπί GIF που θα χρησιμοποιήσετε περισσότερο.
Δροσερή συμβουλή: Μιλώντας για GIF, γνωρίζατε ότι μπορείτε να τραβήξετε όμορφα GIF απευθείας από το σκόπευτρο. Για να το κάνετε αυτό, πατήστε το κουμπί κλείστρου και σύρετέ το στην άκρη χωρίς να σηκώσετε το δάχτυλό σας. Εκεί, θα έχετε ένα όμορφο GIF σε χρόνο μηδέν.
8. Master Single Take
Το Single Take ήταν ένα από τα πιο πολυσυζητημένα χαρακτηριστικά όταν το Galaxy S20 και Galaxy S20 Ultra εκτοξεύτηκαν. Η δυνατότητα επιστρέφει στα Galaxy Note 20 και Galaxy Note 20 Ultra, μόνο που αυτή τη φορά συνοδεύεται από μια ιδιόμορφη αναβάθμιση.
Ενώ προηγουμένως, η λειτουργία κατέγραφε ένα βίντεο 10 δευτερολέπτων από προεπιλογή, τώρα μπορείτε να καθορίσετε την περίοδο. Εάν θέλετε να ολοκληρώσετε τη λειτουργία εγγραφής σε 5 δευτερόλεπτα, πατήστε στο μικρό χρονόμετρο στην κάτω δεξιά γωνία και σύρετε το ρυθμιστικό προς τα δεξιά.


Η απλή λήψη μπορεί να φτάσει έως και 15 δευτερόλεπτα.
9. Σαρώστε έγγραφα σαν επαγγελματίας
Με τα Galaxy Note 20 και Galaxy Note 20 Ultra, μπορείτε να παραλείψετε προσθήκη εφαρμογών σαρωτή καθώς το τηλέφωνο διαθέτει ενσωματωμένη δυνατότητα σάρωσης εγγράφων. Ωστόσο, η επιλογή πρέπει να ενεργοποιηθεί πρώτα. Για να το κάνετε αυτό, μεταβείτε στις ρυθμίσεις κάμερας > Βελτιστοποίηση σκηνής και ενεργοποιήστε την επιλογή για σάρωση εγγράφου.


Τώρα, κάθε φορά που η κάμερα αντιλαμβάνεται ένα έγγραφο μπροστά της, θα σας δείχνει ένα κίτρινο κουμπί σάρωσης.
Επίσης στο Guiding Tech
Τραβήξτε φωτογραφίες σαν επαγγελματίας
Εκτός από τα παραπάνω, μην ξεχάσετε να εξερευνήσετε τις άλλες επιλογές, όπως το Food Mode, το Super Slow-Mo ή το Live Focus Video. Η λειτουργία φαγητού καταγράφει απίστευτες φωτογραφίες φαγητού και το καλύτερο είναι ότι μπορείτε να θολώσετε αυτόματα ορισμένα μέρη της φωτογραφίας. Μιλώντας για το Super Slow-mo, ξέρατε ότι μπορείτε να εγγράψετε ευκρινή βίντεο αργής κίνησης μέσω της μπροστινής κάμερας;
Το Galaxy Note 20 και το Galaxy Note 20 Ultra συσκευάζουν ένα εντυπωσιακό σύνολο καμερών που παράγουν φωτεινά και ευκρινή βίντεο και φωτογραφίες, είτε πρόκειται για λήψεις χαμηλού φωτισμού είτε για κανονικές λήψεις ημέρας. Το μόνο που χρειάζεται να κάνετε είναι να εξερευνήσετε την κάμερα στο έπακρο για να αξιοποιήσετε στο έπακρο.
Επόμενο: Θέλετε να δώσετε περισσότερο νόημα στις φωτογραφίες σας και να τις κάνετε πιο δημιουργικές; Ρίξτε μια ματιά στο παρακάτω άρθρο για να δείτε πώς να δημιουργήσετε εντυπωσιακές φωτογραφίες διπλής έκθεσης.