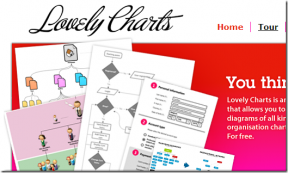Διορθώστε το Spotify που δεν ανοίγει στα Windows 10
Miscellanea / / November 28, 2021
Το Spotify είναι μια δημοφιλής πλατφόρμα ροής μουσικής που είναι διαθέσιμη σε πολλές μεγάλες πλατφόρμες όπως Windows, macOS, Android, iOS και Linux. Το Spotify παρέχει τις υπηρεσίες του σε όλο τον κόσμο με στόχο να εισέλθει στην αγορά 178 χωρών έως το 2021. Το Spotify χρησιμεύει όχι μόνο ως εφαρμογή ροής μουσικής αλλά και ως πλατφόρμα podcast με δωρεάν και premium σχέδια για να διαλέξετε. Περίπου 365 εκατομμύρια χρήστες προτιμούν αυτήν την εφαρμογή για ροή μουσικής σε μηνιαία βάση. Ωστόσο, ορισμένοι χρήστες αντιμετώπισαν δυσκολίες με το Spotify δηλώνοντας ότι το Spotify δεν θα ανοίξει στις συσκευές τους. Έτσι, σήμερα θα διερευνήσουμε τις αιτίες πίσω από αυτό και πώς να επιλύσουμε το μη άνοιγμα του Spotify σε τηλέφωνα Windows 10 PC και Android.
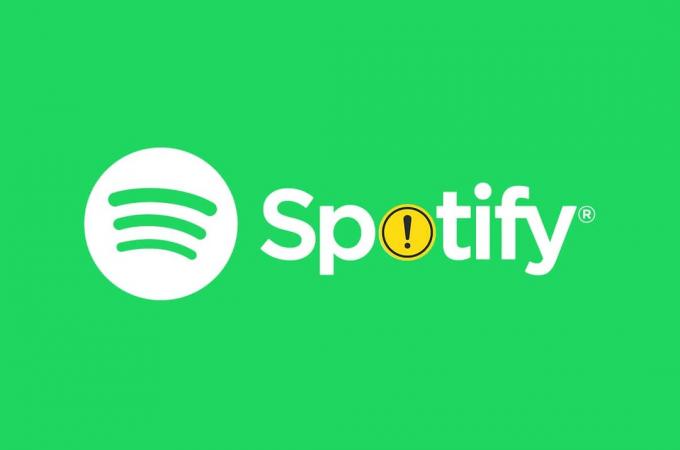
Περιεχόμενα
- Πώς να διορθώσετε το Spotify που δεν ανοίγει στα Windows 10.
- Γιατί το Spotify δεν ανοίγει;
- Μέθοδος 1: Επανεκκινήστε το Spotify
- Μέθοδος 2: Εκτέλεση ως διαχειριστής
- Μέθοδος 3: Απενεργοποιήστε το Spotify από την εκκίνηση.
- Μέθοδος 4: Αντιμετώπιση προβλημάτων εφαρμογών Windows Store
- Μέθοδος 5: Απενεργοποιήστε την επιτάχυνση υλικού
- Μέθοδος 6: Να επιτρέπεται το Spotify μέσω του τείχους προστασίας των Windows
- Μέθοδος 7: Να επιτρέπεται στο Spotify μέσω του τείχους προστασίας από ιούς
- Μέθοδος 8: Ενημερώστε το Spotify
- Μέθοδος 9: Ενημερώστε τα Windows
- Μέθοδος 10: Επανεγκαταστήστε το Spotify
- Διορθώστε το Spotify που δεν ανοίγει σε συσκευές Android
- Μέθοδος 1: Επανεκκινήστε τη συσκευή Android
- Μέθοδος 2: Εκκαθάριση προσωρινής μνήμης τηλεφώνου
- Μέθοδος 3: Μετάβαση σε διαφορετικό δίκτυο
- Μέθοδος 4: Να επιτρέπονται τα απαιτούμενα δικαιώματα
- Μέθοδος 5: Σύνδεση με διαφορετικό λογαριασμό
- Μέθοδος 6: Επανεγκαταστήστε την εφαρμογή Spotify
- Επικοινωνήστε με την Υποστήριξη του Spotify
Πώς να διορθώσετε το Spotify που δεν ανοίγει στα Windows 10
Γιατί το Spotify δεν ανοίγει;
Το Spotify μπορεί να αντιμετωπίσει δυσκολίες στην εκτέλεση στα Windows για πολλούς λόγους:
- Κατεστραμμένη ή ξεπερασμένη εφαρμογή Spotify
- Εκκρεμεί ενημέρωση των Windows
- Έλλειψη κατάλληλων αδειών
- Ξεπερασμένοι οδηγοί
- Πρόβλημα αυτόματης εκκίνησης
- Περιοριστικές ρυθμίσεις τείχους προστασίας και προστασίας από ιούς των Windows
Στις επόμενες ενότητες, θα ρίξουμε μια ματιά στις μεθόδους για να διορθώσετε το ότι το Spotify δεν ανοίγει σε smartphone Windows 10 PC και Android.
Μέθοδος 1: Επανεκκινήστε το Spotify
Η επανεκκίνηση του Spotify μπορεί να σας βοηθήσει να διορθώσετε ότι το Spotify δεν θα ανοίξει στο μπροστινό μέρος, αλλά υπάρχουν διεργασίες που εκτελούνται στο παρασκήνιο. Για να επανεκκινήσετε το Spotify:
1. Τύπος Ctrl + Shift + Escκλειδιά μαζί να ανοίξουν Διαχειριστής εργασιών.
2. Στο Διαδικασίες καρτέλα, βρείτε το Spotify επεξεργαστείτε και κάντε δεξί κλικ πάνω του.
3. Κάντε κλικ στο Τέλος εργασίας, όπως απεικονίζεται παρακάτω.

4. Τώρα, επανεκκινήστε το Spotify και απολαύστε.
Μέθοδος 2: Εκτέλεση ως διαχειριστής
Το Spotify ενδέχεται να μην έχει τα απαιτούμενα δικαιώματα, με αποτέλεσμα να μην συμπεριφέρεται φυσιολογικά. Η εκτέλεση του ως διαχειριστής θα μπορούσε να βοηθήσει στη διόρθωση του προβλήματος που δεν ανοίγει το Spotify στα Windows 10. Ακολουθήστε τα παρακάτω βήματα για να εκτελέσετε το Spotify ως διαχειριστής:
1. Πάτα το Windows κλειδί και τύπος Spotify.
2. Κάντε κλικ στο Εκτέλεση ως Διαχειριστής από τα αποτελέσματα αναζήτησης.

3. Κάντε κλικ στο Ναί στο Ελεγχος λογαριασμού χρήστη προτροπή για επιβεβαίωση.
Μέθοδος 3: Απενεργοποιήστε το Spotify από την εκκίνηση
Ορισμένοι χρήστες διόρθωσαν το πρόβλημα περιορίζοντας την εκκίνηση του Spotify μαζί με την εκκίνηση των Windows 10, ως εξής:
1. Εκτόξευση Διαχειριστής εργασιών όπως έκανες νωρίτερα.
2. Εναλλαγή στο Ξεκίνα καρτέλα στο παράθυρο Διαχείριση εργασιών. Εδώ, θα βρείτε πολλά ονόματα προγραμμάτων που είτε είναι ενεργοποιημένα είτε απενεργοποιημένα από την εκκίνηση με την εκκίνηση.
3. Κάντε δεξί κλικ Spotify και κάντε κλικ στο Καθιστώ ανίκανο, όπως απεικονίζεται παρακάτω.

4. Επανεκκινήστε τον υπολογιστή σας και ξεκινήστε το Spotify.
Διαβάστε επίσης:Πώς να διορθώσετε το Spotify Search δεν λειτουργεί
Μέθοδος 4: Αντιμετώπιση προβλημάτων εφαρμογών Windows Store
Εάν χρησιμοποιείτε την εφαρμογή Spotify Music από το Windows Store, τότε, η αντιμετώπιση προβλημάτων των εφαρμογών Windows Store ενδέχεται να διορθώσει το πρόβλημα που δεν ανοίγει το Spotify στα Windows 10. Ακολουθήστε τα βήματα που δίνονται για να το κάνετε:
1. Τύπος Πλήκτρα Windows + I μαζί να ανοίξουν Ρυθμίσεις.
2. Κάντε κλικ στο Ενημέρωση & Ασφάλεια.

3. Επιλέγω Αντιμετώπιση προβλημάτων από το αριστερό παράθυρο.
4. Κάντε κύλιση προς τα κάτω και επιλέξτε Εφαρμογές Windows Store και κάντε κλικ στο Εκτελέστε το εργαλείο αντιμετώπισης προβλημάτων.
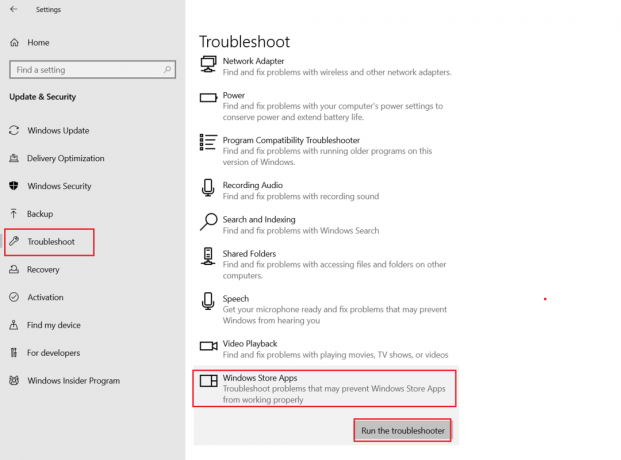
Το Εργαλείο αντιμετώπισης προβλημάτων των Windows θα σαρώσει και θα διορθώσει αυτόματα προβλήματα που σχετίζονται με Εφαρμογές Windows Store.
5. Τέλος, επανεκκινήστε τον υπολογιστή σας με Windows 10.
Μέθοδος 5: Απενεργοποιήστε την επιτάχυνση υλικού
Το Spotify χρησιμοποιεί το Hardware Acceleration για να προσφέρει στον ακροατή μια καλύτερη εμπειρία χρησιμοποιώντας το υλικό που είναι διαθέσιμο στον υπολογιστή σας Windows 10. Ωστόσο, το παλιό ή απαρχαιωμένο υλικό μπορεί να προκαλέσει προβλήματα στο Spotify. Για να το διορθώσετε, ακολουθήστε τα εξής βήματα:
1. Εκτόξευση Spotify εφαρμογή.

2. Πηγαίνετε στο δικό σας Προφιλής και κάντε κλικ στο Ρυθμίσεις.
3. Στη συνέχεια, κάντε κύλιση προς τα κάτω και κάντε κλικ στο προβολήπροηγμένες ρυθμίσεις, όπως τονίζεται.
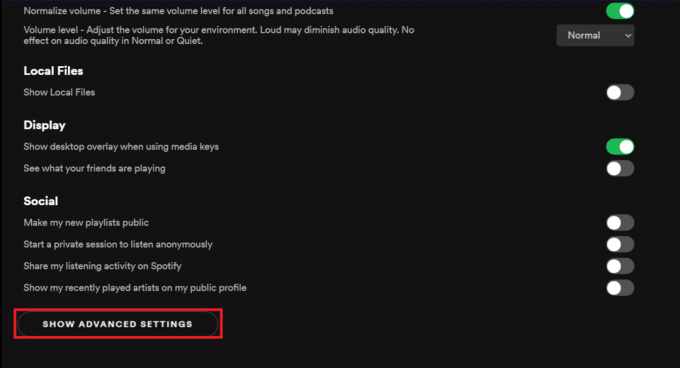
4. Υπό Συμβατότητα, σβήνω Ενεργοποίηση επιτάχυνσης υλικού επιλογή.

5. Επανεκκίνηση την εφαρμογή τώρα. Δεν πρέπει να αντιμετωπίζετε άλλα προβλήματα τώρα.
Διαβάστε επίσης:Πώς να διορθώσετε ότι το Spotify Web Player δεν παίζει
Μέθοδος 6: Να επιτρέπεται το Spotify μέσω του τείχους προστασίας των Windows
Το λογισμικό προστασίας από ιούς μπορεί να απενεργοποιήσει τη σύνδεση στο Διαδίκτυο μιας εφαρμογής, μπερδεύοντάς την για κακόβουλο λογισμικό που οδηγεί στο ότι το Spotify δεν θα ανοίξει πρόβλημα. Μπορείτε να απενεργοποιήσετε το πρόγραμμα προστασίας από ιούς προσωρινά για να βεβαιωθείτε εάν είναι η αιτία των ανησυχιών σας ή όχι.
1. Πληκτρολογήστε και αναζητήστε Πίνακας Ελέγχου και κάντε κλικ πάνω του, όπως φαίνεται.

2. Σειρά Προβολή από > Κατηγορία και κάντε κλικ στο ΣΥΣΤΗΜΑ ΚΑΙ ΑΣΦΑΛΕΙΑ, όπως απεικονίζεται.

3. Εδώ, επιλέξτε Τείχος προστασίας του Windows Defender.

4. Κάντε κλικ στο Επιτρέψτε μια εφαρμογή ή μια δυνατότητα μέσω του Τείχους προστασίας του Windows Defender στο αριστερό παράθυρο.

5. Τώρα, ελέγξτε Spotify.exe υπό Ιδιωτικός και Δημόσιο επιλογές, όπως φαίνεται παρακάτω. Κάντε κλικ στο Εντάξει για να αποθηκεύσετε τις αλλαγές.
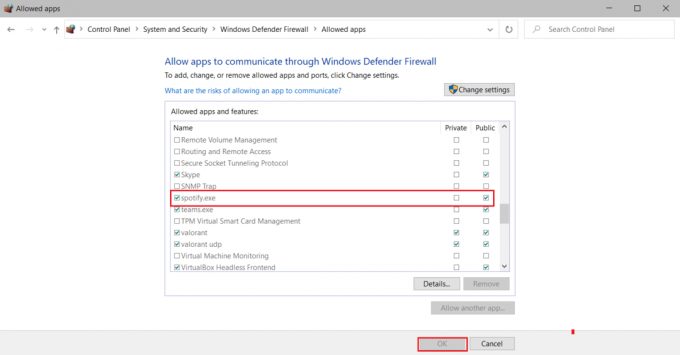
Μέθοδος 7: Να επιτρέπεται στο Spotify μέσω του τείχους προστασίας από ιούς
Σε περίπτωση που χρησιμοποιείτε λογισμικό προστασίας από ιούς τρίτου κατασκευαστή, ακολουθήστε τα βήματα που δίνονται για να επιτρέψετε στο Spotify και να διορθώσετε το ότι δεν ανοίγει το Spotify στο πρόβλημα των Windows 10.
Σημείωση: Εδώ, δείξαμε McAfee Antivirus ως παράδειγμα.
1. Ανοιξε McAfee Antivirus λογισμικό από Αναζήτηση στα Windows ή Γραμμή εργασιών.
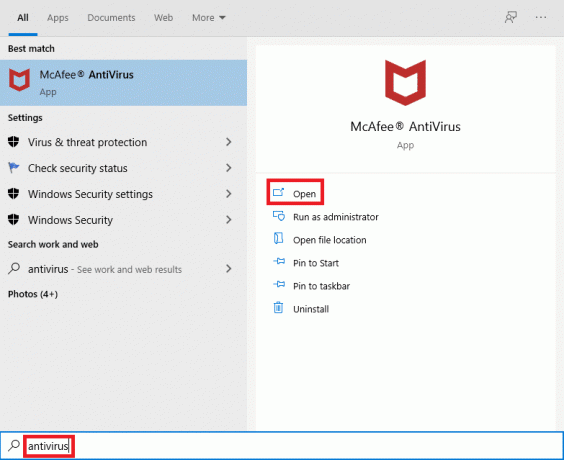
2. Παω σε Τείχος προστασίαςΡυθμίσεις.
3. Κάντε κλικ στο Σβήνω για να απενεργοποιήσετε προσωρινά το τείχος προστασίας, όπως φαίνεται παρακάτω.

4. Μπορεί να σας ζητηθεί να επιλέξετε το Χρονικό διάστημα για το οποίο το τείχος προστασίας παραμένει απενεργοποιημένο. Επιλέξτε την επιλογή που προτιμάτε κάτω από Πότε θέλετε να συνεχίσετε το τείχος προστασίας αναπτυσσόμενο μενού, όπως φαίνεται.
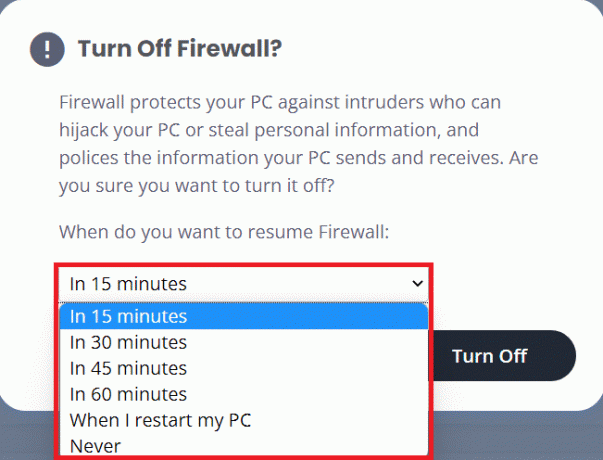
5. Επανεκκινήστε το Spotify για να αναζητήσετε τυχόν αλλαγές.
Διαβάστε επίσης: Πώς να διορθώσετε το Avast Update Stuck στα Windows 10
Μέθοδος 8: Ενημερώστε το Spotify
Εάν κατεβάσατε την εφαρμογή Spotify από το Microsoft Store, υπάρχει πιθανότητα να υπάρχει μια ενημέρωση για το Spotify σε εκκρεμότητα και η τρέχουσα εγκατεστημένη έκδοση να είναι παλιά. Αυτός μπορεί να είναι ο λόγος για τον οποίο το Spotify δεν ανοίγει στον φορητό υπολογιστή Windows 10 ή στον επιτραπέζιο υπολογιστή σας. Δείτε πώς μπορείτε να ενημερώσετε την εφαρμογή Spotify Desktop:
1. Εκκινήστε το Spotify εφαρμογή και κάντε κλικ στο εικονίδιο με τρεις τελείες όπως φαίνεται παρακάτω.

2. Εδώ, επιλέξτε Βοήθεια > Σχετικά με το Spotify να ανοίξει το Σχετικά μεSpotify παράθυρο.

3. Θα λάβετε το μήνυμα που αναφέρει: Μια νέα έκδοση του Spotify είναι διαθέσιμη. Εάν το κάνετε, κάντε κλικ στο Κάντε κλικ εδώ για να κατεβάσετε κουμπί για να το ενημερώσετε.
Σημείωση: Εάν δεν λάβετε αυτό το μήνυμα, τότε χρησιμοποιείτε ήδη την πιο πρόσφατη έκδοση του Spotify.

4. Το Spotify θα ξεκινήσει Λήψη νέας έκδοσης του Spotify… και εγκαταστήστε το αυτόματα.

5. ΕπανεκκίνησηSpotify μόλις ολοκληρωθεί η ενημέρωση.
Μέθοδος 9: Ενημερώστε τα Windows
Μερικές φορές, οι εκκρεμείς ενημερώσεις των Windows μπορεί να προκαλέσουν πλήγμα στη σταθερότητα του συστήματος, με αποτέλεσμα τα προγράμματα να μην λειτουργούν σωστά. Αυτό μπορεί να προκαλέσει το άνοιγμα του Spotify στα Windows 10.
1. Μεταβείτε στα Windows Ρυθμίσεις > Ενημέρωση και ασφάλεια, όπως φαίνεται.

2. Εδώ, κάντε κλικ στο Ελεγχος για ενημερώσεις σύμφωνα με το Ενημερωμένη έκδοση για Windows Ενότητα.
3. Λήψη και εγκατάσταση των διαθέσιμων ενημερώσεων.

4. Μόλις ολοκληρωθεί η λήψη, αποθηκεύστε τα μη αποθηκευμένα δεδομένα σας και επανεκκινήστε τον υπολογιστή σας.
5. Μετά την επανεκκίνηση, ανοίξτε το Spotify και απολαύστε να ακούτε μουσική.
Διαβάστε επίσης:Διορθώστε την αποσύνδεση των AirPods από το iPhone
Μέθοδος 10: Επανεγκαταστήστε το Spotify
Μια καθαρή εγκατάσταση θα μπορούσε να διορθώσει το Spotify δεν θα ανοίξει το πρόβλημα στα Windows 10 καθαρίζοντας τα πάντα και δίνοντας στο Spotify μια νέα αρχή στον υπολογιστή σας. Επομένως, ακολουθήστε τα βήματα που δίνονται για να εγκαταστήσετε ξανά το Spotify.
1. Ψάχνω για Πρόσθεσε ή αφαίρεσε προγράμματα και κάντε κλικ στο Ανοιξε, όπως απεικονίζεται παρακάτω.

2. Εδώ, αναζητήστε Spotify και επιλέξτε το όπως φαίνεται.

3. Κάντε κλικ στο Απεγκατάσταση κουμπί και επιβεβαιώστε Απεγκατάσταση και στο αναδυόμενο παράθυρο, όπως φαίνεται παρακάτω.

4. Μετά την απεγκατάσταση του Spotify, πατήστε Windows + πλήκτρα R μαζί να ανοίξουν Τρέξιμο κουτί διαλόγου.
5. Τύπος δεδομένα εφαρμογής και κάντε κλικ στο Εντάξει.
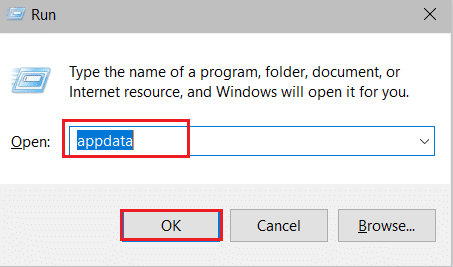
6. Κάντε διπλό κλικ στο AppData Local ντοσιέ.
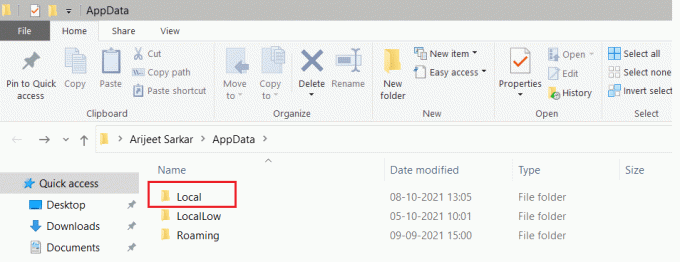
7. Επιλέγω Spotify φάκελο και πατήστε Shift + Delκλειδιά μαζί για να το διαγράψετε οριστικά.
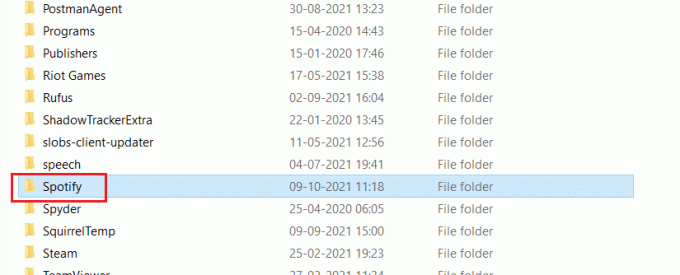
8. Για άλλη μια φορά επαναλάβετε την ίδια διαδικασία Δεδομένα εφαρμογήςΠεριαγωγή ντοσιέ.

9. Τέλος, επανεκκινήστε τον υπολογιστή σας.
10. Λήψη και εγκατάσταση Spotify είτε από τους επίσημη ιστοσελίδα ή από το Microsoft Store.
Διορθώστε το Spotify που δεν ανοίγει σε συσκευές Android
Μέθοδος 1: Επανεκκινήστε τη συσκευή Android
Η επανεκκίνηση της συσκευής σας είναι το πρώτο βήμα για να διορθώσετε το πρόβλημα που δεν ανοίγει το Spotify στο Android.
1. Πατήστε παρατεταμένα το Εξουσία κουμπί στη συσκευή σας.
2. Πατήστε Απενεργοποιώ.

3. Περιμένετε δύο λεπτά. Στη συνέχεια, επανεκκινήστε τη συσκευή σας πατώντας παρατεταμένα το πλήκτρο ενεργοποίησης.
Διαβάστε επίσης: Πώς να καθαρίσετε την ουρά στο Spotify;
Μέθοδος 2: Εκκαθάριση προσωρινής μνήμης τηλεφώνου
Η εκκαθάριση της προσωρινής μνήμης της συσκευής θα μπορούσε να βοηθήσει στην επίλυση του προβλήματος που δεν ανοίγει το Spotify στο τηλέφωνο Android. Ακολουθήστε τα βήματα που αναφέρονται παρακάτω για να διαγράψετε την προσωρινή μνήμη του τηλεφώνου:
1. Παρακέντηση Συρτάρι εφαρμογών επί Αρχική οθόνη και πατήστε πάνω Ρυθμίσεις.
2. Εδώ, πατήστε στο Για το τηλέφωνο επιλογή.

3. Τώρα, πατήστε Αποθήκευση, όπως φαίνεται.

4. Εδώ, πατήστε Σαφή για να διαγράψετε αποθηκευμένα δεδομένα για όλες τις εφαρμογές.

5. Τέλος, πατήστε Αρχεία προσωρινής αποθήκευσης και μετά, πατήστε Καθάρισε.

Μέθοδος 3: Μετάβαση σε διαφορετικό δίκτυο
Η κακή σύνδεση δικτύου μπορεί να έχει ως αποτέλεσμα να μην ανοίγει το Spotify σε πρόβλημα Android. Μπορείτε να δοκιμάσετε να μεταβείτε σε άλλο δίκτυο ακολουθώντας τα παρακάτω βήματα:
1. Σύρετε προς τα κάτω για να ανοίξετε το Πίνακας ειδοποιήσεων.
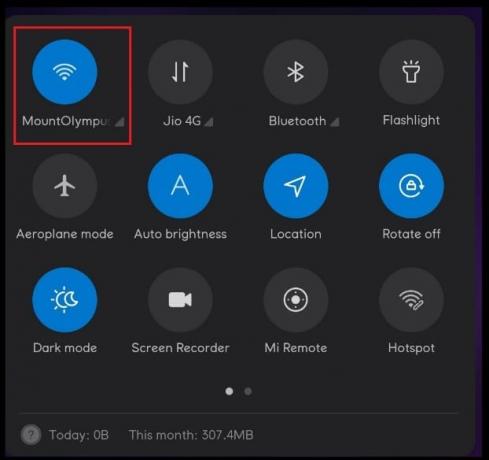
2. Πατήστε παρατεταμένα το εικονίδιο Wi-Fi όπως φαίνεται παρακάτω.
3. Αλλάξτε τη σύνδεση δικτύου με διαφορετικό δίκτυο.

4. Εναλλακτικά, δοκιμάστε να αλλάξετε σε δεδομένα κινητού, εάν αντιμετωπίζετε προβλήματα με τη χρήση του Wi-Fi ή το αντίστροφο.
Διαβάστε επίσης:Πώς να σταματήσετε τις ενεργοποιήσεις WiFi αυτόματα στο Android
Μέθοδος 4: Να επιτρέπονται τα απαιτούμενα δικαιώματα
Επιτρέποντας δικαιώματα στην εφαρμογή Spotify, μπορείτε να διορθώσετε το εν λόγω ζήτημα, ως εξής:
1. Ανοίξτε το τηλέφωνο Ρυθμίσεις όπως νωρίτερα.
2. Κάντε κύλιση προς τα κάτω και πατήστε στο Εφαρμογές
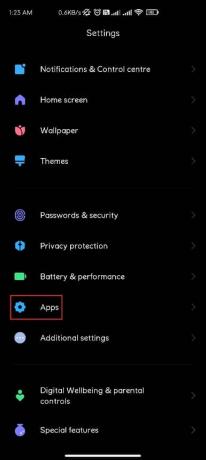
3. Στη συνέχεια, πατήστε Διαχείριση εφαρμογών

4. Εδώ, αναζητήστε Spotify και αγγίξτε το.

5. Πατήστε Δικαιώματα εφαρμογών, όπως απεικονίζεται και, στη συνέχεια, πατήστε Επιτρέπω για όλες τις απαιτούμενες άδειες.
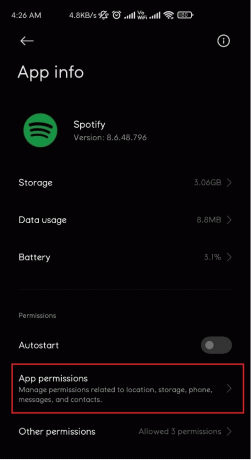
Μέθοδος 5: Σύνδεση με διαφορετικό λογαριασμό
Θα μπορούσατε να δοκιμάσετε να συνδεθείτε με διαφορετικό λογαριασμό Spotify για να διαπιστώσετε εάν ο λογαριασμός σας προκαλεί το Spotify δεν θα ανοίξει πρόβλημα ή όχι.
1. Ανοιξε Spotify εφαρμογή.
2. Πατήστε στο Ρυθμίσεις εικονίδιο όπως φαίνεται παρακάτω.

3. Κάντε κύλιση προς τα κάτω μέχρι το τέλος και πατήστε Αποσύνδεση.

4. Τελικά, Σύνδεση με διαφορετικό λογαριασμό Spotify.
Διαβάστε επίσης:Διορθώστε το σφάλμα Play Store DF-DFERH-01
Μέθοδος 6: Επανεγκαταστήστε την εφαρμογή Spotify
Εάν καμία από τις παραπάνω μεθόδους δεν λειτουργεί για εσάς, τότε η επανεγκατάσταση της εφαρμογής μπορεί να διορθώσει το πρόβλημα που δεν ανοίγει το Spotify σε τηλέφωνο Android. Ακολουθήστε τα βήματα που αναφέρονται παρακάτω για να εγκαταστήσετε ξανά το Spotify:
1. Ανοιξε Ρυθμίσεις εφαρμογής Spotify όπως αναφέρεται στο Μέθοδος 4.
2. Τώρα, πατήστε Απεγκατάσταση για να αφαιρέσετε την εφαρμογή.

3. Ανοιξε Google Play Store.
4. Ψάχνω για Spotify και αγγίξτε το.
5. Εδώ, πατήστε Εγκαθιστώ για να εγκαταστήσετε ξανά την εφαρμογή.
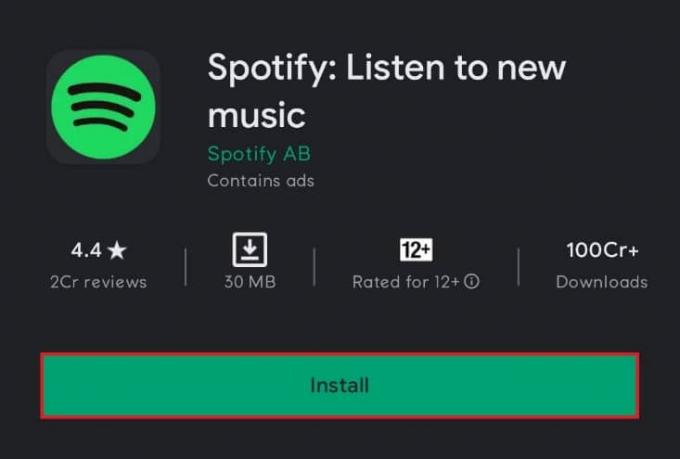
Επικοινωνήστε με την Υποστήριξη του Spotify
Εάν καμία από αυτές τις μεθόδους δεν λειτουργεί, επικοινωνήστε με την Υποστήριξη του Spotify θα μπορούσε να είναι η μόνη σου ελπίδα.
Συνιστάται:
- Πώς να ενημερώσετε το Discord
- 9 τρόποι για να διορθώσετε τα βίντεο του Twitter που δεν παίζονται
- Διορθώστε το σφάλμα Instagram Story Not Working
- Διορθώστε το σφάλμα TVAPP-00100 στο Xfinity Stream
Ελπίζουμε ότι θα μπορούσατε διορθώσετεΤο Spotify δεν ανοίγει σε Windows 10 PC ή smartphone Android. Ενημερώστε μας ποια μέθοδος λειτούργησε καλύτερα για εσάς. Επίσης, αποθέστε ερωτήματα ή προτάσεις στην ενότητα σχολίων.