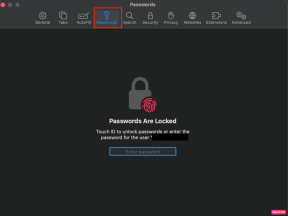Δημιουργήστε ένα φυλλάδιο στο Word 2013 και εκτυπώστε το με τον σωστό τρόπο
Miscellanea / / November 29, 2021
Ένα φυλλάδιο μπορεί πάντα να είναι χρήσιμο και, καθώς είναι τόσο εύκολο να δημιουργήσετε ένα στο Word 2013, γιατί να μην το έχετε για την εκδήλωση ή την παρουσίασή σας; Σε αυτήν την ανάρτηση, θα μιλήσουμε για το πώς να το δημιουργήσετε, αλλά πρώτα λίγα λόγια για το γιατί μπορεί να τα χρειάζεστε.

Σε τι χρειάζεστε τα φυλλάδια;
Εάν πρέπει να κάνετε μια παρουσίαση, η συνοδεία της με ένα φυλλάδιο που αναφέρει το περίγραμμα της ή παρέχει στους παρευρισκόμενους περισσότερες πληροφορίες δεν μπορεί παρά να είναι μια ευπρόσδεκτη προσθήκη. Και επειδή είναι πολύ εύκολο να το προσαρμόσετε, μπορεί να στείλει το μήνυμά σας με πιο απλό τρόπο.
Επίσης, εάν σχεδιάζετε μια εκδήλωση, όπως έναν γάμο και έχετε παρατάξει κάποιες παραστάσεις, ποιος είναι ο καλύτερος τρόπος για να ενημερώσετε τους καλεσμένους σας τι να περιμένουν και πότε, καθώς και το φαγητό που θα τους σερβίρουν; Το μαντέψατε, ένα βιβλιαράκι λύνει το πρόβλημα.
Τώρα που ανακαλύψατε ότι οι δυνατότητες είναι πραγματικά ατελείωτες, ας δημιουργήσουμε ένα φυλλάδιο στο Word 2013. Το μόνο άλλο πράγμα που θα χρειαστείτε σε λίγα λεπτά είναι ένας εκτυπωτής!
Δημιουργία του φυλλαδίου σας
Βήμα 1: Ανοίξτε ένα κενό έγγραφο Word 2013 πρώτα και μετά κάντε κλικ Αρχείο στο επάνω μενού.

Βήμα 2: Θα πρέπει να προετοιμάσετε το φυλλάδιό σας για εκτύπωση, διαφορετικά θα καταλήξει ως απλό Office 2013 έγγραφο. Έτσι, για να το κάνετε αυτό, κάντε κλικ Τυπώνω.

Βήμα 3: Μετά από αυτό, κάντε κλικ Εγκατάσταση σελίδας. Θα το βρείτε στην ενότητα Ρυθμίσεις.

Βήμα 4: Αυτό είναι ίσως το πιο σημαντικό βήμα, καθώς θα ρυθμίσετε ολόκληρο το έγγραφο εδώ. Στο παράθυρο που εμφανίζεται, ξεκινήστε επιλέγοντας Πάσο βιβλίου στο Σελίδες Ενότητα.

Βήμα 5: Τώρα, ας ορίσουμε το Υδρορροή. Η υδρορροή είναι ο χώρος μεταξύ του τμήματος όπου διπλώνει το έγγραφο και του πραγματικού περιεχομένου σας. Μπορείτε να πειραματιστείτε με αυτό μέχρι να βρείτε το καλύτερο μέγεθος υδρορροής για τα φυλλάδιά σας.
Επίσης, επιλέξτε το μεγέθη περιθωρίου θέλεις.

Βήμα 6: Μόλις όλα τα περιθώρια σας φαίνονται καλά, κάντε κλικ στο OK στο κάτω μέρος.

Βήμα 7: Τώρα μπορείτε να ξεκινήσετε τη δημιουργία του πραγματικού φυλλαδίου. Δεν χρειάζεται να ανησυχείτε για το ποια σελίδα πηγαίνει όταν εκτυπώνετε το φυλλάδιο, καθώς οι καλοί άνθρωποι της Microsoft που έχουν δημιουργήσει το Σουίτα Office 2013 το έχω σκεφτεί για εσάς. Έτσι, το επόμενο βήμα είναι να γράψετε απλώς το περιεχόμενο που θέλετε στο φυλλάδιό σας.
Μπορείτε, φυσικά, να επικολλήσετε κείμενο, αν το έχετε αποθηκεύσει σε άλλο έγγραφο.

Δροσερή συμβουλή: Μπορείτε να λάβετε μια γρήγορη επισκόπηση όλων των σελίδων του φυλλαδίου σας κρατώντας πατημένο το κουμπί ελέγχου και χρησιμοποιώντας τον τροχό κύλισης στο ποντίκι σας για σμίκρυνση μέχρι να τις δείτε όλες.
Βήμα 8: Αφού προσθέσετε όλο το κείμενο που θέλετε στο φυλλάδιό σας, το επόμενο βήμα εξαρτάται από το πόσο ικανός είναι ο εκτυπωτής που διαθέτετε. Εάν ο εκτυπωτής σας μπορεί να εκτυπώσει και στις δύο πλευρές των φύλλων χαρτιού, προχωρήστε και εκτυπώστε το φυλλάδιό σας. Τελειώσατε όλα!
Εάν δεν μπορεί να εκτυπώσει και στις δύο πλευρές - όπως συμβαίνει με τους περισσότερους οικιακούς εκτυπωτές που κυκλοφορούν - υπάρχει ένα ακόμη πράγμα που πρέπει να κάνετε. Επιστρέψτε στο μενού Εκτύπωση και βεβαιωθείτε Μη αυτόματη εκτύπωση και στις δύο όψεις επιλέγεται κάτω από Ρυθμίσεις.

Βήμα 9: Ακολουθήστε τις οδηγίες για να εκτυπώσετε το βιβλιαράκι σας. Το αποτέλεσμα (σε περίπτωση που έχετε κάνει τετρασέλιδο) θα πρέπει να φαίνεται όπως φαίνεται στην παρακάτω εικόνα.

Για να συνοψίσω…
Ένα φυλλάδιο μπορεί να λύσει πολλά προβλήματα και το Word 2013 καθιστά πολύ εύκολη τη δημιουργία ενός. Ελπίζω να μπορούσατε να ακολουθήσετε καλά τα βήματα. Εάν όχι, κάντε τις ερωτήσεις σας στα σχόλια και θα κάνουμε το καλύτερο δυνατό για να σας καθοδηγήσουμε.