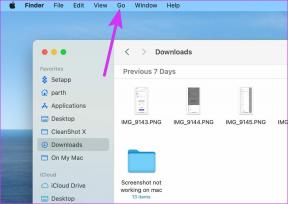3 τρόποι για να σκοτώσετε μια διαδικασία στα Windows 10
Miscellanea / / November 28, 2021
Κάθε φορά που κάνετε κλικ σε ένα εικονίδιο εφαρμογής για να το εκκινήσετε, δημιουργείται αυτόματα μια διαδικασία από τα Windows για το εκτελέσιμο αρχείο και ένα μοναδικό αναγνωριστικό διαδικασίας του ανατίθεται. Για παράδειγμα: Όταν ανοίγετε το πρόγραμμα περιήγησης ιστού Google Chrome και ελέγχετε τη Διαχείριση εργασιών, θα δείτε μια διαδικασία με το όνομα chrome.exe ή Chrome στην καρτέλα Διεργασίες με PID 4482 ή 11700 κ.λπ. Στα Windows, πολλές εφαρμογές, ειδικά εκείνες με μεγάλους πόρους, είναι επιρρεπείς σε παγώματα και δεν αποκρίνονται. Κάνοντας κλικ στο X ή Κλείσιμο εικονίδιο Το να κλείνεις συχνά αυτές τις παγωμένες εφαρμογές, δεν έχει καμία επιτυχία. Σε ένα τέτοιο σενάριο, μπορεί να χρειαστεί τερματίσει αναγκαστικά τη διαδικασία για να το τερματίσετε. Ένας άλλος λόγος για να σκοτώσετε μια διεργασία είναι όταν έχει μεγάλη ισχύ και μνήμη CPU ή είναι παγωμένη ή δεν ανταποκρίνεται σε καμία είσοδο. Εάν μια εφαρμογή προκαλεί προβλήματα απόδοσης ή σας εμποδίζει να εκκινήσετε συσχετισμένες εφαρμογές, θα ήταν συνετό να βγείτε από αυτήν. Υπάρχουν τρεις διαφορετικοί τρόποι για τον τερματισμό μιας διεργασίας στα Windows 10, συγκεκριμένα μέσω της Διαχείρισης εργασιών, της γραμμής εντολών και του PowerShell, όπως εξηγείται σε αυτό το άρθρο.

Περιεχόμενα
- 3 τρόποι για να σκοτώσετε μια διαδικασία στα Windows 10
- Μέθοδος 1: Χρήση End Task στη Διαχείριση εργασιών.
- Μέθοδος 2: Χρησιμοποιήστε το Taskkill στη γραμμή εντολών
- Μέθοδος 3: Χρησιμοποιήστε τη διαδικασία διακοπής στο Windows Powershell
3 τρόποι για να σκοτώσετε μια διαδικασία στα Windows 10
Εάν ένα πρόγραμμα σταματήσει να ανταποκρίνεται ή συμπεριφέρεται απροσδόκητα και δεν σας επιτρέπει καν να το κλείσετε, τότε μπορείτε να σκοτώσετε τη διαδικασία του για να κλείσετε το πρόγραμμα αναγκαστικά. Παραδοσιακά, τα Windows επιτρέπουν στους χρήστες να το κάνουν μέσω της Διαχείρισης Εργασιών και της Γραμμής Εντολών. Επιπλέον, μπορείτε επίσης να χρησιμοποιήσετε το PowerShell.
Μέθοδος 1: Χρήση End Task στη Διαχείριση εργασιών
Ο τερματισμός μιας διαδικασίας από το Task Manager είναι η πιο παραδοσιακή και απλή προσέγγιση. Εδώ, μπορείτε να παρατηρήσετε τους πόρους του συστήματος που χρησιμοποιούνται από κάθε διαδικασία και να ελέγξετε την απόδοση του υπολογιστή. Οι διεργασίες μπορούν να ταξινομηθούν με βάση τα ονόματά τους, την κατανάλωση CPU, τη χρήση δίσκου/μνήμης, το PID κ.λπ. για να περιορίσετε τη λίστα σύμφωνα με την ευκολία σας. Δείτε πώς μπορείτε να τερματίσετε μια διαδικασία χρησιμοποιώντας τη Διαχείριση εργασιών:
1. Τύπος Ctrl + Shift + Escκλειδιά μαζί να ανοίξουν Διαχειριστής εργασιών.
2. Εάν απαιτείται, κάντε κλικ στο Περισσότερες λεπτομέρειες για να δείτε όλες τις διεργασίες που εκτελούνται στο σύστημά σας αυτήν τη στιγμή.
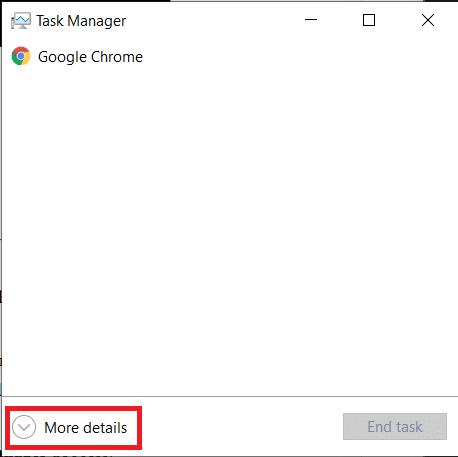
3. Κάντε δεξί κλικ στο επεξεργάζομαι, διαδικασία που θέλετε να τερματίσετε και κάντε κλικ στο Τέλος εργασίας, όπως φαίνεται. Έχουμε δείξει το Google Chrome ως παράδειγμα.

Διαβάστε επίσης:Εξάλειψη διεργασιών με ένταση πόρων με τη Διαχείριση εργασιών των Windows (GUIDE)
Μέθοδος 2: Χρησιμοποιήστε το Taskkill στη γραμμή εντολών
Παρόλο που ο τερματισμός των διαδικασιών από το Task Manager είναι κάτι το cakewalk, πρέπει να παραδεχτείτε ότι είναι αρκετά αθώος. Τα μειονεκτήματα της χρήσης του Task Manager είναι:
- Δεν σας επιτρέπει να τερματίσετε πολλές διεργασίες ταυτόχρονα.
- Δεν μπορείτε να τερματίσετε τις εφαρμογές που εκτελούνται με δικαιώματα διαχειριστή.
Ως εκ τούτου, μπορείτε να χρησιμοποιήσετε τη γραμμή εντολών.
Σημείωση: Για να τερματίσετε μια διαδικασία που εκτελείται με δικαιώματα διαχειριστή, θα χρειαστεί να εκκινήσετε τη γραμμή εντολών ως διαχειριστής.
1. Στο Αναζήτηση στα Windows ράβδος, τύπος cmd και κάντε κλικ στο Εκτελέστε ως διαχειριστής όπως φαίνεται.

2. Τύπος λίστα εργασιών και πατήστε Εισαγωκλειδί για να λάβετε τη λίστα με όλες τις διεργασίες που εκτελούνται.
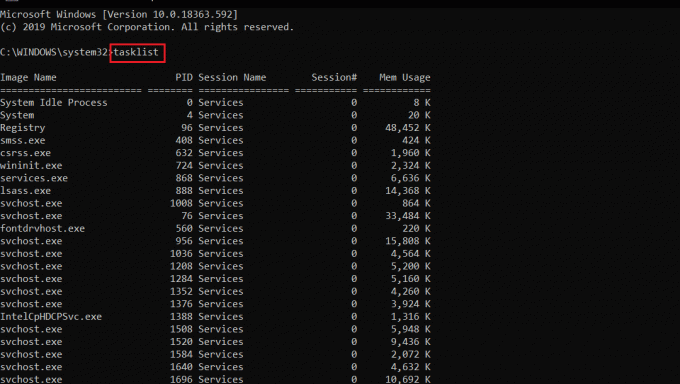
Επιλογή 1: Σκοτώστε μεμονωμένες διαδικασίες
3Α. Τύπος taskkill/Όνομα εικόνας IM εντολή για τον τερματισμό μιας διεργασίας χρησιμοποιώντας το Όνομα εικόνας και χτυπήστε Εισαγω.
Για παράδειγμα: Για να τερματίσετε τη διαδικασία του σημειωματάριου, εκτελέστε taskkill/IM notepad.exe εντολή, όπως φαίνεται.
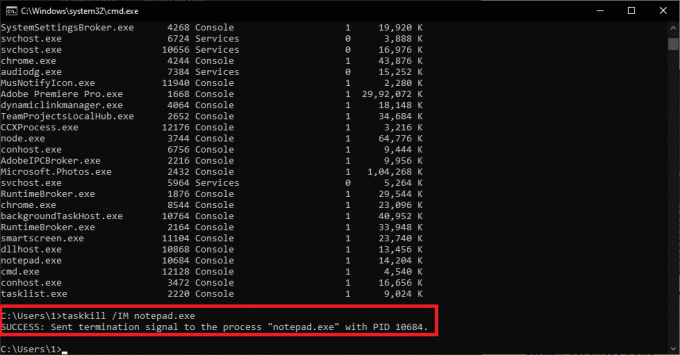
3Β. Τύπος taskkill/PID αριθμός PID για να τερματίσετε μια διαδικασία χρησιμοποιώντας το PID αριθμός και πατήστε Εισάγετε κλειδί να εκτελέσει.
Για παράδειγμα: Για τερματισμό μπλοκ ΣΗΜΕΙΩΣΕΩΝ χρησιμοποιώντας το PID αριθμός, τύπος taskkill/PID 11228 όπως απεικονίζεται παρακάτω.
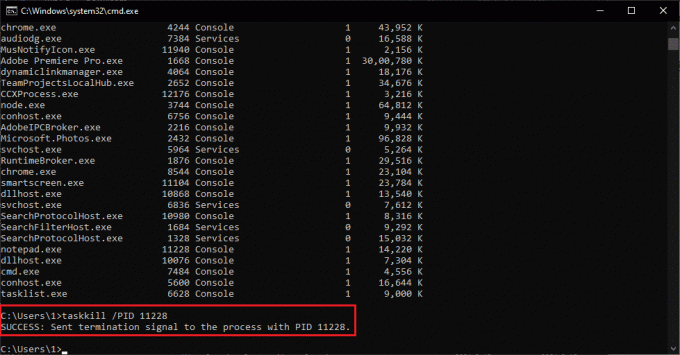
Επιλογή 2: Σκοτώστε πολλαπλές διαδικασίες
4Α. Τρέξιμο taskkill/IM Image Name1/IM Image Name2 να σκοτώσει πολλές διεργασίες, ταυτόχρονα, χρησιμοποιώντας τις αντίστοιχες Ονόματα εικόνων.
Σημείωση: Όνομα εικόνας 1 θα αντικατασταθεί με την πρώτη διαδικασία Όνομα εικόνας (π.χ. chrome.exe) και το ίδιο Όνομα εικόνας 2 με τη δεύτερη διαδικασία Όνομα εικόνας (π.χ. notepad.exe).
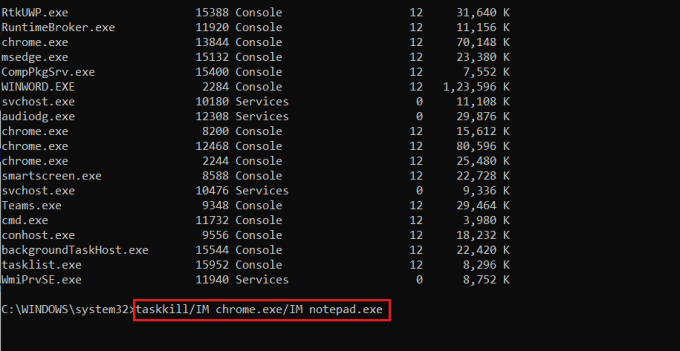
4Β. Ομοίως, εκτελέστε taskkill/PID PID num1/PID PID num2 εντολή για τη θανάτωση πολλαπλών διεργασιών χρησιμοποιώντας τις αντίστοιχες PID αριθμοί.
Σημείωση:num1 είναι για την πρώτη διαδικασία PID (π.χ. 13844) και num2 είναι για τη δεύτερη διαδικασία PID (π.χ. 14920) και ούτω καθεξής.
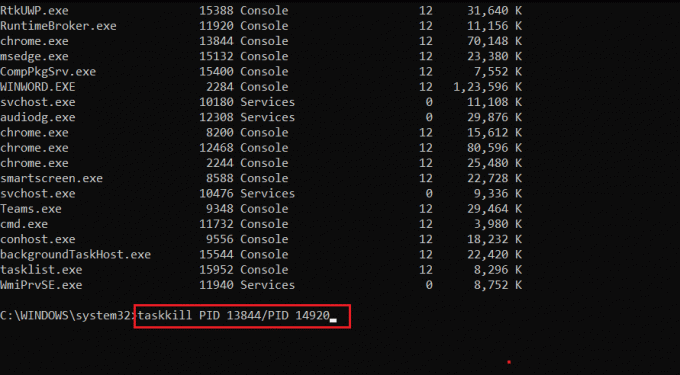
Επιλογή 3: Σκοτώστε μια διαδικασία με δύναμη
5. Απλώς, προσθέστε /ΦΑ στις παραπάνω εντολές για να σκοτώσετε μια διαδικασία με δύναμη.
Για να μάθετε περισσότερα για Taskkill, τύπος taskkill /? στη γραμμή εντολών και πατήστε Εισαγω να εκτελέσει. Εναλλακτικά, διαβάστε για Taskkill στα έγγραφα της Microsoft εδώ.
Διαβάστε επίσης:Διορθώστε το Command Prompt Εμφανίζεται και στη συνέχεια εξαφανίζεται στα Windows 10
Μέθοδος 3: Χρησιμοποιήστε τη διαδικασία διακοπής στο Windows Powershell
Ομοίως, μπορείτε να χρησιμοποιήσετε την εντολή tasklist στο PowerShell για να αποκτήσετε μια λίστα με όλες τις διεργασίες που εκτελούνται. Αν και για να τερματίσετε μια διαδικασία, θα χρειαστεί να χρησιμοποιήσετε τη σύνταξη της εντολής Stop-Process. Δείτε πώς να σκοτώσετε μια διαδικασία μέσω του Powershell:
1. Τύπος Windows + Xκλειδιά μαζί για να αναδείξουμε το Μενού Power User.
2. Εδώ, κάντε κλικ στο Windows PowerShell (Διαχειριστής), όπως φαίνεται.

3. Πληκτρολογήστε το λίστα εργασιών εντολή και πατήστε Εισαγω για να λάβετε μια λίστα με όλες τις διαδικασίες.
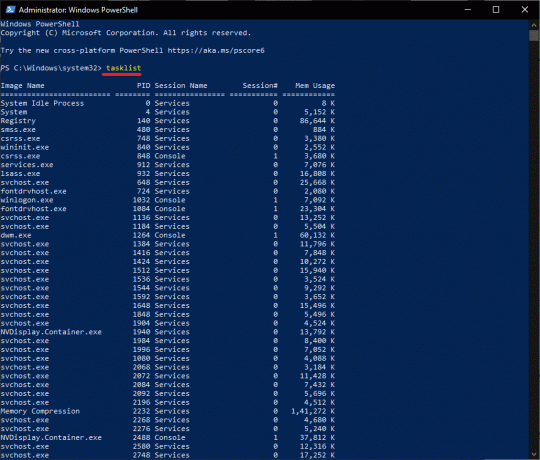
Επιλογή 1: Χρήση ονόματος εικόνας
3Α. Τύπος Stop-Process -Name Όνομα εικόνας εντολή για τον τερματισμό μιας διεργασίας χρησιμοποιώντας το Όνομα εικόνας και χτυπήστε Εισαγω.
Για παράδειγμα: Stop-Process -Name Notepad) όπως τονίζεται.
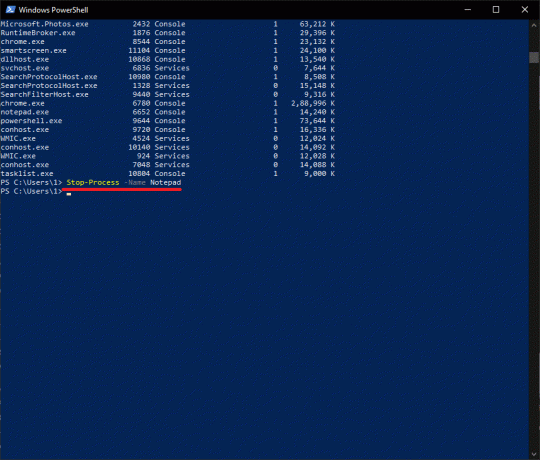
Επιλογή 2: Χρήση PID
3Β. Τύπος Stop-Process -Αναγνωριστικό processID για να τερματίσετε μια διαδικασία χρησιμοποιώντας το PID και πατήστε Εισάγετε κλειδί.
Για παράδειγμα: τρέξτε Stop-Process -Id 7956 για να τερματίσετε την εργασία για το Σημειωματάριο.
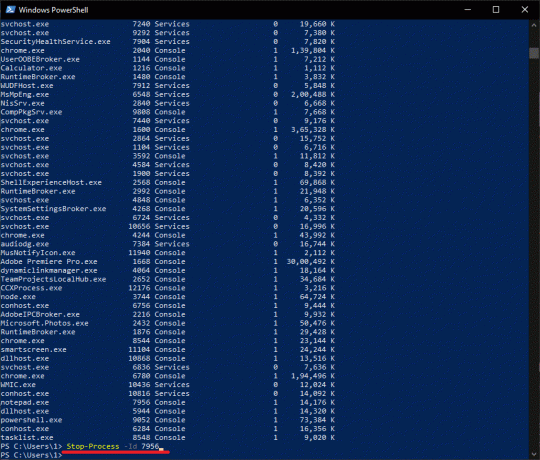
Επιλογή 3: Αναγκαστικός τερματισμός
4. Προσθήκη -Δύναμη με τις παραπάνω εντολές για να κλείσετε αναγκαστικά μια διαδικασία.
Συχνές Ερωτήσεις (FAQ)
Q1. Πώς μπορώ να αναγκάσω να σκοτώσω μια διαδικασία στα Windows;
Απ. Για να αναγκάσετε να σκοτώσετε μια διαδικασία στα Windows, εκτελέστε την εντολή taskkill /Όνομα διεργασίας IM /F στη γραμμή εντολών ή, εκτελέστε Stop-Process -Name ApplicationName -Force εντολή στο Windows Powershell.
Ε2. Πώς μπορώ να σκοτώσω όλες τις διεργασίες στα Windows;
Απ. Οι διεργασίες της ίδιας εφαρμογής συγκεντρώνονται σε μια κοινή κεφαλίδα στη Διαχείριση εργασιών. Έτσι, για να σκοτώσετε όλες τις διαδικασίες του, απλώς τερματίστε το κεφαλή συστάδας. Εάν θέλετε να τερματίσετε όλες τις διαδικασίες παρασκηνίου, τότε ακολουθήστε το άρθρο μας για να απενεργοποιήσετε τις εφαρμογές παρασκηνίου. Μπορείτε επίσης να εξετάσετε το ενδεχόμενο εκτέλεσης α καθαρή μπότα.
Συνιστάται:
- Πώς να διορθώσετε το PC Won't POST
- 8 τρόποι για να διορθώσετε τη κολλημένη εγκατάσταση των Windows 10
- Πώς να διορθώσετε το σφάλμα συγχώνευσης Git
Ελπίζουμε ότι έμαθες πώς να σκοτώσετε μια διαδικασίασε υπολογιστή με Windows 10. Εάν έχετε οποιεσδήποτε απορίες/προτάσεις σχετικά με αυτό το άρθρο, μην διστάσετε να τις αφήσετε στην ενότητα σχολίων.