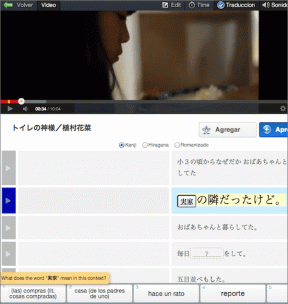Αντιμετώπιση προβλημάτων σύνδεσης στο Διαδίκτυο στα Windows 10
Miscellanea / / November 28, 2021
Αντιμετώπιση προβλημάτων σύνδεσης στο Διαδίκτυο στα Windows 10: Στον σημερινό ψηφιακό κόσμο όλα συνδέονται με το διαδίκτυο και μπορείτε εύκολα να πληρώσετε τους λογαριασμούς σας, να επαναφορτίσετε, να ψωνίσετε, να επικοινωνήσετε κ.λπ. χρησιμοποιώντας το Διαδίκτυο. Στην πραγματικότητα, σήμερα οι άνθρωποι προσπαθούν να κάνουν τα πάντα στο Διαδίκτυο, καθώς έχει καταστεί δυνατό να κάνετε όλη τη δουλειά χωρίς καν να φύγετε από το σπίτι σας. Ωστόσο, για να εκτελέσετε όλες τις παραπάνω εργασίες θα χρειαστείτε μια ενεργή σύνδεση στο διαδίκτυο.
Διαδίκτυο: Το Διαδίκτυο είναι το παγκόσμιο σύστημα διασυνδεδεμένου δικτύου υπολογιστών που χρησιμοποιεί πρωτόκολλα Διαδικτύου για τη σύνδεση συσκευών σε όλο τον κόσμο. Είναι γνωστό ως δίκτυο δικτύων. Παρέχει ένα ευρύ φάσμα πληροφοριών και υπηρεσιών. Είναι ένα δίκτυο τοπικής και παγκόσμιας εμβέλειας που συνδέεται με ηλεκτρονικές, ασύρματες και οπτικές τεχνολογίες δικτύωσης.
Τώρα, όπως γνωρίζετε ότι το Διαδίκτυο είναι ένα ευρύ δίκτυο που βοηθά στην εύκολη εκτέλεση τόσων πολλών εργασιών, αλλά ένα πράγμα που έχει σημασία εδώ είναι η ταχύτητα του Διαδικτύου. Για παράδειγμα, φανταστείτε ένα σενάριο όπου πληρώνετε για μια ηλεκτρονική υπηρεσία χρησιμοποιώντας την κάρτα σας, για να πληρώσετε επιτυχώς για την υπηρεσία που χρειάζεστε για να
OTP ελήφθη στο τηλέφωνό σας, αλλά το πρόβλημα εδώ είναι ότι εάν έχετε αργή σύνδεση στο Διαδίκτυο, το OTP σας θα φτάσει στο τηλέφωνό σας, αλλά δεν θα μπορείτε να δείτε τη σελίδα όπου μπορείτε να εισαγάγετε το OTP. Επομένως, είναι πολύ σημαντικό να έχετε μια καλή και γρήγορη σύνδεση στο Διαδίκτυο.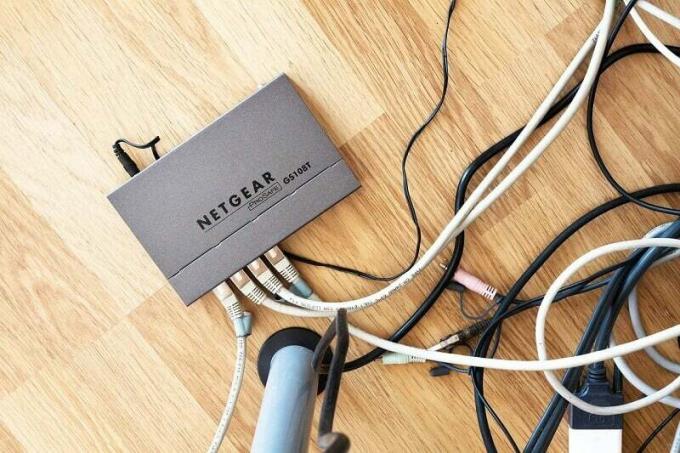
Εάν προσπαθήσετε να χρησιμοποιήσετε το Διαδίκτυο και παρουσιαστεί οποιοδήποτε από τα παραπάνω προβλήματα, στο 90% των περιπτώσεων το πρόβλημα είναι με το λογισμικό ή το υλικό του δρομολογητή σας ή τις ρυθμίσεις του υπολογιστή σας. Λοιπόν, πριν καταχωρήσετε μια καταγγελία στο δικό σας ISP πρώτα θα πρέπει να προσπαθήσετε να αντιμετωπίσετε τα προβλήματα σύνδεσης στο Διαδίκτυο στα Windows 10 στο τέλος σας και εάν το πρόβλημα παραμένει, τότε μόνο εσείς θα πρέπει να επικοινωνήσετε με τον ISP σας σχετικά με το ζήτημα.
Τώρα, ερχόμενοι στην πραγματική αντιμετώπιση προβλημάτων, υπάρχουν πολλές μέθοδοι ή επιδιορθώσεις που μπορείτε να χρησιμοποιήσετε για την αντιμετώπιση προβλημάτων στο Διαδίκτυο προβλήματα σύνδεσης και καθώς δεν γνωρίζουμε το ακριβές πρόβλημα, συνιστάται να ακολουθείτε προσεκτικά κάθε μέθοδο μέχρι να διορθώσετε το πρόβλημα. Τώρα το πρώτο πράγμα που πρέπει να κάνετε εάν αντιμετωπίζετε πρόβλημα σύνδεσης στο Διαδίκτυο είναι ότι πρέπει ελέγξτε για τυχόν φυσική ζημιά στο δρομολογητή ή το μόντεμ σας και, στη συνέχεια, ελέγξτε για τυχόν χαλαρά καλώδια ή σύνδεση θέματα. Επαληθεύστε ότι ο δρομολογητής ή το μόντεμ λειτουργεί δοκιμάζοντας το στο σπίτι του φίλου σας και μόλις το διαπιστώσετε το μόντεμ ή ο δρομολογητής λειτουργεί καλά, τότε μόνο εσείς θα πρέπει να ξεκινήσετε την αντιμετώπιση τυχόν προβλημάτων στο τέλος σας.
Περιεχόμενα
- Αντιμετώπιση προβλημάτων σύνδεσης στο Διαδίκτυο στα Windows 10
- Μέθοδος 1: Δοκιμάστε άλλη συσκευή ή ιστότοπο
- Μέθοδος 2: Ζητήματα μόντεμ ή δρομολογητή
- Μέθοδος 3: Ελέγξτε για συνδέσεις WAN & LAN
- Μέθοδος 4: Εντολή Ping
- Μέθοδος 5: Σάρωση για ιούς ή κακόβουλο λογισμικό
- Μέθοδος 6: Ελέγξτε την ταχύτητα Διαδικτύου σας
- Μέθοδος 7: Δοκιμάστε έναν νέο διακομιστή DNS
- Μέθοδος 8: Διακοπή προγραμμάτων παρασκηνίου που λαμβάνουν το μεγαλύτερο μέρος του εύρους ζώνης
- Μέθοδος 9: Ενημέρωση υλικολογισμικού δρομολογητή
- Μέθοδος 10: Επανεκκίνηση και επαναφορά ρυθμίσεων δρομολογητή
- Μέθοδος 11: Επικοινωνήστε με τον πάροχο υπηρεσιών Διαδικτύου σας
Αντιμετώπιση προβλημάτων σύνδεσης στο Διαδίκτυο στα Windows 10
Σιγουρέψου ότι δημιουργήστε ένα σημείο επαναφοράς μόνο σε περίπτωση που κάτι πάει στραβά.
Χωρίς να χάνουμε χρόνο, ας βουτήξουμε απευθείας σε διάφορες μεθόδους αντιμετώπισης προβλημάτων το πρόβλημα σύνδεσης στο Διαδίκτυο:
Μέθοδος 1: Δοκιμάστε άλλη συσκευή ή ιστότοπο
Πρώτα απ 'όλα, ελέγξτε εάν το Διαδίκτυο λειτουργεί ή όχι σε άλλες συσκευές σας, όπως κινητό, tablet κ.λπ. συνδεδεμένο στον ίδιο δρομολογητή ή μόντεμ. Εάν μπορείτε να χρησιμοποιήσετε το διαδίκτυο χωρίς προβλήματα στις άλλες συσκευές σας που είναι συνδεδεμένες στο ίδιο δίκτυο, τότε το πρόβλημα σχετίζεται με τον υπολογιστή σας και όχι με το Διαδίκτυο.

Επίσης, γκαλό αν το Wi-Fi σας είναι ενεργοποιημένο και είστε συνδεδεμένοι στο σωστό SSID χρησιμοποιώντας τον σωστό κωδικό πρόσβασης. Και το πιο σημαντικό βήμα είναι να δοκιμάσετε ορισμένους άλλους ιστότοπους, καθώς μερικές φορές ο ιστότοπος στον οποίο προσπαθείτε να αποκτήσετε πρόσβαση μπορεί να έχει πρόβλημα διακομιστή, εξαιτίας του οποίου δεν θα μπορείτε να έχετε πρόσβαση σε αυτόν. Αλλά αυτό δεν σημαίνει ότι υπάρχει κάτι λάθος με τον υπολογιστή ή τον δρομολογητή σας.
Μέθοδος 2: Ζητήματα μόντεμ ή δρομολογητή
Το μόντεμ είναι μια συσκευή που επικοινωνεί με τον πάροχο υπηρεσιών Διαδικτύου (ISP) ενώ ο δρομολογητής μοιράζεται αυτό το δίκτυο με όλους τους υπολογιστές και άλλες συσκευές μέσα στο σπίτι σας. Επομένως, εάν υπάρχει πρόβλημα με τη σύνδεσή σας στο Διαδίκτυο, ενδέχεται να μην λειτουργεί σωστά το μόντεμ ή ο δρομολογητής σας. Μπορεί να υπάρχουν n πολλοί λόγοι για το πρόβλημα, όπως η συσκευή μπορεί να έχει καταστραφεί ή να έχει παλιώσει κ.λπ.
Τώρα πρέπει να επιθεωρήσετε φυσικά το μόντεμ και τον δρομολογητή σας. Πρώτα, πρέπει να καταλάβετε εάν όλες οι λυχνίες που υποτίθεται ότι ανάβουν όταν λειτουργεί το μόντεμ ή ο δρομολογητής αναβοσβήνουν αυτήν τη στιγμή. Εάν δείτε ένα πορτοκαλί ή κόκκινο φως να αναβοσβήνει, αυτό υποδεικνύει κάποιο πρόβλημα με τη συσκευή σας. Το κίτρινο ή σε ορισμένες περιπτώσεις το πράσινο φως σημαίνει ότι η συσκευή λειτουργεί σωστά. Εάν η λυχνία DSL αναβοσβήνει ή δεν ανάβει, το πρόβλημα είναι με τον ISP σας και όχι με τη συσκευή σας.

Μπορείτε να προσπαθήσετε να επιλύσετε προβλήματα με το δρομολογητή ή το μόντεμ σας, απενεργοποιώντας, στη συνέχεια αποσυνδέοντας όλα τα καλώδια και στη συνέχεια συνδέοντάς τα ξανά. Προσπαθήστε ξανά να ενεργοποιήσετε τις συσκευές σας και δείτε εάν μπορείτε να διορθώσετε το πρόβλημα. Εάν το πρόβλημα παραμένει, τότε πρέπει να επαναφέρετε τις εργοστασιακές ρυθμίσεις της συσκευής σας ή να προσπαθήσετε να αναβαθμίσετε το υλικολογισμικό του μόντεμ ή του δρομολογητή σας. Εάν δεν λειτουργεί τίποτα, τότε ίσως χρειαστεί να αλλάξετε το μόντεμ ή τον δρομολογητή σας με ένα νέο.
Μέθοδος 3: Ελέγξτε για συνδέσεις WAN & LAN
Ελέγξτε εάν όλα τα καλώδια είναι καλά συνδεδεμένα στο δρομολογητή ή το μόντεμ και ότι όλα τα σημεία ασύρματης πρόσβασης λειτουργούν όπως υποτίθεται. Τέλος, ελέγξτε εάν τα καλώδια Ethernet έχουν τοποθετηθεί σωστά. Εάν αντιμετωπίζετε προβλήματα σύνδεσης στο Διαδίκτυο στα Windows 10, θα πρέπει να προσπαθήσετε να αλλάξετε τα καλώδια Ethernet με ένα νέο και να ελέγξετε εάν χρησιμοποιείτε τον σωστό τύπο καλωδίου ή όχι.
Επίσης, ελέγξτε τις διαμορφώσεις των θυρών και στα δύο άκρα και εάν τα καλώδια Ethernet είναι ενεργοποιημένα ή όχι και οι θύρες και στα δύο άκρα είναι ενεργοποιημένες ή όχι.
Μέθοδος 4: Εντολή Ping
Εάν η σύνδεσή σας στο Διαδίκτυο δεν λειτουργεί σωστά, θα πρέπει να προσπαθήσετε να εκτελέσετε την εντολή Ping. Αυτή η εντολή θα σας πει εάν υπάρχει πρόβλημα με τη σύνδεση δικτύου σας ή οποιοδήποτε άλλο πρόβλημα. Η εντολή Ping σας δίνει λεπτομερείς πληροφορίες σχετικά με τα πακέτα δεδομένων που στέλνονται, λαμβάνουν και χάνονται. Εάν τα πακέτα δεδομένων που αποστέλλονται και λαμβάνονται είναι ίδια, τότε αυτό σημαίνει ότι δεν υπάρχουν χαμένα πακέτα που υποδεικνύουν ότι δεν υπάρχει πρόβλημα δικτύου. Αλλά αν δείτε κάποια χαμένα πακέτα ή ο διακομιστής ιστού να παίρνει πολύ χρόνο για να ανταποκριθεί σε ορισμένα από τα πακέτα που έχουν σταλεί, αυτό σημαίνει ότι υπάρχει πρόβλημα με το δίκτυό σας.
Για να ελέγξετε εάν υπάρχει κάποιο πρόβλημα δικτύου ή δεν χρησιμοποιείτε την εντολή ping ακολουθήστε τα παρακάτω βήματα:
1. Πληκτρολογήστε στη συνέχεια τη γραμμή εντολών στην Αναζήτηση των Windows δεξί κλικk on Γραμμή εντολών και επιλέξτε Εκτελέστε ως διαχειριστής.

2. Πληκτρολογήστε την παρακάτω εντολή στη γραμμή εντολών και πατήστε Enter:
ping google.com
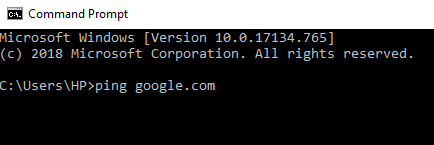
3.Μόλις πατήσετε Enter, βλέπετε τα αναλυτικά αποτελέσματα για τα πακέτα.
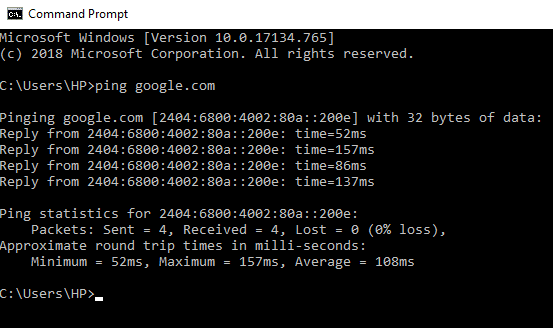
Μόλις εμφανιστεί το αποτέλεσμα, μπορείτε εύκολα να ελέγξετε τις πληροφορίες σχετικά με τα πακέτα που αποστέλλονται, ελήφθησαν, χάθηκαν και τον χρόνο που χρειάζεται κάθε πακέτο για να καταλάβετε εάν υπάρχει πρόβλημα με το δίκτυό σας ή όχι.
Μέθοδος 5: Σάρωση για ιούς ή κακόβουλο λογισμικό
Το worm του Διαδικτύου είναι ένα κακόβουλο πρόγραμμα λογισμικού που εξαπλώνεται με πολύ γρήγορη ταχύτητα από τη μια συσκευή στην άλλη. Μόλις ο ιός τύπου worm του Διαδικτύου ή άλλο κακόβουλο λογισμικό εισέλθει στη συσκευή σας, δημιουργεί αυθόρμητα μεγάλη κυκλοφορία δικτύου και μπορεί να προκαλέσει προβλήματα σύνδεσης στο Διαδίκτυο. Επομένως, είναι πιθανό να υπάρχει κάποιος κακόβουλος κώδικας στον υπολογιστή σας που μπορεί να βλάψει και τη σύνδεσή σας στο Διαδίκτυο. Για να αντιμετωπίσετε κακόβουλο λογισμικό ή ιούς, συνιστάται να σαρώσετε τη συσκευή σας με φημισμένο λογισμικό προστασίας από ιούς.
Επομένως, συνιστάται να διατηρείτε ένα ενημερωμένο πρόγραμμα προστασίας από ιούς, το οποίο μπορεί συχνά να σαρώνει και να αφαιρεί τέτοια σκουλήκια και κακόβουλα προγράμματα του Διαδικτύου από τη συσκευή σας. Χρησιμοποιήστε λοιπόν αυτόν τον οδηγό για να μάθετε περισσότερα για πώς να χρησιμοποιήσετε το Malwarebytes Anti-Malware. Εάν χρησιμοποιείτε Windows 10, τότε έχετε ένα μεγάλο πλεονέκτημα καθώς τα Windows 10 συνοδεύονται από ένα ενσωματωμένο πρόγραμμα προστασίας από ιούς λογισμικό που ονομάζεται Windows Defender το οποίο μπορεί να σαρώσει και να αφαιρέσει αυτόματα κάθε επιβλαβή ιό ή κακόβουλο λογισμικό από το δικό σας συσκευή.

Μέθοδος 6: Ελέγξτε την ταχύτητα Διαδικτύου σας
Μερικές φορές, το Διαδίκτυό σας λειτουργεί καλά, αλλά είναι πιο αργό από το αναμενόμενο. Για να ελέγξετε την ταχύτητα και την ποιότητα της σύνδεσής σας στο Διαδίκτυο, κάντε το τεστ ταχύτητας χρησιμοποιώντας έναν ιστότοπο όπως Speedtest.net. Στη συνέχεια, συγκρίνετε τα αποτελέσματα της ταχύτητας με την αναμενόμενη ταχύτητα. Βεβαιωθείτε ότι έχετε διακόψει τυχόν λήψεις, μεταφορτώσεις ή οποιαδήποτε άλλη έντονη δραστηριότητα στο Διαδίκτυο πριν κάνετε το τεστ. Βεβαιωθείτε ότι έχετε διακόψει τυχόν λήψεις, μεταφορτώσεις ή οποιαδήποτε άλλη έντονη δραστηριότητα στο Διαδίκτυο πριν κάνετε το τεστ.
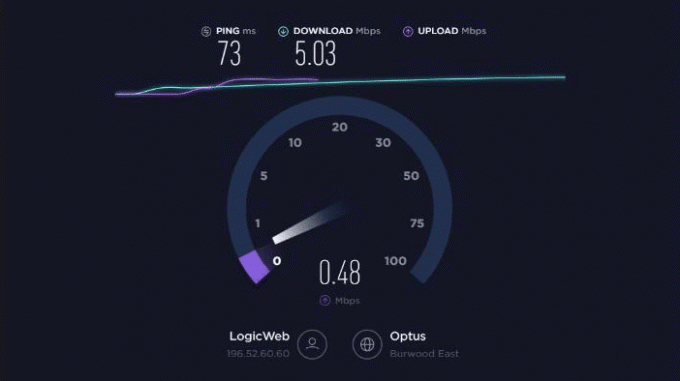
Εάν χρησιμοποιείται μία σύνδεση στο Διαδίκτυο για την εκτέλεση πολλών συσκευών, ενδέχεται ορισμένες συσκευές να κορεστούν τη σύνδεσή σας στο Διαδίκτυο και να την επιβραδύνουν για όλες τις άλλες συσκευές. Επομένως, εάν συμβεί μια τέτοια περίπτωση, θα πρέπει να αναβαθμίσετε το πακέτο Διαδικτύου σας ή θα πρέπει να εκτελέσετε έναν περιορισμένο αριθμό συσκευών που χρησιμοποιούν αυτήν τη σύνδεση, έτσι ώστε το εύρος ζώνης σας να διατηρηθεί.
Μέθοδος 7: Δοκιμάστε έναν νέο διακομιστή DNS
Όταν εισάγετε οποιαδήποτε διεύθυνση URL ή διεύθυνση στο πρόγραμμα περιήγησής σας, πρώτα επισκέπτεται το DNS, έτσι ώστε η συσκευή σας να μπορεί να το μετατρέψει σε μια φιλική προς τον υπολογιστή διεύθυνση IP. Μερικές φορές, οι διακομιστές που χρησιμοποιεί ο υπολογιστής σας για τη μετατροπή αυτής της διεύθυνσης έχουν κάποια προβλήματα ή διακόπτεται εντελώς.
Έτσι, εάν ο προεπιλεγμένος διακομιστής DNS σας έχει κάποια προβλήματα, αναζητήστε έναν εναλλακτικό διακομιστή DNS και θα βελτιώσει και την ταχύτητά σας. Για να αλλάξετε τον διακομιστή DNS, εκτελέστε τα παρακάτω βήματα:
1. Ανοίξτε τον Πίνακα Ελέγχου και κάντε κλικ στο Δίκτυο και διαδίκτυο.

2. Κάντε κλικ στο Κέντρο δικτύου και κοινής χρήσης.

3. Κάντε κλικ στο συνδεδεμένο Wi-Fi.

4. Κάντε κλικ στο Ιδιότητες.

5.Επιλέξτε Πρωτόκολλο Διαδικτύου Έκδοση 4 (TCP/IPv4) και κάντε κλικ στις Ιδιότητες.

6. Επιλέξτε "Χρησιμοποιήστε τις ακόλουθες διευθύνσεις διακομιστή DNS”, εισαγάγετε τη διεύθυνση του διακομιστή DNS που θέλετε να χρησιμοποιήσετε.

Σημείωση: Μπορείτε να χρησιμοποιήσετε το DNS της Google: 8.8.8.8 και 8.8.4.4.
7. Κάντε κλικ στο Apply και στη συνέχεια στο OK.
Μέθοδος 8: Σταματήστε τα προγράμματα παρασκηνίου που παίρνουν το μεγαλύτερο μέρος του εύρους ζώνης
Είναι πιθανό το Διαδίκτυό σας να λειτουργεί τέλεια, αλλά ορισμένα προγράμματα στον υπολογιστή σας καταναλώνουν όλο το εύρος ζώνης λόγω του οποίου μπορεί να αντιμετωπίσετε ένα αργό διαδίκτυο ή μερικές φορές ο ιστότοπος δεν φορτώνεται όλα. Δεν θα μπορείτε να περιορίσετε αυτά τα προγράμματα, καθώς τα περισσότερα από αυτά εκτελούν το φόντο και δεν είναι ορατά στη γραμμή εργασιών ή στην περιοχή ειδοποιήσεων. Για παράδειγμα, εάν κάποιο πρόγραμμα ενημερώνεται, τότε μπορεί να καταλαμβάνει πολύ εύρος ζώνης και θα πρέπει να περιμένετε έως ότου το πρόγραμμα ενημερωθεί ή πρέπει να ματαιώσετε τη διαδικασία για να χρησιμοποιήσετε το εύρος ζώνης για την εργασία σας.
Επομένως, πριν χρησιμοποιήσετε το Διαδίκτυο, ελέγξτε για προγράμματα και εφαρμογές που εκτελούνται στο παρασκήνιο και σταματήστε την εκτέλεση εφαρμογών στο παρασκήνιο στα Windows 10. Μπορείτε επίσης να ελέγξετε και να τερματίσετε τα προγράμματα που καταναλώνουν περισσότερο εύρος ζώνης ακολουθώντας τα παρακάτω βήματα:
1. Ανοιχτό Διαχειριστής εργασιών χρησιμοποιώντας οποιοδήποτε μία από τις μεθόδους που αναφέρονται εδώ ή χρησιμοποιώντας πλήκτρα συντόμευσης Ctrl+Shift+Esc.

2. Κάντε κλικ στο Στήλη δικτύου ώστε όλα τα προγράμματα να ταξινομούνται σύμφωνα με τη χρήση του Δικτύου.
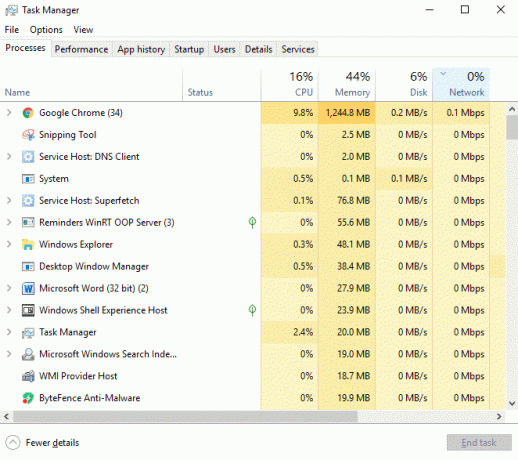
3.Αν ανακαλύψετε ότι κάποιο πρόγραμμα χρησιμοποιεί περισσότερο εύρος ζώνης, τότε θα πρέπει, τότε μπορείτε διακόψτε ή τερματίστε το πρόγραμμα χρησιμοποιώντας τη Διαχείριση εργασιών. Απλώς βεβαιωθείτε ότι είναι δεν είναι ένα σημαντικό πρόγραμμα όπως το Windows Update.
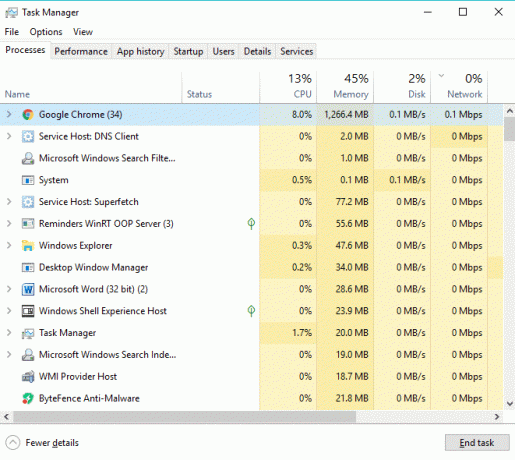
4.Κάντε δεξί κλικ στο πρόγραμμα που χρησιμοποιεί περισσότερο εύρος ζώνης και επιλέξτε Τέλος εργασίας.
Εάν δεν μπορείτε να βρείτε προγράμματα που χρησιμοποιούν περισσότερο εύρος ζώνης, τότε πρέπει να ελέγξετε για το ίδιο άλλες συσκευές που είναι συνδεδεμένες στο ίδιο δίκτυο και ακολουθήστε τα παραπάνω βήματα για να τα σταματήσετε ή να τα τερματίσετε προγράμματα.
Μέθοδος 9: Ενημέρωση υλικολογισμικού δρομολογητή
Το υλικολογισμικό είναι ένα ενσωματωμένο σύστημα χαμηλού επιπέδου που βοηθά στη λειτουργία του δρομολογητή, του μόντεμ και άλλων συσκευών δικτύου. Το υλικολογισμικό οποιασδήποτε συσκευής πρέπει να ενημερώνεται από καιρό σε καιρό για τη σωστή λειτουργία της συσκευής. Για τις περισσότερες συσκευές δικτύου, μπορείτε εύκολα να κάνετε λήψη του πιο πρόσφατου υλικολογισμικού από τον ιστότοπο του κατασκευαστή.
Τώρα το ίδιο ισχύει και για το δρομολογητή, κατευθυνθείτε πρώτα στον ιστότοπο του κατασκευαστή του δρομολογητή και κατεβάστε το πιο πρόσφατο υλικολογισμικό για τη συσκευή σας. Στη συνέχεια, συνδεθείτε στον πίνακα διαχείρισης του δρομολογητή και μεταβείτε στο εργαλείο ενημέρωσης υλικολογισμικού κάτω από την ενότητα συστήματος του δρομολογητή ή του μόντεμ. Μόλις βρείτε το εργαλείο ενημέρωσης υλικολογισμικού, ακολουθήστε προσεκτικά τις οδηγίες που εμφανίζονται στην οθόνη και βεβαιωθείτε ότι εγκαθιστάτε τη σωστή έκδοση υλικολογισμικού.
Σημείωση:Συνιστάται να μην κάνετε ποτέ λήψη ενημερώσεων υλικολογισμικού από ιστότοπο τρίτων.

Μέθοδος 10: Επανεκκίνηση και επαναφορά ρυθμίσεων δρομολογητή
Εάν αντιμετωπίζετε προβλήματα σύνδεσης στο Διαδίκτυο στα Windows 10, ενδέχεται να υπάρχει πρόβλημα με τον δρομολογητή ή το μόντεμ σας. Μπορείτε να κάνετε επανεκκίνηση του δρομολογητή ή του μόντεμ σας για να ελέγξετε εάν αυτό διορθώνει το πρόβλημα με τη σύνδεσή σας στο Διαδίκτυο.

Εάν η επανεκκίνηση της συσκευής δεν λειτουργεί, τότε ορισμένες ρυθμίσεις παραμέτρων δρομολογητή ή μόντεμ ενδέχεται να προκαλούν το πρόβλημα. Επίσης, εάν έχετε πραγματοποιήσει οποιεσδήποτε πρόσφατες αλλαγές στις ρυθμίσεις του δρομολογητή εν γνώσει ή εν αγνοία μπορεί να είναι ένας άλλος πιθανός λόγος για να αντιμετωπίσετε προβλήματα σύνδεσης στο Διαδίκτυο. Επομένως, εάν συμβαίνει αυτό, μπορείτε να επαναφέρετε το μόντεμ ή τον δρομολογητή σας στην προεπιλεγμένη εργοστασιακή του διαμόρφωση. Πρέπει να πατήσετε το μικρό κουμπί επαναφοράς που είναι διαθέσιμο στον πίσω πίνακα του δρομολογητή ή του μόντεμ σας και, στη συνέχεια, κρατήστε πατημένο το κουμπί για λίγα δευτερόλεπτα, οι λυχνίες LED αρχίζουν να αναβοσβήνουν. Μόλις γίνει επαναφορά της συσκευής, μπορείτε να συνδεθείτε στον πίνακα διαχείρισης (διασύνδεση ιστού) και να ρυθμίσετε τη συσκευή από την αρχή σύμφωνα με τις απαιτήσεις σας.
Μέθοδος 11: Επικοινωνήστε με τον πάροχο υπηρεσιών Διαδικτύου σας
Τώρα, εάν έχετε δοκιμάσει τα πάντα και εξακολουθείτε να αντιμετωπίζετε το πρόβλημα σύνδεσης στο Διαδίκτυο στα Windows 10, τότε ήρθε η ώρα να επικοινωνήσετε με τον πάροχο υπηρεσιών Διαδικτύου (ISP). Εάν το πρόβλημα είναι στο τέλος τους, τότε σίγουρα θα το διορθώσουν το συντομότερο δυνατό. Αλλά εάν η σύνδεσή σας εξακολουθεί να είναι αργή ή αποσυνδέεται συχνά, τότε είναι πιθανό να είναι ο ISP σας δεν μπορεί να χειριστεί σωστά το φορτίο και μπορεί να χρειαστεί να βρείτε μια νέα και καλύτερη Υπηρεσία Διαδικτύου Προμηθευτής.
Συνιστάται:
- Τι είναι ο διακομιστής DLNA και πώς να τον ενεργοποιήσω στα Windows 10;
- Πώς να δημιουργήσετε έναν τοπικό λογαριασμό χρήστη στα Windows 10
- Ελέγξτε εάν η μονάδα δίσκου σας είναι SSD ή HDD στα Windows 10
- Επιδιόρθωση Ο Internet Explorer σταμάτησε να λειτουργεί
Ελπίζω ότι αυτό το άρθρο ήταν χρήσιμο και μπορείτε τώρα εύκολα Αντιμετώπιση προβλημάτων σύνδεσης στο Διαδίκτυο στα Windows 10, αλλά αν εξακολουθείτε να έχετε ερωτήσεις σχετικά με αυτό το σεμινάριο, μην διστάσετε να τις ρωτήσετε στην ενότητα των σχολίων.