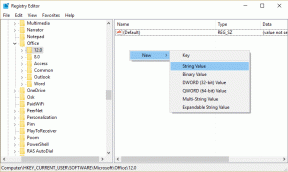Κορυφαίοι 6 τρόποι για να διορθώσετε το σφάλμα συσκευής που δεν είναι προσβάσιμο για iPhone στα Windows 10
Miscellanea / / November 29, 2021
Η σύνδεση του iPhone σας σε έναν υπολογιστή με Windows είναι αρκετά εύκολη εάν έχετε καλώδιο. Ωστόσο, τα τρίτα μέρη είναι συχνά αναξιόπιστα. Προσπαθείς να μεταφέρετε φωτογραφίες από το iPhone σας στον υπολογιστή αλλά χτυπήστε ένα εμπόδιο "Η συσκευή είναι απρόσιτη"; Διαβάστε αυτόν τον οδηγό για να μάθετε γιατί συμβαίνει αυτό και πέντε διαφορετικούς τρόπους για να διορθώσετε το πρόβλημα.

Αρχικά, βεβαιωθείτε ότι ο υπολογιστής σας έχει πρόσβαση στις φωτογραφίες και τα βίντεο της συσκευής σας. Συνήθως, η σύνδεση του iPhone σας σε έναν υπολογιστή θα πρέπει να εμφανίζει ένα μήνυμα που ρωτά εάν θέλετε ή όχι να έχουν πρόσβαση στα αρχεία πολυμέσων σας στον άλλο υπολογιστή. Βεβαιωθείτε ότι έχετε κάνει κλικ στο Allow.

Ενδέχεται να λάβετε το σφάλμα "Η συσκευή δεν είναι προσβάσιμη", εάν επιλέξετε διαφορετικά. Εάν δεν λάβετε αυτό το μήνυμα, αποσυνδέστε το iPhone σας και δοκιμάστε ξανά. Η επανεκκίνηση του υπολογιστή σας μπορεί επίσης να βοηθήσει.
Επίσης στο Guiding Tech
1. Απενεργοποιήστε τη Μετατροπή εικόνας
Από προεπιλογή, οι συσκευές iOS θα μεταφέρουν αρχεία πολυμέσων σε μορφή που είναι συμβατή με τη συσκευή λήψης (Mac ή PC). Ας υποθέσουμε ότι μια εικόνα είναι σε μορφή HEIC στο iPhone σας. Έτσι, το iOS θα μετατρέψει την εικόνα σε μορφή που είναι συμβατή με τον υπολογιστή σας. Αυτό είναι υπέροχο, χωρίς αμφιβολία. Ωστόσο, ανακαλύψαμε ότι η διαδικασία μετατροπής προκαλεί μερικές φορές το σφάλμα "Η συσκευή είναι μη προσβάσιμη" σε συσκευές Windows.
Εάν προσπαθείτε να αντιγράψετε εικόνες από το iPhone σας αλλά χωρίς αποτέλεσμα, μεταβείτε στο μενού ρυθμίσεων Φωτογραφίες στο iPhone σας και απενεργοποιήστε τη μετατροπή εικόνας. Αποσυνδέστε το iPhone σας από τον υπολογιστή και ακολουθήστε τα παρακάτω βήματα.
Βήμα 1: Ανοίξτε το μενού ρυθμίσεων του iPhone σας και επιλέξτε Φωτογραφίες.

Βήμα 2: Κάντε κύλιση στο κάτω μέρος του μενού και επιλέξτε Keep Originals στην ενότητα «Μεταφορά σε Mac ή PC».

Σημείωση: Ορισμένες φωτογραφίες ενδέχεται να μεταφερθούν στον υπολογιστή σας ως αρχεία HEIC. Εάν αντιμετωπίζετε προβλήματα με την προβολή αυτών των εικόνων χρησιμοποιώντας το προεπιλεγμένο πρόγραμμα προβολής φωτογραφιών, ανατρέξτε σε αυτόν τον οδηγό μετατροπή HEIC σε JPG στα Windows 10. Εναλλακτικά, μπορείτε μετατρέψτε τις εικόνες από HEIC σε JPG στο iPhone σας πριν τα μεταφέρετε στον υπολογιστή σας.
Τώρα συνδέστε ξανά το iPhone σας στον υπολογιστή και ελέγξτε αν μπορείτε πλέον να μεταφέρετε φωτογραφίες και βίντεο.
2. Χρησιμοποιήστε άλλο καλώδιο USB

Η χρήση φθαρμένου ή κατεστραμμένου καλωδίου μπορεί επίσης να προκαλέσει αυτό το σφάλμα. Βεβαιωθείτε ότι χρησιμοποιείτε αυθεντικό καλώδιο. Εάν το σφάλμα επιμένει μετά την απενεργοποίηση της μετατροπής μορφής εικόνας, συνδέστε το iPhone σας στον υπολογιστή χρησιμοποιώντας άλλο καλώδιο USB.
3. Εκτελέστε το Hardware Troubleshooter
Τα Windows διαθέτουν ένα ενσωματωμένο εργαλείο που έλεγξε για προβλήματα με πρόσφατα εγκατεστημένες συσκευές και άλλο υλικό συνδεδεμένο στον υπολογιστή σας. Συνδέστε το iPhone σας στον υπολογιστή σας και εκτελέστε το «Αντιμετώπιση προβλημάτων υλικού και συσκευής». Το εργαλείο θα διαγνώσει και, ενδεχομένως, θα διορθώσει προβλήματα που ευθύνονται για αυτό το σφάλμα.
Βήμα 1: Εκκινήστε τη γραμμή εντολών για την εκτέλεση των Windows χρησιμοποιώντας τη συντόμευση πληκτρολογίου Windows + R.
Βήμα 2: Εισαγάγετε την παρακάτω εντολή στο παράθυρο διαλόγου και κάντε κλικ στο OK.
msdt.exe -id DeviceDiagnostic

Αυτό θα ξεκινήσει το πρόγραμμα αντιμετώπισης προβλημάτων «Υλικό και συσκευές» των Windows.
Βήμα 3: Κάντε κλικ στην επιλογή Για προχωρημένους και επιλέξτε την επιλογή «Αυτόματη εφαρμογή επισκευών».


Βήμα 4: Κάντε κλικ στο Επόμενο για να προχωρήσετε.

Περιμένετε μέχρι το εργαλείο να σαρώσει τη συσκευή σας για πιθανά προβλήματα υλικού που εμποδίζουν τον υπολογιστή σας να λαμβάνει αρχεία πολυμέσων από το iPhone σας. Εάν το εργαλείο αντιμετώπισης προβλημάτων δεν εντοπίσει σφάλματα στη συσκευή σας, δοκιμάστε να ενημερώσετε τα προγράμματα οδήγησης USB.
4. Ενημερώστε τα προγράμματα οδήγησης USB
Θα πρέπει επίσης να βεβαιωθείτε ότι τα προγράμματα οδήγησης USB του υπολογιστή σας είναι ενημερωμένα. Συνδέστε τον υπολογιστή σας στο διαδίκτυο και ελέγξτε εάν υπάρχουν διαθέσιμες ενημερώσεις για το πρόγραμμα οδήγησης USB.
Βήμα 1: Κάντε δεξί κλικ στο λογότυπο των Windows στην κάτω αριστερή γωνία της οθόνης του υπολογιστή σας και επιλέξτε Διαχείριση Συσκευών από το μενού Γρήγορης πρόσβασης.

Γρήγορη συμβουλή: Μπορείτε επίσης να εκκινήσετε το μενού Γρήγορης πρόσβασης χρησιμοποιώντας τη συντόμευση πληκτρολογίου «Windows + X».
Βήμα 2: Αναπτύξτε την ενότητα "Ελεγκτές Universal Serial Bus", κάντε δεξί κλικ στο "USB Root Hub" και κάντε κλικ στην επιλογή Ενημέρωση προγράμματος οδήγησης.

Βήμα 3: Επιλέξτε «Αυτόματη αναζήτηση για ενημερωμένο λογισμικό προγράμματος οδήγησης».

Περιμένετε μέχρι το εργαλείο αντιμετώπισης προβλημάτων να πραγματοποιήσει αναζήτηση στον υπολογιστή σας και στο Διαδίκτυο για την πιο πρόσφατη ενημέρωση για τα προγράμματα οδήγησης USB. Επίσης, φροντίστε να επαναλάβετε τα βήματα για κάθε πρόγραμμα οδήγησης «USB Root Hub».

5. Ενημέρωση προγράμματος οδήγησης Apple (iPhone).
Συνδέστε το τηλέφωνό σας στον υπολογιστή και βεβαιωθείτε ότι του παραχωρείτε πρόσβαση στα αρχεία πολυμέσων σας. Στη συνέχεια, εκκινήστε τη Διαχείριση Συσκευών και ελέγξτε εάν υπάρχει διαθέσιμη ενημέρωση για το πρόγραμμα οδήγησης Apple iPhone.
Βήμα 1: Αναπτύξτε την ενότητα Φορητές συσκευές της Διαχείρισης Συσκευών. Κάντε δεξί κλικ στο πρόγραμμα οδήγησης Apple iPhone και κάντε κλικ στην επιλογή Ενημέρωση προγράμματος οδήγησης από το μενού.

Βήμα 2: Επιλέξτε «Αυτόματη αναζήτηση για ενημερωμένο λογισμικό προγράμματος οδήγησης» και αφήστε τα Windows να αναζητήσουν μια ενημερωμένη έκδοση του προγράμματος οδήγησης iPhone για τον υπολογιστή σας.

Εγκαταστήστε οποιαδήποτε διαθέσιμη ενημέρωση και ελέγξτε εάν αυτό διορθώνει το σφάλμα.
6. Ενημερώστε το iOS
Τέλος, ενημερώστε το λειτουργικό σύστημα του iPhone σας. Αυτό μπορεί να βοηθήσει στην εξάλειψη σφαλμάτων που εμποδίζουν το iPhone σας να μεταφέρει αρχεία πολυμέσων στον υπολογιστή σας. Μεταβείτε στις Ρυθμίσεις > Γενικά > Ενημέρωση λογισμικού και πραγματοποιήστε λήψη οποιασδήποτε διαθέσιμης ενημέρωσης στη σελίδα.
Επίσης στο Guiding Tech
Μεταφέρετε τις φωτογραφίες σας απρόσκοπτα
Ας ελπίσουμε ότι μια από τις λύσεις που αναφέρονται παραπάνω θα σας βοηθήσει να απαλλαγείτε από αυτό το σφάλμα. Εάν εξακολουθείτε να μην μπορείτε να αντιγράψετε εικόνες από το iPhone σας στον υπολογιστή, δοκιμάστε να χρησιμοποιήσετε άλλον υπολογιστή. Εάν δεν λάβετε το σφάλμα σε άλλους υπολογιστές, θα πρέπει να μεταφέρετε τον υπολογιστή σας σε ένα εξουσιοδοτημένο κέντρο επισκευής για να το ελέγξετε.
Επόμενο: Θέλετε να αποκτήσετε πρόσβαση, να επεξεργαστείτε ή να δημιουργήσετε σημειώσεις iPhone στον υπολογιστή σας Windows 10; Διαβάστε το άρθρο που συνδέεται παρακάτω για να μάθετε τρεις εύκολες μεθόδους που μπορούν να σας βοηθήσουν να το κάνετε αυτό.