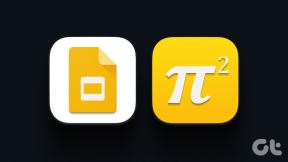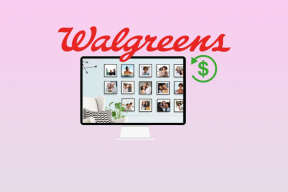Πώς να προγραμματίσετε τον αυτόματο τερματισμό λειτουργίας στα Windows 10
Miscellanea / / November 29, 2021
Η λειτουργία αναστολής λειτουργίας ή αδρανοποίησης μας επιτρέπει να διατηρούμε τους υπολογιστές αναμμένους συχνά. Μετά από αυτό για παρατεταμένο χρονικό διάστημα ενδέχεται να επηρεαστεί η συνολική απόδοση του συστήματος καθώς και η διάρκεια ζωής της μπαταρίας στην περίπτωση φορητών υπολογιστών. Εκεί είναι ο αυτόματος προγραμματισμός τερματισμός λειτουργίας στα Windows 10μπαίνει για να σώσει τη μέρα.

Ας υποθέσουμε ότι το κουμπί λειτουργίας του υπολογιστή είναι σπασμένο. Ή για κάποιους περίεργους λόγους, σας Ο υπολογιστής δεν κλείνει χειροκίνητα όταν κάνετε κλικ στην επιλογή Τερματισμός λειτουργίας στο μενού των Windows. Ο προγραμματισμός της αυτόματης απενεργοποίησης θα είναι ο καλύτερος τρόπος. Πέρα από τα τεχνικά ζητήματα, ο προγραμματισμός τερματισμού λειτουργίας θα σας εξοικονομήσει ενέργεια από την μπαταρία εάν είστε ο τύπος που αποκοιμιέται ενώ εργάζεστε μέχρι αργά στον φορητό υπολογιστή σας.
Με τις παρακάτω συμβουλές, μπορείτε να προγραμματίσετε τον αυτόματο τερματισμό λειτουργίας του υπολογιστή σας σε μια συγκεκριμένη ώρα. Έτσι, αντί να αφήνετε τον υπολογιστή σας να ξεμείνει από μπαταρία ή να παραμένει σε κατάσταση αδρανοποίησης ενώ κοιμάστε, ο προγραμματισμός τερματισμού λειτουργίας θα είναι μια τέλεια ιδέα.
Ρύθμιση αυτόματου τερματισμού λειτουργίας χρησιμοποιώντας τον προγραμματιστή εργασιών
Το Task Scheduler είναι μια ενσωματωμένη εφαρμογή που συνοδεύεται από το Windows 10 OS και μπορείτε να το αξιοποιήσετε στο έπακρο για τον προγραμματισμό διαφορετικών εργασιών. Δείτε πώς μπορείτε να το χρησιμοποιήσετε για να προγραμματίσετε έναν αυτόματο τερματισμό λειτουργίας στον υπολογιστή σας.
Βήμα 1: Πληκτρολογήστε Χρονοδιάγραμμα εργασιών στη γραμμή αναζήτησης του υπολογιστή σας με Windows 10 και πατήστε Χρονοδιάγραμμα εργασιών.

Βήμα 2: Στην ενότητα Ενέργειες, κάντε κλικ στην επιλογή Δημιουργία βασικής εργασίας.

Βήμα 3: Δώστε στην εργασία ένα όνομα, μια περιγραφή (προαιρετικό) και κάντε κλικ στο Επόμενο. Για αυτό το σεμινάριο, θα ονομάζαμε την εργασία — Αυτόματος τερματισμός λειτουργίας στις 12 π.μ.

Βήμα 4: Επιλέξτε πόσο συχνά θέλετε να εκτελείται η εργασία και κάντε κλικ στο Επόμενο. Δηλαδή, πόσο συχνά θέλετε να απενεργοποιείτε αυτόματα τον υπολογιστή σας. Θα μπορούσε να είναι Καθημερινή, Εβδομαδιαία, Μηνιαία κ.λπ. Θα μπορούσε να είναι μια εργασία μία φορά.

Βήμα 5: Το επόμενο βήμα είναι να επιλέξετε μια ημερομηνία έναρξης και την ώρα που θέλετε να τερματιστεί αυτόματα ο υπολογιστής σας.

Βήμα 6: Στο νέο παράθυρο, επιλέξτε Έναρξη προγράμματος και πατήστε το κουμπί Επόμενο.

Βήμα 7: Το επόμενο πράγμα που πρέπει να κάνετε είναι να επιλέξετε το πρόγραμμα που ενεργοποιεί τον τερματισμό του υπολογιστή σας. Κάντε κλικ στο κουμπί Αναζήτηση.

Βήμα 8: Μεταβείτε στο κουμπί της σελίδας, επιλέξτε την εφαρμογή τερματισμού λειτουργίας και κάντε κλικ στο Άνοιγμα.

Βήμα 9: Πληκτρολογήστε -μικρό στο πλαίσιο Προσθήκη ορισμών (προαιρετικό) και κάντε κλικ στο Επόμενο.

Βήμα 10: Κάντε προεπισκόπηση της εργασίας αυτόματου τερματισμού λειτουργίας στο νέο παράθυρο και κάντε κλικ στο Τέλος.

Μετά από αυτό, ο υπολογιστής σας θα τερματιστεί αυτόματα τη συγκεκριμένη ώρα που έχετε ορίσει στο Task Scheduler. Εάν είναι Καθημερινή στο Βήμα 4 (παραπάνω), τότε ο υπολογιστής σας θα τερματίζεται αυτόματα κάθε μέρα την καθορισμένη ώρα.
Παράκαμψη προγραμματισμένου αυτόματου τερματισμού λειτουργίας
Ας υποθέσουμε ότι θέλετε να συνεχίσετε να χρησιμοποιείτε τον υπολογιστή σας παρά τον προγραμματισμένο αυτόματο τερματισμό λειτουργίας. Σε αυτήν την περίπτωση, μπορείτε να παρακάμψετε ή να τερματίσετε προσωρινά την εργασία αυτόματου τερματισμού λειτουργίας, ώστε να μην ισχύει οποιαδήποτε προγράμματα εκτελείτε στον υπολογιστή σας.
Δείτε πώς μπορείτε να παρακάμψετε μια εργασία αυτόματου τερματισμού λειτουργίας που έχετε ενεργοποιήσει προηγουμένως στον υπολογιστή σας με Windows 10.
Βήμα 1: Εκκινήστε την εφαρμογή Task Scheduler.
Βήμα 2: Στον πίνακα ελέγχου της εφαρμογής, κάντε κλικ στη «Βιβλιοθήκη χρονοδιαγράμματος εργασιών».

Βήμα 3: Στα παράθυρα εργασιών, εντοπίστε και επιλέξτε την εργασία αυτόματου τερματισμού λειτουργίας που δημιουργήσατε προηγουμένως.
Βήμα 4: Στη συνέχεια, μπορείτε να παρακάμψετε την προβλεπόμενη ενέργεια. Στην ενότητα Ενέργειες, πατήστε την επιλογή Τέλος για να παρακάμψετε την εργασία.

Μετά από αυτό, η εργασία δεν θα εκτελείται πλέον στην καθορισμένη ώρα, δηλαδή, ο υπολογιστής σας δεν θα τερματιστεί αυτόματα.

Εναλλακτικά, μπορείτε να απενεργοποιήσετε την εργασία προς το παρόν επιλέγοντας Απενεργοποίηση στο μενού Ενέργεια. Αυτό θα αναστείλει προσωρινά την εργασία αυτόματου τερματισμού λειτουργίας. Σε περίπτωση που κάποιος άλλος χρησιμοποιεί τον υπολογιστή σας, δεν χρειάζεται να διαγράψετε την εργασία αυτόματου τερματισμού λειτουργίας. Μπορείτε απλά να το απενεργοποιήσετε. Η εκ νέου ενεργοποίηση της εργασίας είναι επίσης εύκολη — απλά εκκινήστε το Task Scheduler, επιλέξτε την εργασία και κάντε κλικ στο Enable.
Τροποποίηση της εντολής αυτόματου τερματισμού λειτουργίας στα Windows 10
Εάν προηγουμένως ρυθμίσατε τον υπολογιστή σας σε αυτόματο τερματισμό λειτουργίας αλλά τώρα θέλετε να τερματιστεί σε διαφορετική στιγμή, το μόνο που έχετε να κάνετε είναι να επεξεργαστείτε τις οδηγίες. Δείτε πώς μπορείτε να το κάνετε.
Βήμα 1: Εκκινήστε την εφαρμογή Task Scheduler και επιλέξτε "Task Scheduler Library".
Βήμα 2: Κάντε δεξί κλικ στην εργασία αυτόματου τερματισμού λειτουργίας που θέλετε να επεξεργαστείτε και κάντε κλικ στις Ιδιότητες.

Βήμα 3: Μεταβείτε στην ενότητα Ενεργοποίηση του νέου παραθύρου και πατήστε Επεξεργασία.

Βήμα 4: Επιλέξτε τη νέα ημερομηνία ή ώρα αυτόματου τερματισμού λειτουργίας (ή και τα δύο) και κάντε κλικ στο OK.

Βήμα 5: Τέλος, κάντε ξανά κλικ στο OK για να αποθηκεύσετε τις αλλαγές.

Κλείστε το ειρηνικά
Όχι πάρα πολλοί άνθρωποι ενδέχεται να χρησιμοποιούν αυτήν τη δυνατότητα ή να γνωρίζουν την ύπαρξή της. Ωστόσο, υπάρχει δυνατότητα προγραμματισμού αυτόματη απενεργοποίηση είναι μια εξαιρετικά χρήσιμη δυνατότητα των Windows 10. Εάν εργάζεστε στον υπολογιστή σας όλη μέρα και δυσκολεύεστε να αφήσετε την οθόνη σας για ύπνο, μπορείτε να προγραμματίσετε τον αυτόματο τερματισμό λειτουργίας για την ώρα του ύπνου σας.
Η δυνατότητα μπορεί επίσης να χρησιμοποιηθεί ως κάποιο είδος γονικού ελέγχου. Μπορείτε να προγραμματίσετε τον αυτόματο τερματισμό λειτουργίας των υπολογιστών των παιδιών σας για να περιορίσετε τον χρόνο που περνούν παίζοντας παιχνίδια ή βλέποντας ταινίες στους προσωπικούς (ή οικιακούς) υπολογιστές τους.
Επόμενο: Έχετε ποτέ την περιέργεια και αναρωτιέστε πότε ήταν η τελευταία φορά που κλείσατε τον υπολογιστή σας; Έχουμε ένα απλό κόλπο για να σας βοηθήσουμε να το μάθετε.