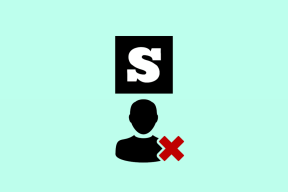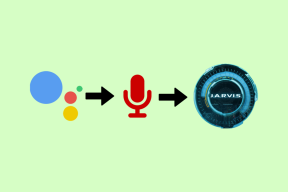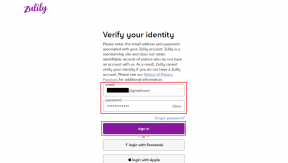Κορυφαίες 7 συμβουλές και κόλπα για το Safari για το iPadOS
Miscellanea / / November 29, 2021
Για πολλά χρόνια, το σερφάρισμα σε iPad χρησιμοποιώντας το Safari δεν πρόσφερε τις καλύτερες εμπειρίες. Συχνά, έπρεπε να αντιμετωπίσετε υπερφυσικούς ιστότοπους σχεδιασμένους για το iPhone, κάτι που ήταν απλώς γελοίο. Και αν αυτό δεν ήταν αρκετά κακό, δεν του έλειπαν βασικά χαρακτηριστικά, όπως ένας διαχειριστής λήψεων. Ωστόσο, όλα αυτά έχουν αλλάξει προς το καλύτερο με το iPadOS.

Τώρα έχετε πρόσβαση σε ένα εμπειρία περιήγησης σε επιτραπέζιο επίπεδο (επιτέλους), και υπάρχει ένας αποκλειστικός διαχειριστής λήψεων για να το κάνετε. Ωστόσο, υπάρχουν πολλά περισσότερα από αυτά που φαίνονται στο μάτι. Ας ρίξουμε λοιπόν μια ματιά σε πολλές όχι και τόσο προφανείς λειτουργίες και λειτουργίες του Safari που σχετίζονται με την κυκλοφορία του iPadOS που μπορείτε να χρησιμοποιήσετε για να βελτιώσετε την εμπειρία περιήγησής σας.
1. Προσαρμόστε τοποθεσίες και τις σελίδες
Κάθε φορά που το Safari τελειώνει τη φόρτωση ενός ιστότοπου, κοιτάξτε στην αριστερή γωνία της γραμμής διευθύνσεων και θα δείτε τι μοιάζει με ένα μικροσκοπικό κουμπί μεγέθους γραμματοσειράς (aA). Πατήστε το και θα συναντήσετε ένα μενού με μια τακτοποιημένη λίστα επιλογών. Αυτά μπορούν να χρησιμοποιηθούν για να προσαρμόσετε την εμπειρία σας με τον ιστότοπο on-the-fly.
Στην κορυφή του μενού, θα δείτε στοιχεία ελέγχου μεγέθους γραμματοσειράς που σας επιτρέπουν είτε να κάνετε μεγέθυνση είτε σμίκρυνση της σελίδας — αυτό υπήρχε μόνο στην Προβολή Αναγνώστη στο παρελθόν. Τα χειριστήρια λειτουργούν πολύ καλά και το Safari προσαρμόζει ξανά αυτόματα τα στοιχεία της σελίδας για να διασφαλίσει ότι ταιριάζουν καλά με τη ρύθμιση ζουμ γραμματοσειράς που προτιμάτε.

Υπάρχει μια επιλογή για εναλλαγή σε Προβολή Αναγνώστη (αν υποστηρίζεται από τον ιστότοπο). Επίσης, υπάρχει μια εναλλαγή για την εκκίνηση του ιστότοπου σε προβολή για κινητά (η οποία δεν είναι πλέον η προεπιλογή).
Και για εκείνες τις περιπτώσεις όπου τα προγράμματα αποκλεισμού περιεχομένου προκαλούν όλεθρο σε ορισμένους ιστότοπους, έχετε την επιλογή να τα απενεργοποιήσετε επίσης εύκολα. Νωρίτερα, έπρεπε να κρατήσετε πατημένο το εικονίδιο Reload για να αποκτήσετε πρόσβαση στην επιλογή. Τώρα, η νέα τοποθεσία είναι πολύ πιο βολική.
Υπάρχει επίσης η δυνατότητα προσωρινής απόκρυψης της γραμμής διευθύνσεων και της γραμμής καρτελών, η οποία είναι πολύ χρήσιμη εάν θέλετε να έχετε περισσότερα ακίνητα οθόνης για να εργαστείτε.
Επίσης στο Guiding Tech
2. Να θυμάστε τις προσαρμογές σας
Ευχηθήκατε ποτέ να μπορούσατε να ρυθμίσετε συγκεκριμένες τοποθεσίες ώστε να θυμούνται τις προτιμήσεις σας ακόμη και σε επόμενες επισκέψεις; Λοιπόν, το Safari στο iPadOS σας επιτρέπει να το κάνετε αυτό. Ναι, ακόμα και όταν βγείτε πλήρως από το πρόγραμμα περιήγησης και το επανεκκινήσετε.
Απλώς πατήστε την επιλογή Ρυθμίσεις ιστότοπου στο κάτω μέρος του μενού (aA). Στη συνέχεια, μπορείτε να διαμορφώσετε τον ιστότοπο ώστε να φορτώνει σε λειτουργία επιτραπέζιου υπολογιστή ή κινητής τηλεφωνίας από προεπιλογή, να χρησιμοποιήσετε αυτόματα την Προβολή Αναγνώστη (όπου είναι διαθέσιμη) ή να ενεργοποιήσετε/απενεργοποιήσετε τους αποκλειστές περιεχομένου σύμφωνα με τις απαιτήσεις σας.

Η ικανότητα παραμονής στην Προβολή Αναγνώστη είναι ένα σημαντικό θετικό. Η σκοτεινή λειτουργία, αν και είναι ευρέως διαθέσιμη σε όλο το iPadOS, δεν υπάρχει σε ιστοσελίδες. Ωστόσο, μπορείτε μιμηθείτε τη σκοτεινή λειτουργία στην προβολή αναγνώστη. Επομένως, το να μην χρειάζεται να μεταβείτε χειροκίνητα στην Προβολή Αναγνώστη κάθε φορά που μετακινείστε σε διαφορετική σελίδα κάνει θαύματα.
Επιπλέον, υπάρχει επίσης μια σειρά από ρυθμίσεις απορρήτου που μπορείτε να διαμορφώσετε. Μπορείτε να επιτρέψετε ή να αποκλείσετε μια συγκεκριμένη φόρμα ιστότοπου την πρόσβαση στην κάμερα, το μικρόφωνο ή την τοποθεσία σας.
Εάν θέλετε το Safari να εφαρμόσει ορισμένες από αυτές τις προσαρμογές σε όλους τους ιστότοπους, μπορείτε επίσης να το κάνετε αυτό. Μεταβείτε στην εφαρμογή Ρυθμίσεις, πατήστε Safari και, στη συνέχεια, κάντε κύλιση προς τα κάτω στην ενότητα Ρυθμίσεις για ιστότοπους.

3. Προεπισκοπήσεις συνδέσμων
Κατά καιρούς, οι σύνδεσμοι μπορεί να παραπλανήσουν. Χωρίς εύκολα ορατό τρόπο προβολής συνδέσμων όπως στην επιφάνεια εργασίας, συχνά καταλήγετε να επιστρέφετε ή να κλείνετε καρτέλες, εάν ό, τι φορτώνει δεν είναι κάτι που σας αρέσει.
Αλλά αυτό δεν ισχύει πλέον χάρη στην προεπισκόπηση συνδέσμων. Τα iPhone με 3D Touch είχαν αυτή τη δυνατότητα για λίγο, αλλά Η νέα στροφή της Apple προς το Haptic Touch σημαίνει ότι μπορείτε εύκολα να κάνετε προεπισκόπηση συνδέσμων πριν αποφασίσετε να τους φορτώσετε.

Απλώς κάντε ένα παρατεταμένο πάτημα σε έναν σύνδεσμο και θα δείτε ένα στιγμιότυπο της πραγματικής σελίδας στην οποία οδηγεί σε πραγματικό χρόνο. Πολύ ωραίο, σωστά; Εναλλακτικά, μπορείτε να επιλέξετε να εμφανίζεται μόνο η διεύθυνση URL του συνδέσμου αντί για το παράθυρο προεπισκόπησης — πατήστε Απόκρυψη προεπισκοπήσεων σελίδας στο μενού περιβάλλοντος για να συμβεί αυτό.
4. Ενεργοποιήστε την περιήγηση σε πολλά παράθυρα
Από το iOS 10, το Safari υποστήριζε split-view, όπου θα μπορούσατε να έχετε δύο παράθυρα προγράμματος περιήγησης φορτωμένα δίπλα-δίπλα. Αλλά στο iPadOS, η Apple έχει τζαζάρει τα πράγματα με την υποστήριξη πολλών παραθύρων όπως ακριβώς σε έναν επιτραπέζιο υπολογιστή. Με άλλα λόγια, μπορείτε τώρα να φορτώσετε όσες ξεχωριστές παρουσίες Safari θέλετε.
Απλώς πατήστε παρατεταμένα το εικονίδιο εναλλαγής καρτελών και, στη συνέχεια, πατήστε Άνοιγμα νέου παραθύρου για να εκκινήσετε το Safari σε ένα εντελώς διαφορετικό παράθυρο. Εναλλακτικά, πατήστε παρατεταμένα οποιονδήποτε σύνδεσμο και, στη συνέχεια, πατήστε Άνοιγμα σε νέο παράθυρο. Το νέο παράθυρο θα εμφανιστεί αρχικά σε split-view, αλλά μπορείτε να το αλλάξετε αμέσως σε λειτουργία πλήρους οθόνης.

Μπορείτε να ελέγξετε όλα τα ανοιχτά παράθυρα χρησιμοποιώντας το App Exposé. Για να το κάνετε αυτό, ανοίξτε το Dock και μετά πατήστε το εικονίδιο Safari.

Κάθε φορά που θέλετε να επαναφέρετε όλα τα παράθυρα μαζί σε μία μόνο παρουσία του Safari, απλώς πατήστε παρατεταμένα το εικονίδιο εναλλαγής καρτελών σε οποιοδήποτε από τα παράθυρα και, στη συνέχεια, πατήστε Συγχώνευση Windows.
Επίσης στο Guiding Tech
5. Αλλαγή τοποθεσίας Διαχείρισης Λήψης
Το Safari διαθέτει πλέον έναν αποκλειστικό διαχειριστή λήψεων. Εμφανίζεται εύκολα δίπλα στη γραμμή διευθύνσεων κάθε φορά που ξεκινάτε μια λήψη και θα συνεχίσει τη λήψη των αρχείων σας ακόμα και στο παρασκήνιο. Αλλά η προεπιλεγμένη τοποθεσία βρίσκεται σε άβολη θέση στο iCloud Drive. Που σημαίνει ότι όλα τα αρχεία που κατεβάζετε όχι μόνο καταλήγουν καταναλώνει χώρο στο iCloud Drive, αλλά και να μεταφορτωθεί ξανά στο cloud.

Αν και αυτό σας επιτρέπει να έχετε πρόσβαση στις λήψεις σας από οποιαδήποτε άλλη συσκευή Apple σας, είναι πολύ καλύτερο να τις μεταφέρετε στον τοπικό χώρο αποθήκευσης. Για να το κάνετε αυτό, ανοίξτε την εφαρμογή Ρυθμίσεις, πατήστε Safari και μετά πατήστε Λήψεις. Τέλος, πατήστε Στο iPad μου και το Safari θα δημιουργήσει αυτόματα έναν φάκελο Λήψεις σε αυτήν τη θέση.
Μην ξεχάσετε να ελέγξετε το δικό μας πλήρης οδηγός για το Download manager του Safari για περισσότερες συμβουλές και κόλπα.
6. Κλείσιμο καρτελών αυτόματα
Χρησιμοποιήστε το Safari για μερικές ημέρες και είναι βέβαιο ότι θα ανοίξετε έναν τόνο καρτελών κατά τη διάρκεια της διαδικασίας. Όχι μόνο είναι λίγο άβολο να τα κλείσετε όλα χειροκίνητα, αλλά καταναλώνουν επίσης τη μνήμη και είναι ανησυχητικό για τα παλαιότερα μοντέλα iPad ιδιαίτερα.

Αλλά γιατί να μην αφήσετε το Safari να κάνει τη σκληρή δουλειά για εσάς; Ανοίξτε την εφαρμογή Ρυθμίσεις και πατήστε Safari. Στη συνέχεια, πατήστε Κλείσιμο καρτελών για να προσδιορίσετε τη συχνότητα (ημερήσια, εβδομαδιαία ή μηνιαία) με την οποία θέλετε να κλείνουν οι καρτέλες σας για εσάς.
7. Προβολή συντομεύσεων πληκτρολογίου
Τέλος, το Safari στο iPadOS έχει πλέον υποστήριξη για περισσότερες από 30 συντομεύσεις πληκτρολογίου. Αυτό είναι κάτι αν το σκοπεύετε χρησιμοποιήστε το iPad σας μαζί με ένα έξυπνο πληκτρολόγιο. Ωστόσο, δεν χρειάζεται να απομνημονεύσετε κάθε ένα από αυτά.

Πατήστε και κρατήστε πατημένο το πλήκτρο Command στο πληκτρολόγιό σας για να εμφανιστεί μια εξαιρετική λίστα με όλες τις συντομεύσεις όποτε χρησιμοποιείτε το Safari. Η λίστα των συντομεύσεων περιηγείται στις σελίδες και θα πρέπει να ξεφυλλίσετε τη λίστα μερικές φορές για να τις ελέγξετε όλες. Αυτές οι συντομεύσεις θα ενισχύσουν την παραγωγικότητά σας, επομένως αξιοποιήστε τις στο μέγιστο.
Επίσης στο Guiding Tech
Κανόνες Safari στο iPadOS
Το iPadOS έχει πραγματικά αλλάξει τον τρόπο με τον οποίο μπορεί να χρησιμοποιηθεί το iPad για καθημερινή εργασία. Είναι υπέροχο να βλέπεις το Safari να λαμβάνει την πλήρη θεραπεία που του αξίζει. Η λειτουργία επιτραπέζιου υπολογιστή, για παράδειγμα, λειτουργεί και εκτελείται ολόκληρη εφαρμογές Ιστού όπως τα Έγγραφα Google αισθάνεστε εξίσου καλά με το να εργάζεστε σε Mac. Συνδυάστε το με ένα έξυπνο πληκτρολόγιο και θα έχετε σχεδόν ένα τέλειο αντικατάσταση MacBook στα χέρια σας.
Επόμενο: Έχετε βαρεθεί να χρησιμοποιείτε το Safari στο iPhone σας; Ρίξτε μια ματιά σε αυτά τα 9 καταπληκτικά προγράμματα περιήγησης.