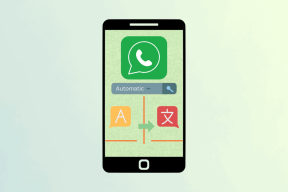18 τρόποι βελτιστοποίησης των Windows 10 για παιχνίδια
Miscellanea / / November 28, 2021
Υπάρχουν πολλές βελτιστοποιήσεις λογισμικού που μπορείτε να χρησιμοποιήσετε στον επιτραπέζιο/φορητό υπολογιστή Windows 10 για να βελτιστοποιήσετε την εμπειρία παιχνιδιού σας. Αυτά κυμαίνονται από την αύξηση των καρέ ανά δευτερόλεπτο, τη χρήση της Λειτουργίας παιχνιδιού έως τις αλλαγές υλικού, όπως η αντικατάσταση του σκληρού δίσκου με SDD. Εάν είστε άπληστος παίκτης, ακολουθήστε τις μεθόδους σε αυτόν τον οδηγό βελτιστοποιήστε τα Windows 10 για Gaming και μεγιστοποιήστε την απόδοση του υπολογιστή σας.

Περιεχόμενα
- Πώς να βελτιστοποιήσετε τα Windows 10 για παιχνίδια και απόδοση
- Μέθοδος 1: Ενεργοποιήστε τη λειτουργία παιχνιδιού
- Μέθοδος 2: Καταργήστε τον αλγόριθμο του Nagle
- Μέθοδος 3: Απενεργοποιήστε το SysMain
- Μέθοδος 4: Αλλαγή Ενεργών ωρών
- Μέθοδος 5: Επεξεργασία παραμέτρων προαναφοράς
- Μέθοδος 6: Απενεργοποιήστε τις υπηρεσίες παρασκηνίου
- Μέθοδος 7: Ενεργοποιήστε το Focus Assist
- Μέθοδος 8: Τροποποίηση ρυθμίσεων οπτικών εφέ
- Μέθοδος 9: Αλλαγή σχεδίου ισχύος μπαταρίας.
- Μέθοδος 10: Απενεργοποιήστε την αυτόματη ενημέρωση των παιχνιδιών Steam (εάν υπάρχει)
- Μέθοδος 11: Ενημερώστε τα προγράμματα οδήγησης GPU
- Μέθοδος 12: Απενεργοποιήστε την ακρίβεια δείκτη
- Μέθοδος 13: Απενεργοποιήστε τις επιλογές προσβασιμότητας πληκτρολογίου
- Μέθοδος 14: Χρήση διακριτής GPU για παιχνίδια (εάν υπάρχει)
- Μέθοδος 15: Τροποποιήστε τις ρυθμίσεις στον πίνακα ελέγχου της κάρτας γραφικών (εάν υπάρχει)
- Μέθοδος 16: Εγκαταστήστε το DirectX 12.
- Μέθοδος 17: Ανασυγκρότηση του σκληρού δίσκου
- Μέθοδος 18: Αναβάθμιση σε SSD
Πώς να βελτιστοποιήσετε τα Windows 10 για παιχνίδια και απόδοση
Μετά τη βελτιστοποίηση, το να παίζετε παιχνίδια όπως το Fortnite, το Red Dead Redemption, το Call of Duty, το GTA V, το Minecraft, το Fallout 3 και πολλά άλλα, θα ήταν ακόμα πιο συναρπαστικό για εσάς και τους φίλους σας. Λοιπόν, ας ξεκινήσουμε!
Μέθοδος 1: Ενεργοποιήστε τη λειτουργία παιχνιδιού
Η πιο προσιτή βελτιστοποίηση που μπορείτε να πραγματοποιήσετε στα Windows 10 είναι να ενεργοποιήσετε ή να απενεργοποιήσετε τη λειτουργία παιχνιδιού των Windows. Μόλις ενεργοποιηθεί η λειτουργία παιχνιδιού στα Windows 10, οι διαδικασίες παρασκηνίου όπως ενημερώσεις, ειδοποιήσεις, κ.λπ. στα Windows διακόπτονται. Η απενεργοποίηση της λειτουργίας παιχνιδιού θα ενισχύσει τα καρέ ανά δευτερόλεπτο που απαιτούνται για την αναπαραγωγή παιχνιδιών με υψηλά γραφικά. Ακολουθήστε αυτά τα βήματα για να ενεργοποιήσετε τη λειτουργία παιχνιδιού.
1. Τύπος Λειτουργία παιχνιδιού στο Αναζήτηση στα Windows μπαρ.
2. Στη συνέχεια, κάντε κλικ στο Ρυθμίσεις λειτουργίας παιχνιδιού που εμφανίζονται στα αποτελέσματα αναζήτησης για να το εκκινήσετε.

3. Στο νέο παράθυρο, γυρίστε το ενεργοποίηση για να ενεργοποιήσετε τη λειτουργία παιχνιδιού, όπως φαίνεται παρακάτω.
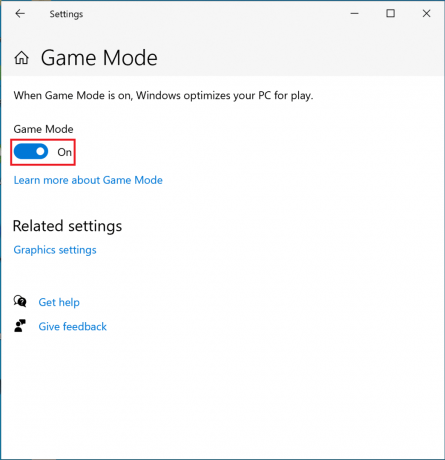
Μέθοδος 2: Καταργήστε τον αλγόριθμο του Nagle
Όταν ο αλγόριθμος του Nagle είναι ενεργοποιημένος, η σύνδεση του υπολογιστή σας στο διαδίκτυο στέλνει λιγότερα πακέτα μέσω του δικτύου. Έτσι, ο αλγόριθμος συμβάλλει στην αύξηση της αποτελεσματικότητας των δικτύων TCP/IP, παρόλο που έχει το κόστος μιας ομαλής σύνδεσης στο Διαδίκτυο. Ακολουθήστε αυτά τα βήματα για να απενεργοποιήσετε τον αλγόριθμο του Nagle για να βελτιστοποιήσετε τα Windows 10 για παιχνίδια:
1. Στο Αναζήτηση στα Windows μπαρ, αναζήτηση για Επεξεργαστής μητρώου. Στη συνέχεια, κάντε κλικ σε αυτό για να το εκκινήσετε.

2. Στο παράθυρο του Επεξεργαστή Μητρώου, περιηγηθείτε στην ακόλουθη διαδρομή αρχείου:
HKEY_LOCAL_MACHINE\SYSTEM\CurrentControlSet\Services\Tcpip\Parameters\Interfaces
3. Θα δείτε τώρα αριθμημένους φακέλους μέσα στο Διεπαφές ντοσιέ. Κάντε κλικ στον πρώτο φάκελο από τον αριστερό πίνακα, όπως φαίνεται παρακάτω.
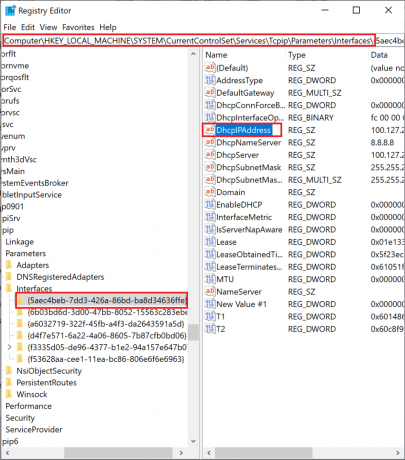
4. Στη συνέχεια, κάντε διπλό κλικ Διεύθυνση DhcpIPA, όπως φαίνεται παραπάνω.
5. Αντικαταστήστε την τιμή που αναγράφεται Δεδομένα αξίας με τη διεύθυνση IP σας. Στη συνέχεια, κάντε κλικ στο Εντάξει, όπως απεικονίζεται.
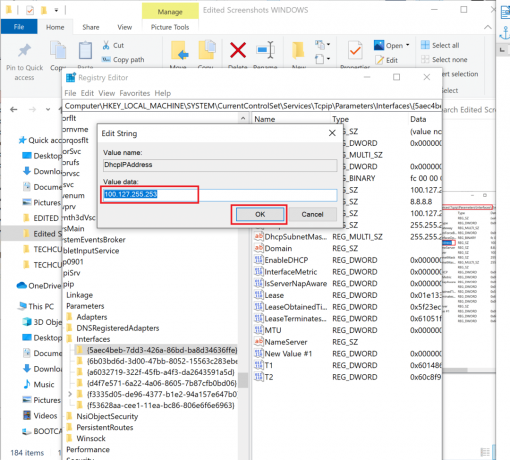
6. Στη συνέχεια, κάντε δεξί κλικ σε οποιοδήποτε κενό χώρο στο δεξιό παράθυρο και επιλέξτε Νέο > Τιμή DWORD(32-bit).

7. Ονομάστε το νέο κλειδί Συχνότητα TcpAck όπως φαίνεται παρακάτω.
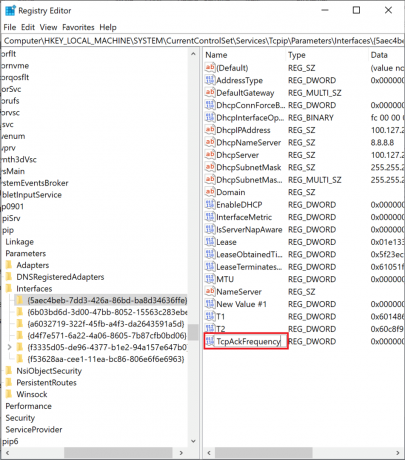
8. Κάντε διπλό κλικ στο νέο κλειδί και επεξεργαστείτε το Δεδομένα αξίας προς το 1.
9. Δημιουργήστε ένα άλλο κλειδί επαναλαμβάνοντας βήματα 6-8 και ονομάστε το TCPNoDelay με Δεδομένα αξίας προς το 1.

Έχετε πλέον απενεργοποιήσει επιτυχώς τον αλγόριθμο. Ως αποτέλεσμα, το παιχνίδι θα βελτιστοποιηθεί καλύτερα στον υπολογιστή σας.
Διαβάστε επίσης:Τι είναι το μητρώο των Windows και πώς λειτουργεί;
Μέθοδος 3: Απενεργοποιήστε το SysMain
SysMain, που κάποτε ονομαζόταν SuperFetch, είναι μια δυνατότητα των Windows που μειώνει τους χρόνους εκκίνησης για εφαρμογές Windows και λειτουργικά συστήματα Windows. Η απενεργοποίηση αυτής της δυνατότητας θα μειώσει τη χρήση της CPU και θα βελτιστοποιήσει τα Windows 10 για παιχνίδια.
1. Ψάχνω για Υπηρεσίες στο Αναζήτηση στα Windows γραμμή και, στη συνέχεια, κάντε κλικ στο Ανοιξε να το εκτοξεύσει.

2. Στη συνέχεια, κάντε κύλιση προς τα κάτω στο SysMain. Κάντε δεξί κλικ πάνω του και επιλέξτε Ιδιότητες, όπως απεικονίζεται.
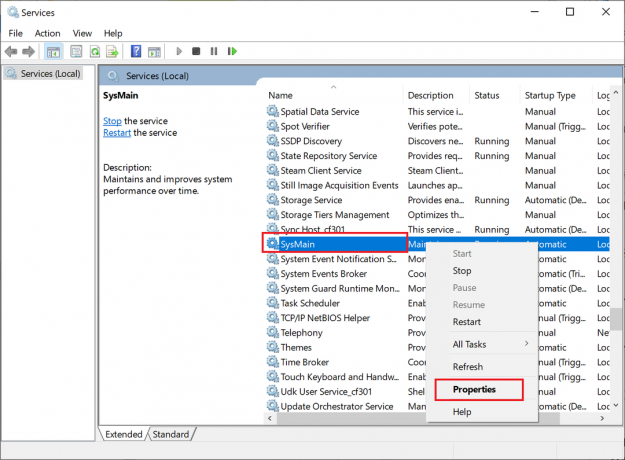
3. Στο παράθυρο Ιδιότητες, αλλάξτε το Τύπος εκκίνησης προς το άτομα με ειδικές ανάγκες από το αναπτυσσόμενο μενού.
4. Τέλος, κάντε κλικ στο Ισχύουν και μετά, Εντάξει.
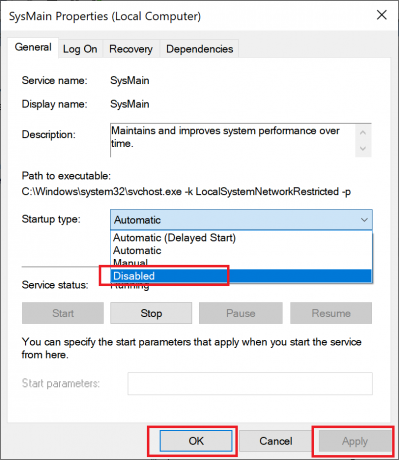
Σημείωση: Για να μειώσετε περαιτέρω τη χρήση της CPU, μπορείτε να εφαρμόσετε την ίδια μέθοδο για Αναζήτηση των Windows και Έξυπνη μεταφορά φόντου διαδικασίες παρόμοια.
Μέθοδος 4: Αλλαγή Ενεργών ωρών
Η απόδοση του παιχνιδιού σας θα επηρεαστεί όταν τα Windows 10 εγκαθιστούν ενημερώσεις ή επανεκκινήσουν τον υπολογιστή χωρίς προηγούμενη άδεια. Για να διασφαλίσετε ότι τα Windows δεν ενημερώνονται ή επανεκκινούνται κατά τη διάρκεια αυτής της περιόδου, μπορείτε να αλλάξετε τις Ενεργές ώρες, όπως περιγράφεται παρακάτω.
1. Εκτόξευση Ρυθμίσεις και κάντε κλικ στο Ενημέρωση και ασφάλεια.

2. Στη συνέχεια, κάντε κλικ στο Αλλάξτε τις ώρες λειτουργίας από το δεξί πλαίσιο, όπως φαίνεται παρακάτω.

3. Ρυθμίστε το Ωρα έναρξης και Τέλος χρόνου σύμφωνα με το πότε είναι πιθανό να παίζετε. Επιλέξτε πότε δεν θέλετε να πραγματοποιούνται αυτόματες ενημερώσεις και επανεκκινήσεις των Windows και βελτιστοποιήστε τα Windows 10 για απόδοση.
Μέθοδος 5: Επεξεργασία παραμέτρων προαναφοράς
Η Prefetch είναι μια τεχνική που χρησιμοποιείται από το λειτουργικό σύστημα Windows για να επιταχύνει την ανάκτηση δεδομένων. Η απενεργοποίηση αυτού θα μειώσει τη χρήση της CPU και θα βελτιστοποιήσει τα Windows 10 για παιχνίδια.
1. Εκτόξευση Επεξεργαστής μητρώου όπως εξηγείται στο Μέθοδος 2.
2. Αυτή τη φορά, πλοηγηθείτε στην ακόλουθη διαδρομή:
HKEY_LOCAL_MACHINE\SYSTEM\CurrentControlSet\Control\SessionManager\Memory Management\PrefetchParameters
3. Από το δεξί παράθυρο, κάντε διπλό κλικ EnablePrefetcher, όπως φαίνεται.
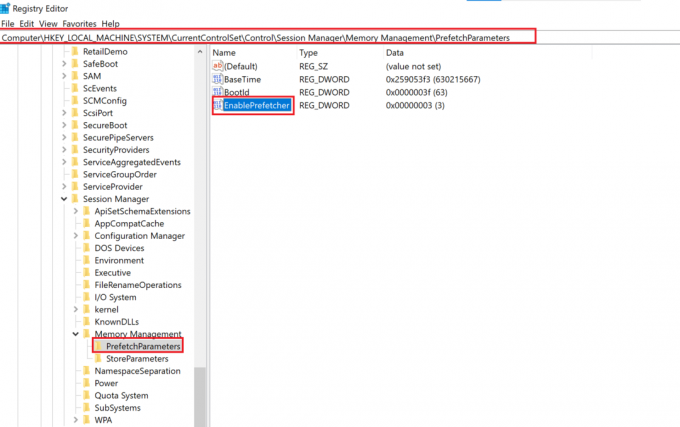
4. Στη συνέχεια, αλλάξτε το Δεδομένα αξίας προς το 0και κάντε κλικ ΕΝΤΑΞΕΙ, όπως τονίζεται.
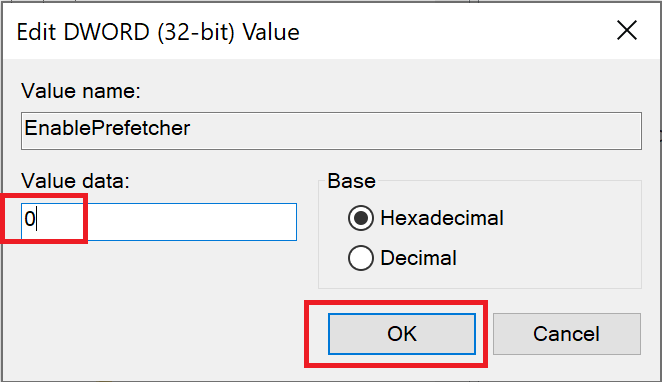
Μέθοδος 6: Απενεργοποιήστε τις υπηρεσίες παρασκηνίου
Οι εφαρμογές συστήματος και οι υπηρεσίες Windows 10 που εκτελούνται στο παρασκήνιο μπορούν να αυξήσουν τη χρήση της CPU και να επιβραδύνουν την απόδοση του παιχνιδιού. Ακολουθήστε τα παρακάτω βήματα για να απενεργοποιήσετε τις υπηρεσίες παρασκηνίου, οι οποίες με τη σειρά τους θα βελτιστοποιήσουν τα Windows 10 για παιχνίδια:
1. Εκτόξευση Ρυθμίσεις και κάντε κλικ στο Μυστικότητα, όπως φαίνεται.

2. Στη συνέχεια, κάντε κλικ στο Εφαρμογές φόντου.
3. Τέλος, γυρίστε το απενεργοποιήστε για την επιλογή με τίτλο Αφήστε τις εφαρμογές να εκτελούνται στο παρασκήνιο, όπως απεικονίζεται παρακάτω.
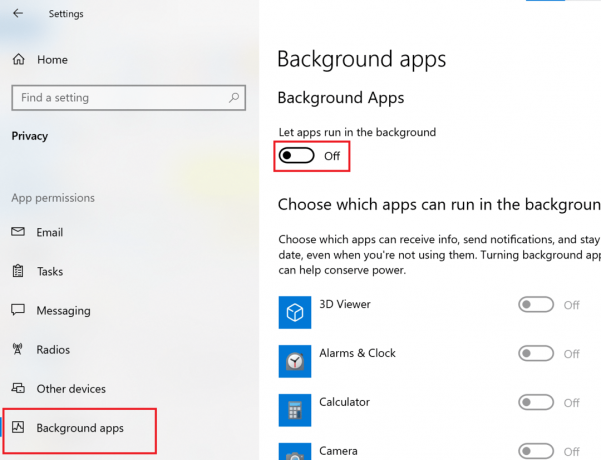
Διαβάστε επίσης:Windows 10 Συμβουλή: Απενεργοποιήστε το SuperFetch
Μέθοδος 7: Ενεργοποιήστε το Focus Assist
Το να μην αποσπάται η προσοχή από τα αναδυόμενα παράθυρα ειδοποιήσεων και τους ήχους είναι αναπόσπαστο μέρος της βελτιστοποίησης του συστήματός σας για παιχνίδια. Η ενεργοποίηση του Focus Assist θα αποτρέψει την εμφάνιση ειδοποιήσεων όταν παίζετε και, ως εκ τούτου, θα αυξήσει τις πιθανότητές σας να κερδίσετε το παιχνίδι.
1. Εκτόξευση Ρυθμίσεις και κάντε κλικ στο Σύστημα, όπως φαίνεται.

2. Επιλέγω Focus Assist από τον αριστερό πίνακα.
3. Από τις επιλογές που εμφανίζονται στο δεξιό παράθυρο, επιλέξτε Μόνο προτεραιότητα.
4Α. Ανοίξτε τον σύνδεσμο προς Προσαρμόστε τη λίστα προτεραιοτήτων σας για να επιλέξετε εφαρμογές που θα επιτρέπεται να στέλνουν ειδοποιήσεις.
4Β. Επιλέγω Μόνο συναγερμοί εάν θέλετε να αποκλείσετε όλες τις ειδοποιήσεις εκτός από τις ρυθμισμένες ειδοποιήσεις.
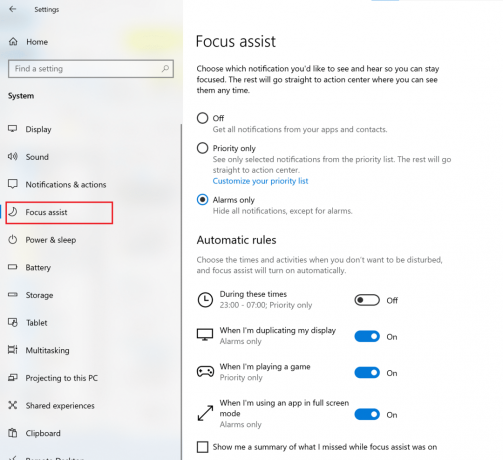
Μέθοδος 8: Τροποποίηση ρυθμίσεων οπτικών εφέ
Τα γραφικά που είναι ενεργοποιημένα και εκτελούνται στο παρασκήνιο μπορούν να επηρεάσουν την απόδοση του υπολογιστή σας. Δείτε πώς μπορείτε να βελτιστοποιήσετε τα Windows 10 για παιχνίδια αλλάζοντας τις ρυθμίσεις των Visual Effects χρησιμοποιώντας τον Πίνακα Ελέγχου:
1. Τύπος Προχωρημένος στη γραμμή αναζήτησης των Windows. Κάντε κλικ στο Προβολή σύνθετων ρυθμίσεων συστήματος για να το ανοίξετε από τα αποτελέσματα αναζήτησης, όπως φαίνεται.
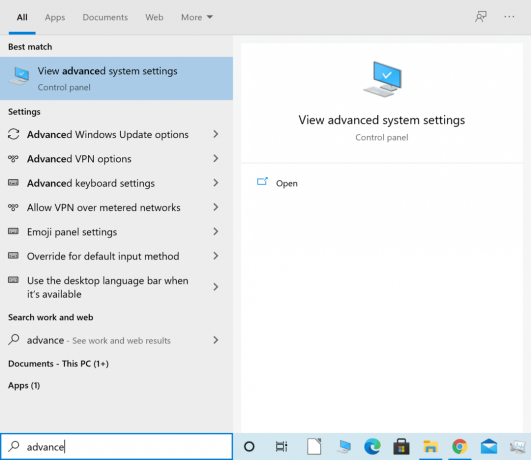
2. Στο Ιδιότητες συστήματος παράθυρο, κάντε κλικ στο Ρυθμίσεις σύμφωνα με το Εκτέλεση Ενότητα.
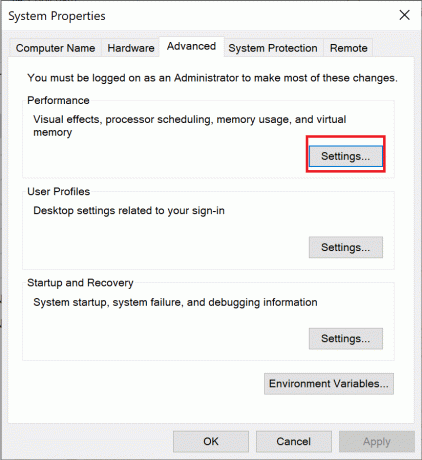
3. Στο Οπτικά εφέ καρτέλα, επιλέξτε την τρίτη επιλογή με τίτλο Προσαρμόστε για καλύτερη απόδοση.
4. Τέλος, κάντε κλικ στο Ισχύουν > ΕΝΤΑΞΕΙ, όπως απεικονίζεται παρακάτω.

Μέθοδος 9: Αλλαγή σχεδίου ισχύος μπαταρίας
Η αλλαγή του σχεδίου ισχύος της μπαταρίας σε Υψηλή απόδοση θα βελτιστοποιήσει τη διάρκεια ζωής της μπαταρίας και, στη συνέχεια, θα βελτιστοποιήσει τα Windows 10 για παιχνίδια.
1. Εκτόξευση Ρυθμίσεις και κάντε κλικ στο Σύστημα, όπως νωρίτερα.
2. Κάντε κλικ Δύναμη και ύπνος από τον αριστερό πίνακα.
3. Τώρα, κάντε κλικ στο Πρόσθετες ρυθμίσεις ισχύος από το δεξιότερο παράθυρο, όπως φαίνεται.
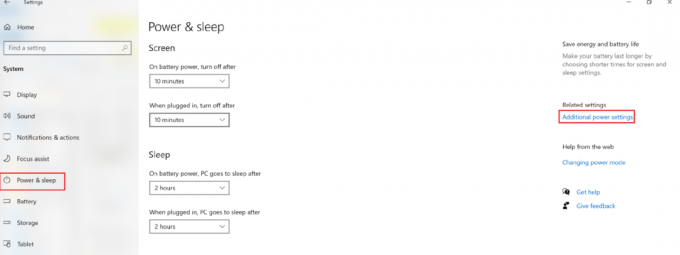
4. Στο Επιλογές ενέργειας παράθυρο που εμφανίζεται τώρα, κάντε κλικ στο Δημιουργήστε ένα σχέδιο ενέργειας, όπως απεικονίζεται.

5. Εδώ, επιλέξτε Υψηλή απόδοση και κάντε κλικ Επόμενο για να αποθηκεύσετε τις αλλαγές.
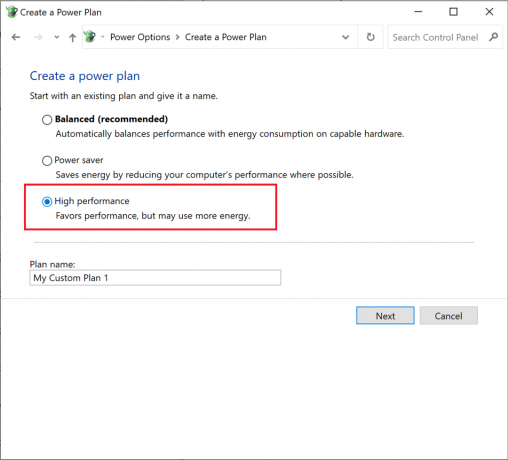
Διαβάστε επίσης:Πώς να ενεργοποιήσετε ή να απενεργοποιήσετε την εξοικονόμηση μπαταρίας στα Windows 10
Μέθοδος 10: Απενεργοποιήστε την αυτόματη ενημέρωση των παιχνιδιών Steam (εάν υπάρχει)
Εάν παίζετε παιχνίδια χρησιμοποιώντας το Steam, θα έχετε παρατηρήσει ότι τα παιχνίδια Steam ενημερώνονται αυτόματα στο παρασκήνιο. Οι ενημερώσεις στο παρασκήνιο καταναλώνουν τον αποθηκευτικό χώρο και την επεξεργαστική ισχύ του υπολογιστή σας. Για να βελτιστοποιήσετε τα Windows 10 για παιχνίδια, αποκλείστε το Steam από την ενημέρωση των παιχνιδιών στο παρασκήνιο ως εξής:
1. Εκτόξευση Ατμός. Στη συνέχεια, κάντε κλικ στο Ατμός στην επάνω αριστερή γωνία και επιλέξτε Ρυθμίσεις.

2. Στη συνέχεια, κάντε κλικ στο Λήψεις αυτί.
3. Εν τέλει, καταργήστε την επιλογή το κουτί δίπλα Επιτρέπονται οι λήψεις κατά τη διάρκεια του παιχνιδιού, όπως τονίζεται.
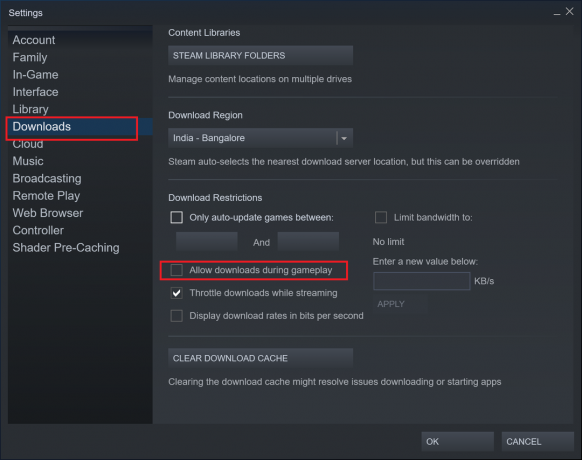
Μέθοδος 11: Ενημερώστε τα προγράμματα οδήγησης GPU
Είναι απαραίτητο να διατηρείτε ενημερωμένη τη Μονάδα Επεξεργασίας Γραφικών, ώστε η εμπειρία παιχνιδιού σας να είναι ομαλή και αδιάκοπη. Μια ξεπερασμένη GPU μπορεί να οδηγήσει σε σφάλματα και σφάλματα. Για να αποφύγετε αυτό, κάντε τις οδηγίες:
1. Αναζητήστε τη Διαχείριση Συσκευών στο Αναζήτηση στα Windows μπαρ. Εκτόξευση Διαχειριστή της συσκευής κάνοντας κλικ σε αυτό στο αποτέλεσμα αναζήτησης.

2. Στο νέο παράθυρο, κάντε κλικ στο βέλος προς τα κάτω δίπλα στο Προσαρμογείς οθόνης να το επεκτείνει.
3. Στη συνέχεια, κάντε δεξί κλικ στο δικό σας πρόγραμμα οδήγησης γραφικών. Στη συνέχεια, επιλέξτε Ενημέρωση προγράμματος οδήγησης, όπως φαίνεται παρακάτω.

4. Τέλος, κάντε κλικ στην επιλογή με τίτλο Αναζητήστε αυτόματα προγράμματα οδήγησης για λήψη και εγκατάσταση των πιο πρόσφατων προγραμμάτων οδήγησης γραφικών.

Μέθοδος 12: Απενεργοποιήστε την ακρίβεια δείκτη
Η ακρίβεια του δείκτη μπορεί να βοηθήσει όταν εργάζεστε με οποιοδήποτε πρόγραμμα των Windows ή λογισμικό τρίτων κατασκευαστών. Ωστόσο, μπορεί να επηρεάσει την απόδοσή σας στα Windows 10 ενώ παίζετε. Ακολουθήστε τα παρακάτω βήματα για να απενεργοποιήσετε την ακρίβεια δείκτη και να βελτιστοποιήσετε τα Windows 10 για παιχνίδια και απόδοση:
1. Ψάχνω για Ρυθμίσεις ποντικιού στο Αναζήτηση στα Windows μπαρ. Στη συνέχεια, κάντε κλικ σε αυτό από τα αποτελέσματα αναζήτησης.
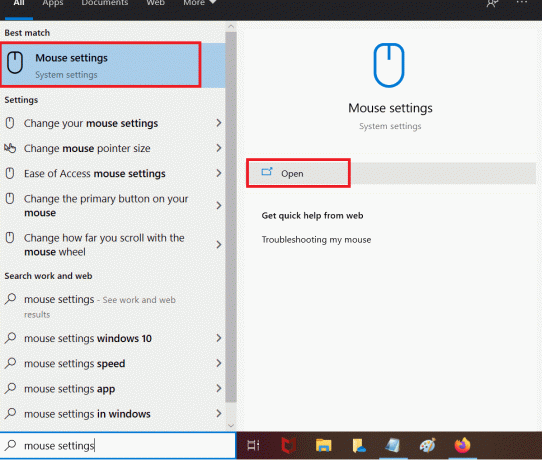
2. Τώρα, επιλέξτε Επιπλέον ποντίκιεπιλογές, όπως σημειώνεται παρακάτω.
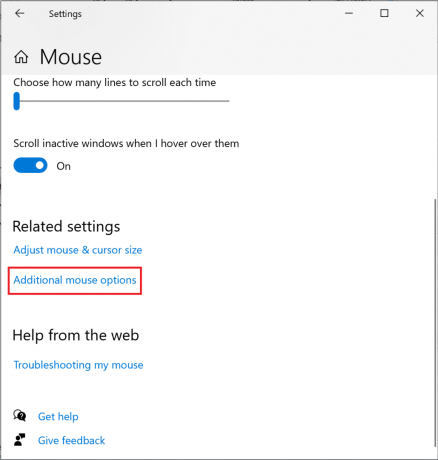
3. Στο παράθυρο Ιδιότητες ποντικιού, μεταβείτε στο Επιλογές δείκτη αυτί.
4. Τελικά, καταργήστε την επιλογή το κουτί που σημειώνεται Βελτιώστε την ακρίβεια του δείκτη. Στη συνέχεια, κάντε κλικ στο Ισχύουν > ΕΝΤΑΞΕΙ.
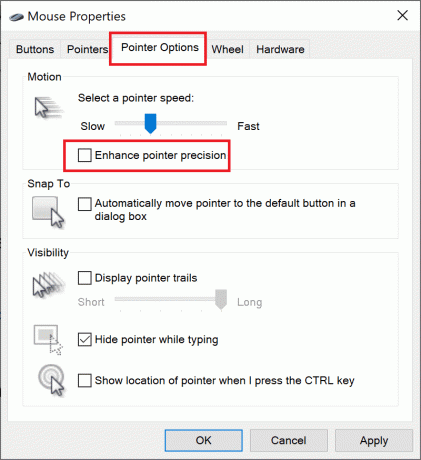
Μέθοδος 13: Απενεργοποιήστε τις επιλογές προσβασιμότητας πληκτρολογίου
Μπορεί να είναι αρκετά ενοχλητικό όταν λαμβάνετε ένα μήνυμα που το λέει αυτό κολλώδη κλειδιά έχουν ενεργοποιηθεί κατά την εργασία στον υπολογιστή σας, ακόμη περισσότερο όταν παίζετε ένα παιχνίδι. Δείτε πώς μπορείτε να βελτιστοποιήσετε τα Windows 10 για την απόδοση του παιχνιδιού απενεργοποιώντας τα:
1. Εκτόξευση Ρυθμίσεις και επιλέξτε Ευκολία πρόσβασης, όπως φαίνεται.

2. Στη συνέχεια, κάντε κλικ στο Πληκτρολόγιο στο αριστερό παράθυρο.
3. Απενεργοποιήστε το διακόπτη για Χρησιμοποιήστε τα αυτοκόλλητα πλήκτρα, Χρησιμοποιήστε τα πλήκτρα εναλλαγής, και Χρησιμοποιήστε τα πλήκτρα φίλτρου για να τα απενεργοποιήσετε όλα.

Διαβάστε επίσης:Πώς να απενεργοποιήσετε τη φωνή του αφηγητή στα Windows 10
Μέθοδος 14: Χρήση διακριτής GPU για παιχνίδια (εάν υπάρχει)
Σε περίπτωση που διαθέτετε υπολογιστή πολλαπλών GPU, η ενσωματωμένη GPU προσφέρει καλύτερη απόδοση ισχύος, ενώ η διακριτή GPU βελτιώνει την απόδοση των παιχνιδιών με μεγάλη ένταση γραφικών. Μπορείτε να επιλέξετε να παίξετε παιχνίδια με βαριά γραφικά ορίζοντας ως προεπιλεγμένη GPU τη διακριτή GPU για την εκτέλεση τους, ως εξής:
1. Εκτόξευση Ρυθμίσεις συστήματος, όπως νωρίτερα.
2. Στη συνέχεια, κάντε κλικ στο Απεικόνιση > Ρυθμίσεις γραφικών, όπως φαίνεται.

3. Από το αναπτυσσόμενο μενού που δίνεται για Επιλέξτε μια εφαρμογή για να ορίσετε την προτίμηση, επιλέξτε Εφαρμογή για υπολογιστές όπως φαίνεται.

4. Στη συνέχεια, κάντε κλικ στο Ξεφυλλίζω επιλογή. Πλοηγηθείτε στο δικό σας φάκελο παιχνιδιών.
5. Επίλεξε το .exeαρχείο του παιχνιδιού και κάντε κλικ στο Προσθήκη.
6. Τώρα, κάντε κλικ στο προστέθηκε παιχνίδι στο παράθυρο Ρυθμίσεις και, στη συνέχεια, κάντε κλικ στο Επιλογές.
Σημείωση: Έχουμε εξηγήσει το βήμα για το Google Chrome ως παράδειγμα.

7. Επιλέγω Υψηλή απόδοση από τις επιλογές που αναφέρονται. Στη συνέχεια, κάντε κλικ στο Αποθηκεύσετε, όπως τονίζεται.
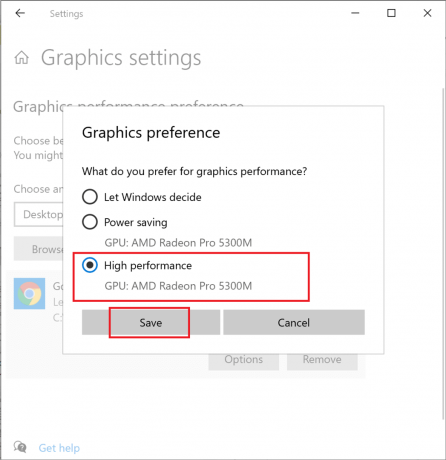
8. Κάντε επανεκκίνηση του υπολογιστή σας για να ισχύσουν οι αλλαγές που κάνατε. Αυτός είναι ο τρόπος βελτιστοποίησης των Windows 10 για απόδοση.
Μέθοδος 15: Τροποποιήστε τις ρυθμίσεις στον πίνακα ελέγχου της κάρτας γραφικών (εάν υπάρχει)
Οι κάρτες γραφικών NVIDIA ή AMD που είναι εγκατεστημένες στο σύστημά σας έχουν τους αντίστοιχους πίνακες ελέγχου για την αλλαγή των ρυθμίσεων. Μπορείτε να αλλάξετε αυτές τις ρυθμίσεις για να βελτιστοποιήσετε τα Windows 10 για παιχνίδια.
1. Κάντε δεξί κλικ στο δικό σας επιφάνεια εργασίας και μετά κάντε κλικ στο δικό σας Πίνακας ελέγχου προγράμματος οδήγησης γραφικών. Για παράδειγμα, Πίνακας Ελέγχου NVIDIA.

2. Στο μενού ρυθμίσεων, αλλάξτε τις ακόλουθες ρυθμίσεις (αν υπάρχουν):
- Να μειώσει το Μέγιστα προ-απόδοση καρέ σε 1.
- Συντονίστε Βελτιστοποίηση με νήματα.
- Σβήνω Κάθετος συγχρονισμός.
- Σειρά Λειτουργία διαχείρισης ενέργειας στο Μέγιστο, όπως απεικονίζεται.

Αυτό όχι μόνο θα βοηθήσει στη βελτιστοποίηση των Windows 10 για παιχνίδια, αλλά θα λύσει επίσης τον τρόπο βελτιστοποίησης των Windows 10 για ζητήματα απόδοσης.
Μέθοδος 16: Εγκαταστήστε το DirectX 12
Το DirectX είναι μια εφαρμογή που μπορεί να βελτιώσει σημαντικά την εμπειρία παιχνιδιού σας. Το επιτυγχάνει προσφέροντας αποδοτική κατανάλωση ενέργειας, βελτιωμένα γραφικά, πυρήνες πολλαπλών CPU και πολλαπλών GPU, μαζί με ομαλότερους ρυθμούς καρέ. Οι εκδόσεις Direct X 10 & Direct X 12 ευνοούνται πολύ από τους παίκτες σε όλο τον κόσμο. Ακολουθήστε τα παρακάτω βήματα για να αναβαθμίσετε την έκδοση DirectX που είναι εγκατεστημένη στον υπολογιστή σας για να βελτιστοποιήσετε τα Windows 10 για απόδοση:
1. Τύπος Πλήκτρα Windows + R να εκτοξεύσει το Τρέξιμο πλαίσιο διαλόγου.
2. Στη συνέχεια, πληκτρολογήστε dxdiag στο παράθυρο διαλόγου και, στη συνέχεια, κάντε κλικ στο Εντάξει. Το διαγνωστικό εργαλείο DirectX θα ανοίξει τώρα.
3. Ελεγχος την έκδοση του DirectX όπως φαίνεται παρακάτω.

4. Εάν δεν έχετε εγκατεστημένο το DirectX 12 στον υπολογιστή σας, κατεβάστε και εγκαταστήστε το από εδώ.
5. Στη συνέχεια, μεταβείτε στο Ρυθμίσεις > Ενημέρωση και ασφάλεια, όπως φαίνεται.

6. Κάντε κλικ στο Ελεγχος για ενημερώσεις και ενημερώστε το λειτουργικό σύστημα Windows για τη βελτιστοποίηση των Windows 10 για παιχνίδια.
Διαβάστε επίσης:Διορθώστε την κάρτα γραφικών που δεν εντοπίστηκε στα Windows 10
Μέθοδος 17: Ανασυγκρότηση του σκληρού δίσκου
Αυτό είναι ένα ενσωματωμένο βοηθητικό πρόγραμμα στα Windows 10 που σας επιτρέπει να ανασυγκροτήσετε τη μονάδα σκληρού δίσκου σας για να λειτουργεί πιο αποτελεσματικά. Η ανασυγκρότηση μετακινεί και αναδιοργανώνει τα δεδομένα που διασκορπίζονται στον σκληρό σας δίσκο με τακτοποιημένο και οργανωμένο τρόπο. Ακολουθήστε τα παρακάτω βήματα για να χρησιμοποιήσετε αυτό το βοηθητικό πρόγραμμα για να βελτιστοποιήσετε τα Windows 10 για παιχνίδια:
1. Τύπος ανασυγκρότηση στο Αναζήτηση στα Windows μπαρ. Στη συνέχεια, κάντε κλικ στο Ανασυγκρότηση και βελτιστοποίηση μονάδων δίσκου.

2. Επίλεξε το HDD (Μονάδα σκληρού δίσκου) προς ανασυγκρότηση.
Σημείωση: Μην ανασυγκροτήσετε τη μονάδα Solid State Drive (SDD) γιατί μπορεί να μειώσει τη διάρκεια ζωής της.
3. Στη συνέχεια, κάντε κλικ στο Βελτιστοποίηση της, όπως φαίνεται παρακάτω.
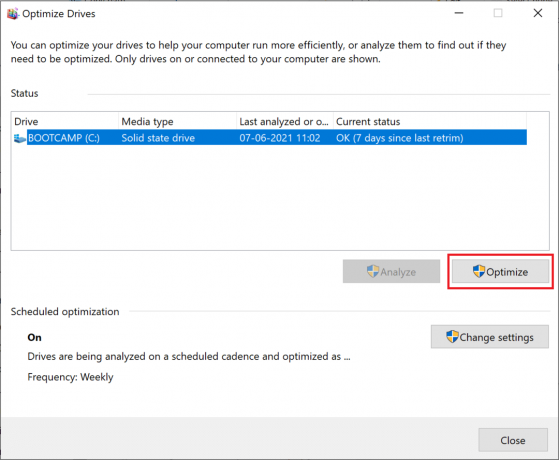
Ο επιλεγμένος σκληρός δίσκος θα ανασυγκροτηθεί αυτόματα για βελτιωμένη απόδοση του επιτραπέζιου/φορητού υπολογιστή σας των Windows.
Μέθοδος 18: Αναβάθμιση σε SSD
- Μονάδες σκληρού δίσκου ή σκληροί δίσκοι να έχετε ένα βραχίονα ανάγνωσης/εγγραφής που πρέπει να καθαρίσει διάφορα μέρη ενός περιστρεφόμενου δίσκου για να αποκτήσει πρόσβαση σε δεδομένα, παρόμοια με ένα πικάπ βινυλίου. Αυτή η μηχανική φύση τα κάνει αργό και πολύ εύθραυστο. Εάν πέσει ένας φορητός υπολογιστής με σκληρό δίσκο, υπάρχουν μεγαλύτερες πιθανότητες απώλειας δεδομένων, επειδή η πρόσκρουση θα μπορούσε να διαταράξει τους κινούμενους δίσκους.
- Μονάδες δίσκου στερεάς κατάστασης ή SSD, από την άλλη πλευρά, είναι ανθεκτικό σε κραδασμούς. Οι μονάδες Solid State είναι πολύ πιο κατάλληλες για υπολογιστές που χρησιμοποιούνται για βαριά και εντατικά παιχνίδια. Είναι επίσης γρηγορότερα επειδή τα δεδομένα αποθηκεύονται σε τσιπ μνήμης flash, τα οποία είναι πολύ πιο προσβάσιμα. Αυτοί είναι μη μηχανικά και καταναλώνουν μικρότερη ισχύ, εξοικονομώντας έτσι τη διάρκεια ζωής της μπαταρίας του φορητού υπολογιστή σας.
Επομένως, εάν αναζητάτε έναν σίγουρο τρόπο για να βελτιώσετε την απόδοση του φορητού υπολογιστή Windows 10, σκεφτείτε να αγοράσετε και να αναβαθμίσετε τον φορητό υπολογιστή σας από HDD σε SSD.
Σημείωση: Ρίξτε μια ματιά στον οδηγό μας για να μάθετε τη διαφορά μεταξύ τους Mac Fusion Drive εναντίον SSD εναντίον σκληρού δίσκου.
Συνιστάται:
- 14 τρόποι για να μειώσετε το Ping σας και να βελτιώσετε το διαδικτυακό παιχνίδι
- Διορθώστε το λογισμικό παιχνιδιών Logitech που δεν ανοίγει
- Διορθώστε το σφάλμα Fallout 3 Ordinal 43 Not Found
- Διορθώστε το σφάλμα Minecraft Αποτυχία εγγραφής Core Dump
Ελπίζουμε ότι αυτός ο οδηγός ήταν χρήσιμος και μπορέσατε βελτιστοποιήστε τα Windows 10 για παιχνίδια και απόδοση. Ενημερώστε μας ποια μέθοδος λειτούργησε καλύτερα για εσάς. Εάν έχετε οποιεσδήποτε ερωτήσεις ή προτάσεις σχετικά με αυτό το άρθρο, μην διστάσετε να τις αφήσετε στην ενότητα σχολίων.