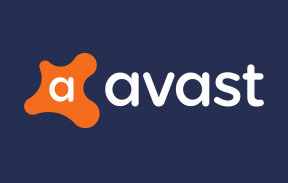Κορυφαίοι 12 τρόποι για τη διόρθωση του σφάλματος PIN των Windows 10 που δεν λειτουργεί
Miscellanea / / November 29, 2021
Microsoft Windows 10 ήρθε με το Hello, ένας απλούστερος τρόπος για να συνδεθείτε στον υπολογιστή σας. Δεν χρειάζεται πλέον να θυμάστε μεγάλους, περίπλοκους κωδικούς πρόσβασης. Απλώς πληκτρολογήστε το PIN και είστε μέσα. Ωστόσο, μερικοί άνθρωποι ξεχνούν ακόμη και το PIN και κλειδώνονται έξω από τον υπολογιστή τους. Άλλοι συνειδητοποίησαν ότι το PIN απλά δεν λειτουργεί, παρόλο που μπορεί να είναι σωστό. Πώς να διορθώσετε το σφάλμα PIN των Windows 10 που δεν λειτουργεί;

Μπορεί να υπάρχουν άλλοι λόγοι πίσω από αυτό το ζήτημα. Ας υποθέσουμε ότι μοιράζεστε τον φορητό υπολογιστή σας με κάποιον άλλο και αυτό το άτομο άλλαξε το PIN και ξέχασε να σας το πει.
Ίσως, είναι σφάλμα ή σφάλμα; Αυτός ο λόγος μπορεί να είναι οποιοσδήποτε. Ωστόσο, έχουμε συγκεντρώσει μια λίστα με δοκιμασμένες και δοκιμασμένες λύσεις που έχουν βοηθήσει στην επίλυση του προβλήματος όταν το PIN των Windows 10 δεν λειτουργεί.
Ας ξεκινήσουμε.
1. Το Caps Lock είναι ενεργοποιημένο
Ορισμένα νεότερα μοντέλα φορητών υπολογιστών δεν διαθέτουν ενδεικτική λυχνία LED για το Caps lock. Χωρίς οπτική ένδειξη, δεν υπάρχει τρόπος να γνωρίζουμε εάν είναι ενεργοποιημένο, ειδικά όταν το λειτουργικό σύστημα Windows αποτυγχάνει να το εντοπίσει. Αντίθετα, θα δείτε μαύρες κουκκίδες. Ελέγξτε το caps lock και επίσης το αριθμητικό κλείδωμα ενώ βρίσκεστε σε αυτό.

Κάντε κλικ και κρατήστε πατημένο την επιλογή Προεπισκόπηση κωδικού πρόσβασης στη δεξιά πλευρά του πλαισίου για να δείτε αυτό που μόλις εισαγάγατε. Αυτός είναι ένας άλλος τρόπος για να βεβαιωθείτε ότι το Caps lock είναι απενεργοποιημένο ή ότι έχει επιλεγεί η σωστή γλώσσα ή ότι εισάγετε τον σωστό κωδικό πρόσβασης.
2. Γλώσσα
Συνέβη σε έναν από τους φίλους μου. Ήμασταν έτοιμοι να ξεκινήσουμε μια περίοδο παιχνιδιού όταν αποφάσισε να κάνει ένα γρήγορο διάλειμμα. Κάποιος άλλαξε τη γλώσσα της οθόνης σύνδεσής του από το αναπτυσσόμενο μενού και το PIN του σταμάτησε να λειτουργεί.

Εάν αυτό συνέβη σε εσάς, τότε θα βρείτε την επιλογή στην κάτω δεξιά γωνία της οθόνης. Θα πρέπει να εμφανίζεται ως EN ή ENG για τα Αγγλικά, αλλά θα εξαρτηθεί από τη γλώσσα που έχετε επιλέξει. Βεβαιωθείτε ότι λέει αυτό που υποτίθεται ότι θα πει ή κάντε κλικ σε αυτό μία φορά για να αλλάξετε τη γλώσσα εισαγωγής.
3. Λογαριασμός χρήστη
Έχετε ρυθμίσει πολλούς λογαριασμούς χρηστών; Ίσως ένας λογαριασμός χρήστη επισκέπτη; Ελέγξτε στην κάτω αριστερή πλευρά της οθόνης για να βεβαιωθείτε ότι έχει επιλεγεί ο σωστός λογαριασμός χρήστη. Δοκιμάστε ξανά για να ελέγξετε εάν το PIN των Windows 10 λειτουργεί ή όχι.
4. Πληκτρολόγιο οθόνης
Παρατηρείτε μια επιλογή εκκίνησης ενός πληκτρολογίου οθόνης στην οθόνη; Κάντε κλικ σε αυτό για να πληκτρολογήσετε το PIN των Windows 10 χρησιμοποιώντας ένα εικονικό πληκτρολόγιο αντί για ένα φυσικό. Μπορεί να υπάρχουν μερικά πρόβλημα με το πληκτρολόγιό σας. Θυμηθείτε να ελέγξετε με άλλο πληκτρολόγιο και να ενημερώσετε τα προγράμματα οδήγησης πληκτρολογίου και ποντικιού μόλις συνδεθείτε. Για να είμαι σίγουρος.
5. Επανεκκίνηση
Μερικοί χρήστες έχουν αναφέρει επιτυχία χρησιμοποιώντας αυτό το παλιό κόλπο. Ένα σφάλμα ή κάποιο τυχαίο σφάλμα μπορεί να ευθύνεται για το σπάσιμο της οθόνης σύνδεσης του Windows Hello. Δοκιμάστε να επανεκκινήσετε τον υπολογιστή σας μία φορά ή κάντε μια αναγκαστική επανεκκίνηση. Πατήστε και κρατήστε πατημένο το κουμπί λειτουργίας μέχρι να σβήσει. Στη συνέχεια, δώστε του μερικά δευτερόλεπτα και εκκινήστε ξανά.

Ορισμένοι χρήστες έχουν επίσης δει το σφάλμα "Φαίνεται ότι τα Windows δεν φορτώθηκαν σωστά", το οποίο γενικά ακολουθείται από την επιλογή "Δείτε τις προηγμένες επιλογές" ή "Επανεκκίνηση του υπολογιστή μου". Απλώς επανεκκίνηση.
6. Αφαιρέστε την μπαταρία
Ορισμένοι χρήστες μπόρεσαν να επιλύσουν το σφάλμα μη λειτουργίας του PIN των Windows 10 αφαιρώντας την μπαταρία του φορητού υπολογιστή τους. Ίσως χρειαστεί να αφαιρέσετε μερικές βίδες, αλλά η διαδικασία είναι αρκετά απλή. Τα νεότερα μοντέλα δεν προσφέρουν εξωτερική αφαιρούμενη μπαταρία. Αφαιρέστε την μπαταρία και συνδέστε τον φορητό υπολογιστή σας χρησιμοποιώντας μια χορδή ισχύος και μετά προσπαθήστε ξανά.
7. Χρησιμοποιήστε τον κωδικό πρόσβασης
Μπορείτε να προβάλετε μια οθόνη κωδικού πρόσβασης; Ορισμένοι χρήστες καλωσορίζονται με την οθόνη κωδικού πρόσβασης αντί για αυτήν που απαιτεί την εισαγωγή του PIN.
Μπορείτε να δείτε τις επιλογές σύνδεσης; Κάντε κλικ σε αυτό μία φορά για να επιλέξετε το κουμπί κωδικού πρόσβασης λογαριασμού Microsoft. Τώρα μπορείτε να το εισαγάγετε για να συνδεθείτε στον υπολογιστή σας. Θα παρατηρήσετε αυτήν την επιλογή μόνο εάν είστε συνδεδεμένοι στον λογαριασμό Microsoft του υπολογιστή σας. Εάν χρησιμοποιείτε τα Windows 10 εκτός σύνδεσης ή χωρίς άδεια (δοκιμαστική έκδοση), αυτή η πόρτα είναι κλειστή.

Δεν είστε σίγουροι αν εισάγετε τον σωστό κωδικό πρόσβασης ή εάν το caps lock είναι ενεργοποιημένο/απενεργοποιημένο (και πάλι, δεν υπάρχει πρόβλημα με την ένδειξη); Κάντε κλικ και κρατήστε πατημένο την επιλογή Προεπισκόπηση κωδικού πρόσβασης στη δεξιά πλευρά για να δείτε αυτό που μόλις εισαγάγατε.
Δεν θυμάστε τον κωδικό πρόσβασης επειδή βασίζεστε πάρα πολύ στο PIN; Γι' αυτό θα πρέπει πάντα να θυμάστε ή να σημειώνετε σημαντικούς κωδικούς πρόσβασης εκτός σύνδεσης σε ασφαλές μέρος.
Μπορείτε να χρησιμοποιήσετε τη λειτουργία Υπόδειξη για να προσπαθήσετε να θυμηθείτε τον κωδικό πρόσβασης. Θα εμφανιστεί όταν εισάγετε λάθος κωδικό πρόσβασης/PIN μία ή δύο φορές. Για παράδειγμα, το πρώτο σας όνομα σχολείου ή το παιδικό σας ψευδώνυμο.
8. Ξέχασα το PIN μου
Θα παρατηρήσετε αυτήν την επιλογή ακριβώς κάτω από το πλαίσιο όπου εισάγετε το PIN των Windows 10. Κάντε κλικ σε αυτό μία φορά και ακολουθήστε τις οδηγίες που εμφανίζονται στην οθόνη για να επαναφέρετε το PIN σας. Αυτό περιλαμβάνει την εισαγωγή του αναγνωριστικού email του λογαριασμού σας Microsoft για να λάβετε ένα μήνυμα ηλεκτρονικού ταχυδρομείου επιβεβαίωσης ότι θέλετε να το αλλάξετε και ότι δεν είναι κάποιος άλλος που προσπαθεί να εισβάλει στον υπολογιστή σας.

Εισαγάγετε το captcha και θα λάβετε έναν κωδικό μέσω email που θα πληκτρολογήσετε για να επαληθεύσετε την ταυτότητά σας και, στη συνέχεια, θα σας ζητηθεί να δημιουργήσετε ένα νέο PIN/κωδικό πρόσβασης.
9. Λογαριασμός διαχειριστή
Εάν χρησιμοποιείτε έναν εταιρικό ή εταιρικό υπολογιστή που είναι συνδεδεμένος σε διακομιστή, μιλήστε με τον διαχειριστή σας ή με τον τεχνικό της πληροφορικής. Θα πρέπει να μπορεί να σας το φτιάξει.

Αυτό το πρόβλημα ή η κατάσταση είναι ακριβώς ο λόγος για τον οποίο θα πρέπει να έχετε έναν άλλο λογαριασμό διαχειριστή ή επισκέπτη ως αντίγραφο ασφαλείας. Μπορείτε απλώς να επαναφέρετε τον κωδικό πρόσβασης/PIN ή να δημιουργήσετε ή να διαγράψετε λογαριασμό χρήστη χρησιμοποιώντας έναν λογαριασμό διαχειριστή. Κάντε το μόλις αποκτήσετε πρόσβαση για να βεβαιωθείτε ότι αυτό δεν θα σας ξανασυμβεί ποτέ. Οι έξυπνοι άνθρωποι έχουν πάντα ένα εφεδρικό σχέδιο.
10. Τι να κάνετε αφού αποκτήσετε πρόσβαση στον υπολογιστή
Ακολουθούν ορισμένα βήματα που μπορείτε ή πρέπει να ακολουθήσετε μόλις μπορέσετε να συνδεθείτε ξανά στον υπολογιστή σας με Windows 10. Βεβαιωθείτε ότι αυτό δεν σας ξανασυμβεί ποτέ.
- Σημειώστε το PIN, τον κωδικό πρόσβασης και τις απαντήσεις σε ερωτήσεις ασφαλείας εκτός σύνδεσης
- Δημιουργήστε ένα νέο PIN εάν απαιτείται
- Δημιουργήστε έναν νέο λογαριασμό χρήστη γιατί ο παλιός μπορεί να είναι κατεστραμμένος
- Δημιουργήστε έναν νέο/εφεδρικό λογαριασμό διαχειριστή
Έχετε υπολογιστή Dell; Απεγκατάσταση Προστασία δεδομένων της Dell εργαλεία ασφαλείας επειδή πολλοί χρήστες το βρήκαν υπεύθυνο για το σφάλμα PIN των Windows 10.
11. Δεν είναι δυνατή η δημιουργία νέου PIN
Ακολουθήστε τα παρακάτω βήματα εάν δεν μπορείτε να ορίσετε νέο PIN.
Αδειάστε τα περιεχόμενα του φακέλου Ngc που βρίσκεται στην παρακάτω διαδρομή φακέλου (ενεργοποιήστε τα κρυφά αρχεία στην καρτέλα Προβολή στην Εξερεύνηση αρχείων).
C:\Windows\ServiceProfiles\LocalService\AppData\Local\Microsoft

Δεν μπορείτε να αποκτήσετε πρόσβαση στον φάκελο; Κάντε δεξί κλικ για να επιλέξετε Ιδιότητες και επιλέξτε Για προχωρημένους στην καρτέλα Ασφάλεια.

Κάντε κλικ στο Αλλαγή δίπλα στο Σύστημα/Κάτοχος. Βλέπω το Owner στην οθόνη μου, αλλά ορισμένοι χρήστες βλέπουν επίσης το System.

Εισαγάγετε το όνομα του λογαριασμού χρήστη σας ή απλώς τον Διαχειριστή εάν χρησιμοποιείτε λογαριασμό διαχειριστή στην ενότητα "Εισαγάγετε το όνομα αντικειμένου για επιλογή". Κάντε κλικ στο Check Names next και μετά στο OK.

Επιλέξτε «Αντικατάσταση κατόχου σε υποκοντέινερ και αντικείμενα» και κάντε κλικ στο Εφαρμογή και μετά OK.

Θα πρέπει να έχετε πρόσβαση στον φάκελο Ngc τώρα. Ανοίξτε το και διαγράψτε τα πάντα μέσα, όχι τον ίδιο τον φάκελο. Θα πρέπει να μπορείτε να δημιουργήσετε ένα νέο PIN.
12. Επεξεργαστής πολιτικής ομάδας
Ανοίξτε το πρόγραμμα επεξεργασίας πολιτικής ομάδας από το μενού Έναρξη. Μεταβείτε στην παρακάτω διαδρομή φακέλου. Διατίθεται μόνο σε χρήστες Windows Home.
Πρότυπα διαχείρισης > Σύστημα > Σύνδεση

Κάντε διπλό κλικ στο «Ενεργοποίηση της βολικής σύνδεσης με το PIN» στα δεξιά και στο Ενεργοποιημένο εδώ. Αποθηκεύστε τα πάντα και βγείτε. Ελέγξτε εάν το PIN των Windows 10 εξακολουθεί να μην λειτουργεί για εσάς.
Καρφιτσώστε το
Το να μην μπορείτε να συνδεθείτε σε έναν υπολογιστή με Windows 10 μπορεί να είναι ανησυχητικό. Όλα αυτά τα δεδομένα στα οποία δεν μπορείτε πλέον να έχετε πρόσβαση επειδή δεν μπορείτε να έχετε πρόσβαση σε αυτά. Όσοι έχουν αντίγραφα ασφαλείας σε εξωτερική μονάδα δίσκου ή σύννεφο θα ανησυχούν λιγότερο. Μπορούν να επαναφέρουν ή να διαμορφώσουν το φορητό υπολογιστή, αλλά δεν μπορούν όλοι. Φροντίστε να μην επαναλάβετε αυτό το λάθος και να έχετε πάντα κάποιο αντίγραφο ασφαλείας.
Επόμενο: Δείτε πώς μπορείτε να επαναφέρετε ή να επαναφέρετε τον υπολογιστή σας με Windows 10. Μάθετε πώς διαφέρουν μεταξύ τους και ποιο να χρησιμοποιήσετε υπό διαφορετικές συνθήκες.