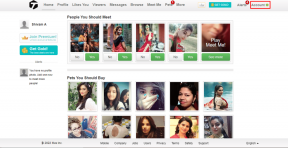10 καλύτερες επιδιορθώσεις για το Δεν είναι δυνατή η δημιουργία σφάλματος ασφαλούς σύνδεσης στο Safari
Miscellanea / / November 29, 2021
Αυτή η γκρίνια αίσθηση ότι κάποιος κοιτάζει πάνω από τον ώμο σας είναι αρκετά ενοχλητικό. Το ίδιο αναπαράγεται και από τα άσχημα προγράμματα παρακολούθησης διαφημίσεων που παρακολουθούν τις δραστηριότητες περιήγησής σας και τον τρόπο που καταναλώνετε περιεχόμενο. Όσο κι αν θέλω να μην σας τρομάξω, πρέπει να γνωρίζετε τι πραγματικά συμβαίνει με τους αγαπημένους σας ιστότοπους.

Ευτυχώς, η Apple είναι καταστολή των ανατριχιαστικών ιστοσελίδων που παρακολουθούν τη συμπεριφορά σας είτε κάνετε κλικ στον ιστότοπό τους είτε όχι. Εκτός αυτού, η τελευταία έκδοση του Safari της Apple ενσωματώνει το Intelligent Tracking Protection 2.0, το οποίο ελέγχει και αποκρούει τα cookie τρίτων καθώς και τα cookie πρώτου κατασκευαστή με δυνατότητα παρακολούθησης της περιήγησής σας δραστηριότητες.
Αυτός είναι ο λόγος για τον οποίο το Safari μπορεί να κάνει σφάλματα κατά το άνοιγμα μιας ύποπτης ή ακατάλληλης σχεδίασης σελίδας. Εάν αντιμετωπίζετε το σφάλμα "Δεν είναι δυνατή η δημιουργία ασφαλούς σύνδεσης" με τους ιστότοπους που επισκέπτεστε συχνά, τότε δεν είστε μόνοι. Ακολουθούν οι καλύτερες λειτουργικές λύσεις που θα σας βοηθήσουν να διορθώσετε αυτό το σφάλμα και να συνεχίσετε την ειρηνική περιήγηση.
1. Ελέγξτε για σωστό πιστοποιητικό
Για να είναι απλό, βεβαιωθείτε ότι έχετε πρόσβαση στον σωστό ιστότοπο κάνοντας κλικ στη γραμμή διευθύνσεων. Θα πρέπει να ελέγξετε προσεκτικά τις διευθύνσεις URL και να αναζητήσετε το πράσινο εικονίδιο κλειδαριάς μπροστά από τη διεύθυνση του ιστότοπου. Εάν εμφανίζεται γκρι, τότε είναι πιθανώς ένας έξυπνα κατασκευασμένος ιστότοπος phishing με το ακριβές λογότυπο και τη διάταξη μιας τράπεζας ή άλλου ιστότοπου που επισκέπτεστε συχνά.
Επίσης στο Guiding Tech
2. Εκκαθαρίστε το ιστορικό του προγράμματος περιήγησης
Η επιλογή του Safari για εκκαθάριση του Ιστορικού προγράμματος περιήγησης είναι σαν ένα δίκοπο μαχαίρι. Συνήθως, η επιλογή Εκκαθάριση ιστορικού προγράμματος περιήγησης θα καταργούσε τη λίστα των ιστότοπων που επισκεφτήκατε. Ωστόσο, η τελευταία επανάληψη του Safari αφαιρεί τα σχετικά δεδομένα, όπως τα cookies και το περιεχόμενο των αντίστοιχων ιστότοπων. Περπατήστε λοιπόν με προσοχή.
Βήμα 1: Στο Safari, κάντε κλικ στο Ιστορικό από τις επιλογές μενού στο επάνω μέρος του παραθύρου.

Βήμα 2: Από το αναπτυσσόμενο μενού δίπλα στη λέξη Εκκαθάριση, επιλέξτε Όλο το ιστορικό. Στη συνέχεια, κάντε κλικ στην επιλογή Εκκαθάριση ιστορικού.

3. Απεγκαταστήστε ύποπτες επεκτάσεις και προσθήκες
Οι επεκτάσεις, τα πρόσθετα και τα πρόσθετα είναι σαν μικροί βοηθοί που επιταχύνουν τη διαδικασία ανάληψης συγκεκριμένων εργασιών με ένα ή δύο κλικ. Ωστόσο, η εγκατάσταση πάρα πολλών από αυτά επηρεάζει την απόδοση του Safari. Επομένως, είναι φρόνιμο να αφαιρέσετε τα ανεπιθύμητα και αχρησιμοποίητα πρόσθετα ή επεκτάσεις.
Βήμα 1: Κάντε κλικ στο μενού Safari και επιλέξτε Προτιμήσεις.

Βήμα 2: Από το αναδυόμενο παράθυρο, κάντε κλικ στις Επεκτάσεις για να δείτε τη λίστα με τις επεκτάσεις που έχετε εγκαταστήσει για το Safari. Δεν εγκατέστησα καμία επέκταση. Ωστόσο, εάν δείτε κάποια, επιλέξτε και αφαιρέστε τα.

4. Ξεμπλοκάρισμα όλων των cookies
Μπορεί να είναι ειλικρινές λάθος το ότι κάνατε κατά λάθος κλικ στο πλαίσιο που εμφανίζεται ακριβώς κάτω από αυτό που αναφέρει - Αποτροπή παρακολούθησης μεταξύ ιστότοπων. Εάν συμβαίνει αυτό, τότε αυτό το πλαίσιο ουσιαστικά μπλοκάρει όλα τα cookies.
Βήμα 1: Ανοίξτε τις Προτιμήσεις του Safari και κάντε κλικ στο Απόρρητο.

Βήμα 2: Κάνοντας κλικ στη Διαχείριση δεδομένων ιστότοπου θα εμφανιστεί ένα νέο παράθυρο. Από αυτό μπορείτε να επιλέξετε και να αφαιρέσετε τα cookies των τοποθεσιών που πιστεύετε ότι δεν χρειάζεστε ή δεν θέλετε πλέον.

5. Ελέγξτε τα δικαιώματα
Εκτός από την υπέρβαση των προσθηκών, ορισμένες από αυτές επιβάλλουν τον αποκλεισμό περιεχομένου για ιστότοπους που είναι γνωστό ότι φέρουν ανεπιθύμητα αναδυόμενα παράθυρα και παραπλανητικές διαφημίσεις με κάποιο κώδικα πάνω τους. Εάν πιστεύετε ότι το Safari έχει ψευδώς θετικά αποτελέσματα, τότε καλύτερα να ελέγξετε τα δικαιώματα για τους αποκλεισμούς περιεχομένου και άλλα στοιχεία, όπως η Τοποθεσία.
Βήμα 1: Κάντε κλικ στο μενού του Safari και επιλέξτε Προτιμήσεις. Από το παράθυρο που εμφανίζεται, κάντε κλικ στην καρτέλα Ιστότοποι.

Βήμα 2: Κάντε κλικ στο Content Blockers στο αριστερό παράθυρο και δείτε εάν έχετε αποκλείσει κάποιο συγκεκριμένο στοιχείο του ιστότοπου στον οποίο προσπαθείτε να αποκτήσετε πρόσβαση.

Επίσης στο Guiding Tech
6. Ξεπλύνετε την προσωρινή μνήμη DNS
Κατά καιρούς, το ξέπλυμα της προσωρινής μνήμης DNS βοηθά στη διόρθωση πολλών ζητημάτων που σχετίζονται με τη σύνδεση και την ταχύτητα του ιστότοπου. Αυτή η λύση είναι αρκετά απλή, αρκεί να γράψετε την εντολή με ακρίβεια.

Βεβαιωθείτε ότι το Safari δεν εκτελείται, και αν είναι, τότε μπορείτε να το κλείσετε. Εκκινήστε την εφαρμογή Terminal στο Mac σας και τροφοδοτήστε την ακόλουθη εντολή:
sudo killall -HUP mDNSResponder
Θα πρέπει να εισαγάγετε τον κωδικό πρόσβασης διαχειριστή και στη συνέχεια να πατήσετε το πλήκτρο Enter. Τώρα επανεκκινήστε το Safari για να ελέγξετε αν αυτό βοήθησε.
7. Ρυθμίσεις τείχους προστασίας
Το τείχος προστασίας σας προστατεύει από κακόβουλα αιτήματα κλοπής των δεδομένων και των πόρων σας. Είναι πιθανό κάποιο λογισμικό να έχει επιβάλει αυστηρές πολιτικές τείχους προστασίας και να απαγορεύει στο Safari οποιαδήποτε σύνδεση στο Διαδίκτυο. Λοιπόν, συμβαίνει όταν οι γονείς ή το περιβάλλον γραφείου δεν θέλουν να περιηγηθείτε στον Ιστό. Υπάρχει ένας ασφαλής τρόπος για να ελέγξετε εάν το Τείχος προστασίας μπλοκάρει το Safari.
Βήμα 1: Πατήστε μαζί τα πλήκτρα Command+Space για να εκκινήσετε τη γραμμή αναζήτησης Spotlight.

Βήμα 2: Τύπος Τείχος προστασίας στην Αναζήτηση Spotlight και πατήστε Enter.
Βήμα 3: Κάντε κλικ στο κλείδωμα στην κάτω αριστερή γωνία, πληκτρολογήστε τον κωδικό πρόσβασης του συστήματός σας και πατήστε το κουμπί Ξεκλείδωμα για να κάνετε αλλαγές στις ρυθμίσεις του Τείχους προστασίας. Μόλις αποκτήσετε την πρόσβαση, κάντε κλικ στο κουμπί Επιλογές τείχους προστασίας.

Βήμα 4: Στο παράθυρο Επιλογές τείχους προστασίας, βεβαιωθείτε ότι το πλαίσιο Αποκλεισμός όλων των εισερχόμενων συνδέσεων δεν είναι επιλεγμένο.

Επίσης, ελέγξτε αν το Safari εμφανίζεται στη λίστα εξαιρέσεων και έχει ενεργοποιημένη την επιλογή Να επιτρέπονται οι εισερχόμενες συνδέσεις. Εάν το Safari δεν εμφανίζεται εκεί, τότε προχωρήστε στην επόμενη λύση.
8. Συγχρονίστε την ώρα συστήματος
Αν και ακούγεται απίθανο ότι η ώρα συστήματος στο Mac σας είναι λάθος, είναι καλύτερο να την ελέγξετε μία φορά. Δείτε πώς μπορείτε να επαληθεύσετε και να αλλάξετε την ώρα του συστήματος.

Κάντε κλικ στο μενού Apple και επιλέξτε Προτιμήσεις συστήματος. Από το παράθυρο που εμφανίζεται, κάντε κλικ στην επιλογή Ημερομηνία και ώρα. Στη συνέχεια, κάντε κλικ στη Ζώνη ώρας για να ελέγξετε αν έχετε επιλέξει τη σωστή. Εάν θέλετε να κάνετε οποιαδήποτε αλλαγή, τότε πρέπει να κάνετε κλικ στο εικονίδιο κλειδώματος στην κάτω αριστερή γωνία και να εισαγάγετε τον κωδικό πρόσβασης του λογαριασμού macOS.
9. Κατάργηση όλων των δεδομένων ιστότοπου
Η Apple αφαίρεσε το κουμπί Reset Safari από την ενημέρωση Yosemite. Ευτυχώς, υπάρχουν δύο εύκολοι τρόποι για να αποκτήσετε εμπειρία στο stock Safari.
Βήμα 1: Εκκινήστε το Safari, κάντε κλικ στο μενού Safari και επιλέξτε Προτιμήσεις.

Βήμα 2: Κάντε κλικ στην καρτέλα Απόρρητο από το αναδυόμενο παράθυρο και, στη συνέχεια, πατήστε το κουμπί που λέει - Διαχείριση δεδομένων ιστότοπου.

Βήμα 3: Περιμένετε μέχρι το αναδυόμενο παράθυρο να συμπληρώσει τη λίστα των ιστότοπων. Τώρα μπορείτε είτε να αφαιρέσετε δεδομένα επιλεγμένων τοποθεσιών είτε όλων. Μπορείτε επίσης να πατήσετε το κουμπί Κατάργηση όλων και να καθαρίσετε τα δεδομένα.

Η εκτέλεση αυτής της λύσης, μαζί με την πρώτη, θα πρέπει να είναι αρκετά καλή για να ρυθμίσετε το Safari στην εργοστασιακή κατάσταση. Μπορείτε να εγκαταλείψετε το Safari και να το επανεκκινήσετε για να προσπαθήσετε να αποκτήσετε πρόσβαση στον ιστότοπο δίνοντάς σας τόση θλίψη.
Επίσης στο Guiding Tech
10. Χρησιμοποιήστε ένα διαφορετικό πρόγραμμα περιήγησης
Εάν τίποτα δεν λειτουργεί και πρέπει να χρησιμοποιήσετε ένα πρόγραμμα περιήγησης, τότε είναι καλύτερο να χρησιμοποιήσετε ένα άλλο πρόγραμμα περιήγησης όπως το Firefox ή το Chrome.
Κάντε λήψη του Firefox για macOS
Κατεβάστε το Chrome για macOS
Ακολουθήστε την Ασφαλή Περιήγηση
Εάν καμία από τις λύσεις που αναφέρονται παραπάνω δεν λειτουργεί, τότε το πρόβλημα μπορεί να οφείλεται στον ιστότοπο. Η επανεγκατάσταση του macOS είναι η τελευταία λύση και στοιχηματίζω ότι δεν θα φτάσει σε αυτό. Μία από τις λύσεις που αναφέρονται παραπάνω θα πρέπει να λειτουργεί για το Mac σας. Είναι απολύτως πιθανό η τοποθεσία στην οποία προσπαθείτε να αποκτήσετε πρόσβαση να μην είναι διαθέσιμη και να αντιμετωπίζει χρόνο διακοπής λειτουργίας.
Επόμενο: Θέλετε να προσαρμόσετε την απλή οθόνη κλειδώματος στο Mac σας; Ακολουθήστε τον χρήσιμο οδηγό μας για να εξατομικεύσετε την οθόνη κλειδώματος σε Mac που εκτελεί το macOS Mojave.