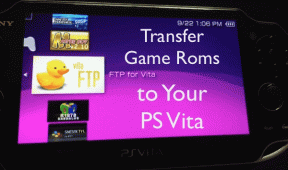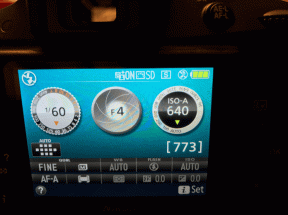8 καλύτεροι τρόποι για να διορθώσετε το Windows 10 Ethernet που αποσυνδέεται συνεχώς
Miscellanea / / November 29, 2021
Σε υπολογιστές με Windows 10, παρέχονται ενσύρματες και ασύρματες συνδέσεις τα αντίστοιχα προβλήματά τους. Ωστόσο, σε σύγκριση με το Wi-Fi, σύνδεση ethernet είναι πολύ πιο σταθερό και λιγότερο επιρρεπές σε δυσλειτουργίες. Αλλά η πιθανότητα υπάρχει. Εάν η σύνδεση ethernet του υπολογιστή σας συνεχίζει να αποσυνδέεται και να επανασυνδέεται κατά διαστήματα, έχουμε συγκεντρώσει μια λίστα λύσεων που θα σας βοηθήσουν να τερματίσετε τη διακοπή.

Η αιτία αυτής της διακοπής δικτύου είναι αρκετά μεγάλη και μπορεί να διαφέρει από συσκευή σε συσκευή. Ωστόσο, είμαστε σίγουροι ότι τουλάχιστον μία από τις παρακάτω μεθόδους αντιμετώπισης προβλημάτων θα λειτουργήσει μαγικά για εσάς. Ας φτάσουμε σε αυτό.
Επίσης στο Guiding Tech
1. Αντικαταστήστε το καλώδιο Ethernet
Εάν, κατά τύχη, ο υπολογιστής σας έχει πολλές θύρες ethernet, δοκιμάστε το καλώδιο ethernet με άλλες θύρες και δείτε εάν έχετε σταθερή σύνδεση. Ομοίως, θα μπορούσατε να χρησιμοποιήσετε ένα διαφορετικό καλώδιο ethernet εάν έχετε ένα εφεδρικό. Η χρήση σπασμένου, κατεστραμμένου και πλαστού καλωδίου ethernet μπορεί να επηρεάσει την απόδοση της σύνδεσης. Εάν υποψιάζεστε ότι η θύρα ethernet του υπολογιστή σας έχει καταστραφεί, συνιστούμε να χρησιμοποιήσετε ένα
Προσαρμογέας USB σε Ethernet.
Επιπλέον, θα πρέπει επίσης να ελέγξετε ότι η θύρα ethernet του υπολογιστή είναι απαλλαγμένη από βρωμιά. Εξωγήινο υλικό όπως σκόνη, συντρίμμια κ.λπ. μπορεί να προκαλέσει παρεμβολές στη σύνδεση. Κάτι τελευταίο: χρησιμοποιήστε το καλώδιο ethernet σε διαφορετικό υπολογιστή. Εάν η σύνδεση είναι σταθερή στη δοκιμαστική συσκευή, το πρόβλημα είναι πιθανότατα συνδεδεμένο με λογισμικό. Σε αυτήν την περίπτωση, ελέγξτε τις επόμενες λύσεις στην παρακάτω ενότητα.
2. Εκτελέστε το Network Troubleshooter
Τα Windows διαθέτουν ένα ενσωματωμένο εργαλείο που εντοπίζει αυτόματα ζητήματα που σχετίζονται με το δίκτυο και προτείνει λύσεις αντιμετώπισης προβλημάτων. Εάν δεν προχωράτε με τη δημιουργία σταθερής σύνδεσης Ethernet, αφήστε το Εργαλείο αντιμετώπισης προβλημάτων δικτύου να σας βοηθήσει να βρείτε το πρόβλημα (και τη λύση).
Βήμα 1: Ανοίξτε το μενού Ρυθμίσεις των Windows και επιλέξτε «Ενημέρωση και ασφάλεια».

Βήμα 2: Μεταβείτε στην ενότητα Αντιμετώπιση προβλημάτων.

Βήμα 3: Κάντε κύλιση στην ενότητα «Εύρεση και επίλυση άλλων προβλημάτων» και κάντε κλικ στην επιλογή Προσαρμογέας δικτύου.

Βήμα 4: Πατήστε το κουμπί "Εκτέλεση του εργαλείου αντιμετώπισης προβλημάτων".

Αυτό θα εκκινήσει το πρόγραμμα αντιμετώπισης προβλημάτων του προσαρμογέα δικτύου των Windows και θα σαρώσει τον υπολογιστή σας για δυσλειτουργίες που ευθύνονται για την παραπαίουσα σύνδεση ethernet.
Σημείωση: Βεβαιωθείτε ότι το καλώδιο ethernet είναι συνδεδεμένο στον υπολογιστή σας προτού εκτελέσετε το πρόγραμμα αντιμετώπισης προβλημάτων του προσαρμογέα δικτύου. Ομοίως, βεβαιωθείτε ότι το άλλο άκρο του καλωδίου ethernet είναι επίσης σωστά συνδεδεμένο στο δρομολογητή.
Βήμα 5: Επιλέξτε Ethernet από τη λίστα με τους προσαρμογείς δικτύου για διάγνωση και πατήστε Επόμενο για να συνεχίσετε.

Το εργαλείο αντιμετώπισης προβλημάτων θα διαγνώσει τη σύνδεση ethernet του υπολογιστή σας (αυτό μπορεί να διαρκέσει λίγο) και θα αποκαλύψει τα προβλήματα που εντοπίστηκαν.

Ακολουθήστε τις προτεινόμενες λύσεις που προτείνει το εργαλείο αντιμετώπισης προβλημάτων και η σύνδεσή σας Ethernet θα πρέπει να τεθεί σε λειτουργία και να λειτουργεί σε ελάχιστο χρόνο.
3. Τροποποίηση ρυθμίσεων διαχείρισης ενέργειας
Σε μια προσπάθεια να διατηρώ δύναμηr, ο υπολογιστής σας θα μπορούσε να απενεργοποιήσει προσωρινά ορισμένες λειτουργίες της συσκευής. Αυτή είναι κοινή πρακτική με το λειτουργικό σύστημα Windows, ιδιαίτερα σε φορητούς υπολογιστές με μπαταρία. Αυτό συμβαίνει επίσης όταν είναι ενεργοποιημένη η Εξοικονόμηση μπαταρίας.
Βήμα 1: Εκκινήστε το μενού γρήγορης πρόσβασης των Windows (Πλήκτρο Windows + X) και επιλέξτε Διαχείριση Συσκευών.

Βήμα 2: Στο μενού Προσαρμογείς δικτύου, κάντε δεξί κλικ στον προσαρμογέα ethernet του υπολογιστή σας και επιλέξτε Ιδιότητες.

Βήμα 3: Μεταβείτε στην καρτέλα Διαχείριση ενέργειας.

Βήμα 4: Καταργήστε την επιλογή του "Να επιτρέπεται στον υπολογιστή να απενεργοποιεί αυτήν τη συσκευή για εξοικονόμηση ενέργειας" και πατήστε OK.

Επανεκκινήστε τον υπολογιστή σας και ελέγξτε εάν η σύνδεση ethernet είναι πλέον σταθερή.
4. Απενεργοποιήστε τη Στατική IP για Ethernet
Χρησιμοποιώντας ένα στατική/σταθερή διεύθυνση IP στον υπολογιστή σας έρχεται με τα πλεονεκτήματά του. Ωστόσο, η λανθασμένη διαμόρφωση/πληροφορίες στατικής IP στο δίκτυο Ethernet μπορεί να οδηγήσει σε προβλήματα σύνδεσης. Δοκιμάστε να απενεργοποιήσετε τη στατική IP για συνδέσεις ethernet στον υπολογιστή σας και δείτε εάν αυτό βοηθά σε αυτό το ζήτημα.
Βήμα 1: Ανοίξτε το μενού Ρυθμίσεις και επιλέξτε «Δίκτυο και Διαδίκτυο».

Βήμα 2: Στη συνέχεια, μεταβείτε στο μενού Ethernet και πατήστε Ethernet.

Βήμα 3: Μεταβείτε στην ενότητα Ρυθμίσεις IP και βεβαιωθείτε ότι η εκχώρηση IP έχει οριστεί σε Αυτόματη (DHCP).

Βήμα 4: Διαφορετικά (Μη αυτόματη εκχώρηση IP), αυτό σημαίνει ότι χρησιμοποιείτε μια σταθερή/στατική διεύθυνση IP. Πατήστε το κουμπί Επεξεργασία για να τροποποιήσετε τη διαμόρφωση IP ethernet του υπολογιστή σας.

Βήμα 5: Πατήστε την αναπτυσσόμενη επιλογή Manual.

Βήμα 6: Επιλέξτε Automatic (DHCP) και αποθηκεύστε τις αλλαγές.

5. Ενημερώστε το πρόγραμμα οδήγησης Ethernet
Θα πρέπει να περιμένετε να αντιμετωπίσετε προβλήματα συνδεσιμότητας εάν έχετε λείπει το πρόγραμμα οδήγησης ethernet, διεφθαρμένο ή ξεπερασμένο. Ακολουθήστε τα βήματα για να ενημερώσετε το πρόγραμμα οδήγησης ethernet του υπολογιστή σας.
Βήμα 1: Ανοίξτε το Μενού Γρήγορης Πρόσβασης των Windows (πλήκτρο Windows + συντόμευση X) και επιλέξτε Διαχείριση Συσκευών.

Βήμα 2: Στο μενού Προσαρμογείς δικτύου, κάντε δεξί κλικ στον προσαρμογέα ethernet του υπολογιστή σας και επιλέξτε Ενημέρωση προγράμματος οδήγησης.

Βήμα 3: Στη συνέχεια, επιλέξτε «Αυτόματη αναζήτηση για ενημερωμένο λογισμικό προγράμματος οδήγησης».

Ο. Η Διαχείριση Συσκευών θα σαρώσει το Διαδίκτυο για να ελέγξει εάν υπάρχει ενημερωμένη έκδοση του προσαρμογέα ethernet του υπολογιστή σας. Θα σας ζητηθεί να πραγματοποιήσετε λήψη τυχόν διαθέσιμων ενημερώσεων που βρέθηκαν μετά την ολοκλήρωση της σάρωσης. Εγκαταστήστε το νέο πρόγραμμα οδήγησης, επανεκκινήστε τον υπολογιστή σας και ελέγξτε εάν το. Η διακοπτόμενη διακοπή σύνδεσης παραμένει όταν συνδέεται σε ένα. καλώδιο ethernet.
Εάν το πρόγραμμα οδήγησης ethernet είναι ενημερωμένο ή το πρόβλημα παραμένει ακόμη και με το ενημερωμένο πρόγραμμα οδήγησης, δοκιμάστε την επόμενη λύση αντιμετώπισης προβλημάτων
6. Απενεργοποιήστε τις ρυθμίσεις διακομιστή μεσολάβησης LAN
Ενδέχεται να αντιμετωπίσετε δυσκολίες με τη χρήση μιας σύνδεσης Ethernet σε όλο το σύστημα ή με ορισμένες εφαρμογές, εάν ο υπολογιστής σας έχει ρυθμιστεί να χρησιμοποιεί διακομιστή μεσολάβησης με συνδέσεις LAN. Απενεργοποιήστε τυχόν ρυθμίσεις διακομιστή μεσολάβησης που έχετε και ελέγξτε αν αυτό σταθεροποιεί τη σύνδεση ethernet.
Βήμα 1: Ανοίξτε το πλαίσιο διαλόγου Εκτέλεση (πλήκτρο Windows + R), πληκτρολογήστε inetcpl.cpl στο παράθυρο διαλόγου και κάντε κλικ στο OK.

Βήμα 2: Μεταβείτε στην ενότητα Συνδέσεις και κάντε κλικ στις Ρυθμίσεις LAN.

Βήμα 3: Στην ενότητα Διακομιστής μεσολάβησης, καταργήστε την επιλογή "Χρήση διακομιστή μεσολάβησης για το τοπικό σας δίκτυο" και πατήστε OK.

Μπορείτε να ενεργοποιήσετε ξανά τις ρυθμίσεις διακομιστή μεσολάβησης εάν η σύνδεση Ethernet εξακολουθεί να αποσυνδέεται.
7. Ελέγξτε τις ρυθμίσεις DHCP του δρομολογητή
Χάρη στο Dynamic Host Configuration Protocol (DHCP), ο δρομολογητής σας μπορεί να εκχωρήσει αυτόματα μεμονωμένες διευθύνσεις IP σε συνδεδεμένες συσκευές on-the-fly. Ενδέχεται να αντιμετωπίσετε δυσκολίες στη σύνδεση του υπολογιστή σας μέσω ethernet, εάν οι ρυθμίσεις διακομιστή DHCP του δρομολογητή είναι απενεργοποιημένες.
Μεταβείτε στο μενού ρυθμίσεων του δρομολογητή σας και βεβαιωθείτε ότι ο διακομιστής DHCP είναι ενεργοποιημένος ή ρυθμισμένος σε αυτόματο.
8. Ενημέρωση υλικολογισμικού δρομολογητή
Μερικές φορές, το πρόβλημα δεν είναι ο υπολογιστής σας ή το καλώδιο ethernet, αλλά μάλλον ο δρομολογητής ethernet. Ορισμένοι χρήστες των Windows 10 των οποίων το ethernet αποσυνδέεται συνεχώς θα μπορούσαν να επιλύσουν το πρόβλημα ενημερώνοντας το υλικολογισμικό του δρομολογητή τους.

Θα πρέπει να το δοκιμάσετε κι εσείς. Μεταβείτε στον πίνακα ελέγχου του δρομολογητή σας ή στο μενού ρυθμίσεων και ελέγξτε για διαθέσιμες ενημερώσεις υλικολογισμικού.
Επίσης στο Guiding Tech
Σταθεροποιήστε τη Σύνδεση
Εάν το δίκτυο Ethernet συνεχίσει να αποσυνδέεται αφού δοκιμάσετε όλες τις παραπάνω λύσεις, υπάρχει επίσης πιθανότητα ο δρομολογητής να είναι κακός. Δοκιμάστε να χρησιμοποιήσετε διαφορετική θύρα στο δρομολογητή και δείτε αν σταθεροποιεί τη σύνδεση. Εάν και αυτό δεν αποφέρει αποτελέσματα, συνιστούμε να επικοινωνήσετε με τον κατασκευαστή του δρομολογητή ή έναν έμπειρο τεχνικό για να το ελέγξει.
Επόμενο: Δείτε 5 τρόπους επίλυσης του σφάλματος "Μη αναγνωρισμένο δίκτυο - χωρίς πρόσβαση στο διαδίκτυο" που εμφανίζεται όταν συνδέεστε στο Διαδίκτυο στον υπολογιστή σας Windows 10.