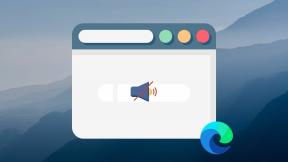7 καλύτερες επιδιορθώσεις για το όνομα υπολογιστή είναι μη έγκυρο σφάλμα στα Windows 10
Miscellanea / / November 29, 2021
Το να αποκαλείτε τον υπολογιστή σας με ένα ψευδώνυμο ακούγεται ωραίο και αυτό που τον κάνει ακόμα πιο διασκεδαστικό είναι να του δίνετε ένα όνομα επίσημα. Πρέπει να έχετε δει τον υπολογιστή σας να εμφανίζεται με ένα περίεργο όνομα (όπως LAPTOP-AE12A1) στο δίκτυο του σπιτιού ή του γραφείου σας. Αυτό είναι το όνομα του υπολογιστή ή της συσκευής σας και το δικό σας λογαριασμός χρήστη είναι διαφορετικό. Προσπαθήσατε να αλλάξετε πρόσφατα το όνομα του υπολογιστή σας και λάβατε πρόσφατα το σφάλμα "το όνομα υπολογιστή δεν είναι έγκυρο"; Μην ανησυχείτε γιατί και εμείς περάσαμε κάτι παρόμοιο και βρήκαμε λύσεις.

Η αλλαγή του ονόματος του υπολογιστή σας σε ένα εύκολα αναγνωρίσιμο καθιστά εύκολο για άλλα άτομα και συσκευές να το παραλάβουν στο δίκτυο. Σημειώστε ότι ο λογαριασμός χρήστη θα συνεχίσει να λειτουργεί κανονικά ακόμα κι αν δεν μπορείτε να αλλάξετε το όνομα. Η καθημερινή εργασία/η προσωπική σας ζωή δεν θα επηρεαστεί από αυτό. Έτσι, όταν δεν μπορείτε να αλλάξετε το όνομα του υπολογιστή σας και τα Windows πιστεύουν ότι δεν είναι έγκυρο, θα σας βοηθήσουμε να το λύσετε.
Ας ξεκινήσουμε.
1. Ενημέρωση και επανεκκίνηση
Αυτό το χρυσό κόλπο λειτούργησε για μένα από την αρχή. Αποθήκευσα όλη την εργασία μου και επανεκκίνησα τον υπολογιστή μου. Μετά προσπάθησα να μετονομάσω ξανά τον υπολογιστή μου και λειτούργησε. Θα πρέπει να το δοκιμάσετε πρώτα και ελπίζουμε ότι θα πρέπει να διορθώσει τα πράγματα για να σας επιτρέψει να μετονομάσετε τον υπολογιστή σας.

Σε περίπτωση που καθυστερήσατε τυχόν εκκρεμείς ενημερώσεις για τα Windows, θα πρέπει πρώτα να τις εγκαταστήσετε και να επανεκκινήσετε τον υπολογιστή σας. Μπορείτε να το κάνετε στις Ρυθμίσεις > Ενημέρωση και ασφάλεια.
Σημείωση: Ακόμα κι αν η αλλαγή ονόματος υπολογιστή ήταν επιτυχής, θα πρέπει να κάνετε επανεκκίνηση του υπολογιστή σας μία φορά για να τεθεί σε ισχύ το νέο όνομα.
2. Όρια χαρακτήρων
Το όνομα του υπολογιστή σας δεν μπορεί να υπερβαίνει 15 χαρακτήρες. Δυστυχώς, δεν μπορείτε καν να συμπεριλάβετε ειδικούς χαρακτήρες εκτός από παύλες, αλφάβητα (α έως z) και αριθμούς (0 έως 9). Μπορείτε να δοκιμάσετε να χρησιμοποιήσετε ένα αλφαριθμητικό όνομα αντί να χρησιμοποιείτε πιο απλά ονόματα ή απλώς αριθμούς. Δεν μπορείτε επίσης να αφήσετε κενό το πεδίο ονόματος. Η Microsoft δεν το επιτρέπει, καθώς είναι απαραίτητο ένα όνομα υπολογιστή για την αναγνώρισή του.
Επίσης στο Guiding Tech
3. Απενεργοποιήστε το Sync
Ένα από τα πλεονεκτήματα της χρήσης ενός λογαριασμού Microsoft είναι ότι θα το κάνει συγχρονίστε τις ρυθμίσεις σας σε όλες τις συσκευές. Μπορεί επίσης να αποτρέψει τη μετονομασία της συσκευής σας.
Βήμα 1: Πατήστε το πλήκτρο Windows+I για να ανοίξετε τις Ρυθμίσεις και μεταβείτε στο Λογαριασμοί > Συγχρονισμός των ρυθμίσεών σας.
Βήμα 2: Απενεργοποιήστε τις ρυθμίσεις συγχρονισμού. Περιμένετε λίγα λεπτά πριν το ενεργοποιήσετε ξανά. Μπορείτε επίσης να δοκιμάσετε να μετονομάσετε τον υπολογιστή σας όταν ο συγχρονισμός είναι απενεργοποιημένος.

4. Γραμμή εντολών
Βήμα 1: Πατήστε Windows Key+S για να ξεκινήσετε την Αναζήτηση των Windows και πληκτρολογήστε Γραμμή εντολών. Ανοίξτε το με δικαιώματα διαχειριστή επιλέγοντας Εκτέλεση ως διαχειριστής.

Βήμα 2: Πληκτρολογήστε την παρακάτω εντολή και περιμένετε να τρέξει την πορεία της. Σε αυτήν την εντολή, θα πρέπει να αντικαταστήσετε το κείμενο "New-PC-Name" με το όνομα που θέλετε να εκχωρήσετε.
wmic computer system where name=”%computername%” call rename name=”New-PC-Name”
Οι χρήστες του PowerShell θα πρέπει να δοκιμάσουν αυτήν την εντολή.
Μετονομασία-Υπολογιστής -NewName "New-PC-Name"
5. Καταργήστε τη συσκευή από τον λογαριασμό Microsoft
Όσο περίεργο κι αν ακούγεται αυτό, αυτό το κόλπο δούλεψε για μερικούς χρήστες.
Βήμα 1: Συνδεθείτε στο δικό σας Λογαριασμό της Microsoft για να βρείτε μια λίστα με όλες τις συνδεδεμένες συσκευές. Επιλέξτε αυτό που προσπαθείτε να μετονομάσετε.

Βήμα 2: Κάντε κλικ στο Manage και επιλέξτε Κατάργηση φορητού υπολογιστή/υπολογιστή από τη λίστα για να το διαγράψετε από τον λογαριασμό σας Microsoft.

Η αλλαγή θα χρειαστεί το πολύ 24 ώρες για να εφαρμοστεί. Δώστε του μια ή δύο μέρες και μετά αλλάξτε το όνομα του υπολογιστή σας. Η προσθήκη της συσκευής σας είναι εύκολη και λειτουργεί με τον ίδιο τρόπο, στην ίδια σελίδα. Επιστρέψτε στον λογαριασμό Microsoft και κάντε κλικ στο Προσθήκη συσκευής για να ξεκινήσετε τη διαδικασία.
Επίσης στο Guiding Tech
6. Τοπικός λογαριασμός χρήστη
Η εναλλαγή σε έναν τοπικό λογαριασμό χρήστη και πάλι πίσω βοηθά επίσης. Μπορείτε επίσης να δοκιμάσετε δημιουργία νέου λογαριασμού διαχειριστή αν αυτό δεν λειτουργεί. Η παρακάτω μέθοδος θα λειτουργήσει είτε έχετε τοπικό λογαριασμό είτε όχι.
Βήμα 1: Ανοίξτε ξανά τις Ρυθμίσεις και μεταβείτε στους Λογαριασμούς. Κάντε κλικ στο Αντ' αυτού, συνδεθείτε με έναν τοπικό λογαριασμό Σύνδεσμος.

Βήμα 2: Θα σας ζητηθεί να εισαγάγετε πρώτα τον τρέχοντα κωδικό πρόσβασης λογαριασμού διαχειριστή. Στη συνέχεια, θα δείτε μια λίστα με όλους τους διαθέσιμους τοπικούς λογαριασμούς. Επιλέξτε ένα εάν έχετε ή θα σας παρουσιαστεί μια επιλογή να δημιουργήσετε πρώτα. Απλώς ακολουθήστε τις οδηγίες στην οθόνη από εδώ.

7. Ενσωματωμένος λογαριασμός διαχειριστή
Οι περισσότεροι χρήστες των Windows δεν το μαθαίνουν ποτέ, αλλά κάθε εγκατάσταση των Windows συνοδεύεται από έναν ενσωματωμένο αλλά κρυφό λογαριασμό διαχειριστή. Υπάρχει ένα που δημιουργείται και είναι ορατό σε εσάς κατά την εγκατάσταση των Windows. Όχι αυτό. Υπάρχει ένα άλλο, αλλά συχνά είναι απενεργοποιημένο από προεπιλογή. Ενεργοποίηση αυτού του λογαριασμού διαχειριστή και μετά δοκιμάστε να μετονομάσετε τον υπολογιστή σας. Βεβαιωθείτε ότι έχετε απενεργοποιήσει ή διαγράψετε αυτόν τον λογαριασμό αφού τελειώσετε. Μπορεί να χρησιμοποιηθεί από χάκερ για να κατακτήσουν τον υπολογιστή σας διαφορετικά.
Επίσης στο Guiding Tech
Τι είναι στο Όνομα
Τώρα που ξέρετε πώς να δώσετε στον υπολογιστή σας ένα όνομα, δεν θα δείτε ξανά το τρομερό σφάλμα "το όνομα υπολογιστή δεν είναι έγκυρο". Η μετονομασία συσκευών διευκολύνει τον εντοπισμό και τη σύνδεσή τους μέσω δικτύου ή με συσκευές Bluetooth. Ίσως χρειαστεί να περιμένετε μια μέρα εάν χρησιμοποιείτε τον λογαριασμό Microsoft για να συνδεθείτε στον υπολογιστή σας και να αφήσετε τις αλλαγές να τεθούν σε ισχύ ως λύση #5. Επίσης, μπορεί να είναι ο λόγος για τον οποίο μπορεί να αντιμετωπίζετε προβλήματα. Ενημερώστε μας εάν έχετε βρει ένα άλλο εύκολο κόλπο για να μετονομάσετε τον υπολογιστή σας στην παρακάτω ενότητα σχολίων.
Επόμενο: Θέλετε να εγκαταστήσετε εφαρμογές Windows χωρίς να ορίσετε τη Microsoft ως τον προεπιλεγμένο λογαριασμό σας στα Windows; Κάντε κλικ στον παρακάτω σύνδεσμο για να μάθετε πώς να το κάνετε αυτό.