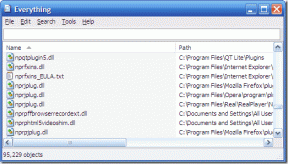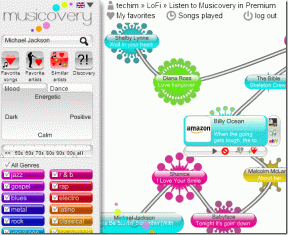Τρόπος επίλυσης σχολιασμών που δεν κινούνται με εικόνες στο Microsoft OneNote
Miscellanea / / November 29, 2021
Το Microsoft OneNote είναι μια από τις καλύτερες εφαρμογές λήψης σημειώσεων και για όλους τους σωστούς λόγους. Και παρόλο που είναι γεμάτο μαρμελάδα χρήσιμα χαρακτηριστικά, του λείπει πολύ ένα σημαντικό - η ικανότητα να σχολιάζεις εικόνες. Περιμένετε, μπορείτε να σχολιάσετε εικόνες στο OneNote. Ναι, αλλά τη στιγμή που μετακινείτε την εικόνα, οι σχολιασμοί παραμένουν στη θέση τους και δεν κινούνται με την εικόνα όπως θα έπρεπε.

Το OneNote έχει ένα κραυγαλέο πρόβλημα όπου οι σχολιασμοί προστίθενται ως επικάλυψη. Δεν αποτελούν μέρος του ίδιου του αρχείου εικόνας. Ως εκ τούτου, όταν μετακινείτε την εικόνα, οι σχολιασμοί δεν μετακινούνται, οδηγώντας σε πολλές τροποποιήσεις και μια κουραστική εμπειρία λήψης σημειώσεων.
Ακολουθούν ορισμένες λύσεις για να διορθώσετε αυτό το πρόβλημα έως ότου η Microsoft κυκλοφορήσει μια κατάλληλη ενημέρωση.
1. Χρησιμοποιήστε μια επέκταση: Καταπληκτικό στιγμιότυπο οθόνης
Γιατί να μην σχολιάσετε την εικόνα πριν την αποθηκεύσετε στο OneNote; Το Awesome Screenshot είναι μια δωρεάν επέκταση στιγμιότυπου οθόνης για όλους
Προγράμματα περιήγησης που βασίζονται στο Chromium. Αυτό σημαίνει ότι θα λειτουργεί σε Chrome, Edge και Brave. Μπορείτε να αποκόψετε μια ολόκληρη ιστοσελίδα, μόνο την ορατή περιοχή της σελίδας, να τραβήξετε στιγμιότυπα οθόνης με κύλιση ή να αποθηκεύσετε εικόνες με λίγα μόνο κλικ.
Αφού τραβήξετε ένα στιγμιότυπο οθόνης, θα δείτε πολλές επιλογές σχολιασμού σε μια εύχρηστη γραμμή εργαλείων.

Μπορείτε να περικόψετε την εικόνα, να προσθέσετε βέλη και κείμενο, να θολώσετε ευαίσθητα μέρη, να επισημάνετε σημαντικές περιοχές, να προσθέσετε emoji και λίγα άλλα σχήματα, να προσθέσετε αριθμούς για να αναπαραστήσετε βήματα και πολλά άλλα. Υπάρχει επίσης μια επιλογή δημιουργίας βίντεο με το τι συμβαίνει στην οθόνη σας.

Υπάρχει υποστήριξη για μερικές επιλεγμένες υπηρεσίες αποθήκευσης cloud, αλλά το OneDrive δεν είναι μία από αυτές. Προς το παρόν, μπορείτε να αποθηκεύσετε την εικόνα ή την ιστοσελίδα ως αρχείο PDF ή εικόνα στην επιφάνεια εργασίας σας ή να την εκτυπώσετε. Στη συνέχεια, μπορείτε να το αποθηκεύσετε εύκολα στο OneNote. Θέλετε να κάνετε αλλαγές; Το Awesome Screenshot λειτουργεί και με τοπικές εικόνες και μπορείτε να τραβήξετε και ένα στιγμιότυπο οθόνης της επιφάνειας εργασίας.
Το Awesome Screenshot είναι δωρεάν για χρήση, αλλά η σύνδεση σε εφαρμογές cloud όπως το Slack και το Dropbox απαιτεί συνδρομή.
Κατεβάστε το Awesome Screenshot Extension
2. Αποθήκευση εικόνας σε νέα σημείωση και σχολιασμός
Γιατί πρέπει να μετακινήσετε την εικόνα αφού την έχετε σχολιάσει στο OneNote; Πιθανώς επειδή θέλετε να αναδιατάξετε άλλο κείμενο ή στοιχεία μέσα σε ένα κοντέινερ. Μπορείτε να αποφύγετε εντελώς αυτήν την κατάσταση αποθηκεύοντας την εικόνα σε ξεχωριστή σημείωση και συνδέοντάς την από την αρχική.

Κάντε δεξί κλικ στη σημείωση που περιέχει την σχολιασμένη εικόνα και επιλέξτε Αντιγραφή συνδέσμου στη σελίδα. Επιλέξτε το κείμενο που θέλετε να συνδέσετε και πατήστε Ctrl+K (Command+K σε Mac) για να επικολλήσετε τη σύνδεση.

Δεν χρειάζεται πλέον να μετακινείτε την εικόνα και να ανακατεύετε τους σχολιασμούς. Αν και αυτή δεν είναι η ιδανική λύση και άλλες εφαρμογές λήψης σημειώσεων όπως το Evernote το χειρίζονται πολύ καλύτερα, μπορεί να λειτουργήσει. Ειδικά αν έχετε ένα ρύθμιση διπλής οθόνης.

3. Αποθήκευση εικόνας στην ίδια σημείωση και σχολιασμός
Χρειάζεται μόνο ένα δευτερόλεπτο για να κάνετε κλικ στον σύνδεσμο προς αυτήν τη νέα σημείωση που περιέχει τη σχολιασμένη εικόνα στο OneNote. Αλλά οι οπτικοί και δημιουργικοί άνθρωποι δεν θα το εκτιμήσουν. Θέλουν να δουν την εικόνα και το υπόλοιπο ερευνητικό υλικό στην ίδια οθόνη και κατά προτίμηση ταυτόχρονα.
Μπορείτε να εισαγάγετε την εικόνα στην ίδια σημείωση, αλλά σε μια θέση ή τοποθεσία όπου δεν θα χρειαστεί να τη μετακινήσετε αργότερα. κατά προτίμηση σε μια γωνία ή στο κάτω ή στο πάνω μέρος της νότας. Αυτό θα απαιτήσει κάποιο προγραμματισμό. Στη συνέχεια, μπορείτε να συνδεθείτε στο κοντέινερ όπου βρίσκεται η εικόνα. Αυτό είναι ένα από τα πολλά πράγματα που αγαπώ στο OneNote. Μπορείτε να πληκτρολογήσετε ή να εισαγάγετε πράγματα οπουδήποτε θέλετε, δημιουργώντας αμέσως ένα κοντέινερ στο οποίο μπορείτε στη συνέχεια να μετακινηθείτε ή να συνδεθείτε από την ίδια ή διαφορετική σημείωση.

Έχω εισάγει την εικόνα στα αριστερά με σχετικό κείμενο στα δεξιά. Μπορώ τώρα να σχολιάσω την εικόνα και να τη συνδέσω. Απλώς κάντε δεξί κλικ στο κοντέινερ με την σχολιασμένη εικόνα και επιλέξτε Αντιγραφή συνδέσμου στην παράγραφο.
4. Μετακίνηση σχολιασμένης εικόνας στο OneNote αργότερα
Ας υποθέσουμε ότι έχετε σχολιάσει μια εικόνα και αποθηκεύεται με ασφάλεια μέσα σε μια σημείωση στο OneNote. Για κάποιο λόγο, πρέπει να μετακινήσετε αυτήν την εικόνα, αλλά δεν μπορείτε, εκτός εάν προστέθηκαν οι σχολιασμοί πριν προσθέσετε την εικόνα στη σημείωση. Όπως σας δείξαμε στο σημείο 1 παραπάνω. Εάν προστέθηκαν σχολιασμοί χρησιμοποιώντας τα εργαλεία του OneNote, δεν θα μετακινούνταν με την εικόνα.

Ένας τρόπος για να λυθεί αυτό το ζήτημα είναι να τραβήξτε ένα στιγμιότυπο οθόνης της εικόνας με σχολιασμούς και αποθηκεύστε το στην επιφάνεια εργασίας. Μπορείτε να το κάνετε με την επέκταση Awesome Screenshot ή οποιαδήποτε άλλη εφαρμογή. Διαγράψτε την παλιά εικόνα και, στη συνέχεια, προσθέστε ξανά τη νέα όπου θέλετε αφού κάνετε τις αλλαγές.
Ένα πρόβλημα, OneNote
Ο σχολιασμός είναι το μόνο πρόβλημα που έχω με το OneNote. Όλα τα άλλα λειτουργούν μια χαρά. Θα συνιστούσα να χρησιμοποιήσετε το Awesome Screenshot ή κάποιο άλλο εργαλείο σχολιασμού για εικόνες. Μην διαγράψετε την αρχική εικόνα αφού την προσθέσετε στο OneNote. Αποθηκεύστε το σε ένα φάκελο με το όνομα OneNote Annotations. Με αυτόν τον τρόπο, σε περίπτωση που χρειαστεί να κάνετε περαιτέρω αλλαγές στην εικόνα, μπορείτε να το κάνετε στην αρχική εικόνα και να την αντικαταστήσετε στο OneNote αντί να χρησιμοποιήσετε το εργαλείο σχολιασμού του OneNote.
Microsoft Edge χρησιμοποιείται για να προσφέρει ένα ενσωματωμένο εργαλείο σχολιασμού στο πρόγραμμα περιήγησής τους, αλλά όχι πλέον. Ελπίζω η Microsoft να το προσθέσει στο νέο πρόγραμμα περιήγησης Edge Chromium. Το OneNote προσφέρει επίσης το δικό του Επέκταση προγράμματος περιήγησης Web Clipper, αλλά μπορείτε μόνο να επισημάνετε κείμενο με αυτό. Δεν υπάρχει τρόπος να επισημάνετε ή να σχολιάσετε εικόνες.
Προς το παρόν, έχετε τις παραπάνω επιλογές για να σχολιάσετε εικόνες στο OneNote.
Επόμενο: Εάν δεν είστε ευχαριστημένοι με το OneNote ή έχετε την τάση να εργάζεστε με εικόνες και σχολιασμούς, δοκιμάστε το Evernote. Ακολουθεί μια εις βάθος σύγκριση μεταξύ του OneNote και του Evernote.