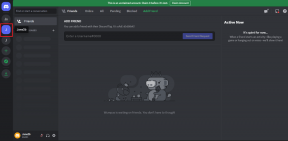Πώς να δείτε τις πρόσφατες λήψεις στο Google Chrome
Miscellanea / / November 28, 2021
Το Google Chrome είναι μια από τις πιο ισχυρές εφαρμογές προγράμματος περιήγησης με εκατομμύρια χρήστες σε όλο τον κόσμο. Το Google Chrome κατέχει περισσότερο από το 60% του μεριδίου χρήσης στην αγορά των προγραμμάτων περιήγησης. Το Chrome είναι διαθέσιμο για πολλές πλατφόρμες όπως το λειτουργικό σύστημα Windows, το Android, το iOS, το Chrome OS και ούτω καθεξής. Εάν διαβάζετε αυτό το άρθρο, τότε πιθανότατα είστε επίσης ένας από τους χρήστες που χρησιμοποιούν το Chrome για τις ανάγκες περιήγησής τους.
Γενικά περιηγούμαστε σε ιστότοπους από όπου πραγματοποιούμε λήψη εικόνων, βίντεο, μουσικής κ.λπ. προκειμένου να προβάλουμε το αρχείο εκτός σύνδεσης στον υπολογιστή μας. Μπορείτε να κατεβάσετε και να χρησιμοποιήσετε αργότερα σχεδόν όλους τους τύπους λογισμικού, παιχνιδιών, βίντεο, μορφών ήχου και εγγράφων. Αλλά ένα ζήτημα που προκύπτει με την πάροδο του χρόνου είναι ότι γενικά δεν οργανώνουμε τα ληφθέντα αρχεία μας. Ως αποτέλεσμα, όταν πραγματοποιούμε λήψη ενός αρχείου, μπορεί να δυσκολευτούμε να εντοπίσουμε εάν υπάρχουν εκατοντάδες αρχεία που έχετε λάβει προηγουμένως στον ίδιο φάκελο. Εάν αντιμετωπίζετε το ίδιο πρόβλημα, μην ανησυχείτε, καθώς σήμερα θα συζητήσουμε πώς να ελέγξετε τις πρόσφατες λήψεις σας στο Google Chrome.
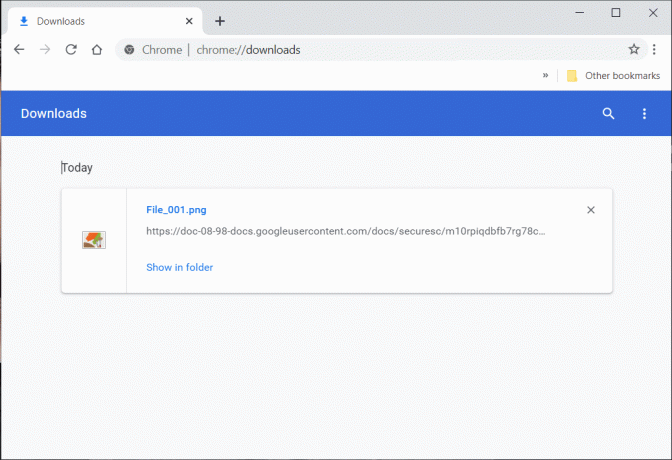
Περιεχόμενα
- Πώς να δείτε τις πρόσφατες λήψεις στο Google Chrome
- #1. Ελέγξτε τις πρόσφατες λήψεις σας στο Chrome
- #2. Πρόσβαση στο φάκελο "Λήψεις".
- #3. Αναζητήστε το αρχείο λήψης
- #4. Αλλάξτε την προεπιλεγμένη τοποθεσία λήψεων
- #5. Εκκαθαρίστε τις λήψεις σας
Πώς να δείτε τις πρόσφατες λήψεις στο Google Chrome
Μπορείτε να αποκτήσετε πρόσβαση στα αρχεία που έχετε κατεβάσει απευθείας από το πρόγραμμα περιήγησης Google Chrome ή μπορείτε επίσης να πλοηγηθείτε στο αρχείο από το σύστημά σας. Ας δούμε πώς μπορείτε να αποκτήσετε πρόσβαση στις πρόσφατες λήψεις σας από το Google Chrome:
#1. Ελέγξτε τις πρόσφατες λήψεις σας στο Chrome
Γνωρίζετε ότι οι πρόσφατες λήψεις σας είναι εύκολα προσβάσιμες απευθείας από το πρόγραμμα περιήγησής σας; Ναι, το Chrome διατηρεί αρχείο των αρχείων που κατεβάζετε χρησιμοποιώντας το πρόγραμμα περιήγησης.
1. Ανοίξτε το Google Chrome και κάντε κλικ στο μενού με τρεις κουκκίδες από την επάνω δεξιά γωνία του παραθύρου του Chrome και, στη συνέχεια, κάντε κλικ στο Λήψεις.
Σημείωση: Αυτή η διαδικασία είναι παρόμοια εάν χρησιμοποιείτε την εφαρμογή Google Chrome για smartphone Android.
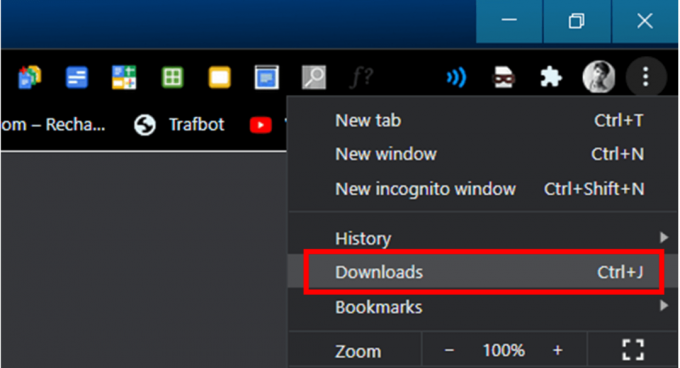
2. Εναλλακτικά, μπορείτε να αποκτήσετε απευθείας πρόσβαση στην ενότητα Λήψεις Chrome πατώντας έναν συνδυασμό πλήκτρων του Ctrl + J στο πληκτρολόγιό σας. Όταν πατάτε Ctrl + J στο Chrome, το Λήψεις θα εμφανιστεί η ενότητα. Εάν εκτελείτε macOS, τότε πρέπει να το χρησιμοποιήσετε ⌘ + Shift + J συνδυασμός πλήκτρων.
3. Ένας άλλος τρόπος πρόσβασης στο Λήψεις ενότητα του Google Chrome εάν χρησιμοποιώντας τη γραμμή διευθύνσεων. Πληκτρολογήστε chrome://downloads/ στη γραμμή διευθύνσεων του Chrome και πατήστε το πλήκτρο Enter.

Θα εμφανιστεί το Ιστορικό λήψεων του Chrome, από εδώ μπορείτε να βρείτε τα πρόσφατα ληφθέντα αρχεία σας. Μπορείτε να αποκτήσετε απευθείας πρόσβαση στα αρχεία σας κάνοντας κλικ στο αρχείο από την ενότητα Λήψεις. Διαφορετικά, κάντε κλικ στο Εμφάνιση στο φάκελο επιλογή που θα άνοιγε το φάκελο που περιέχει το ληφθέν αρχείο (το συγκεκριμένο αρχείο θα επισημανθεί).

#2. Πρόσβαση στο φάκελο "Λήψεις".
Τα αρχεία και οι φάκελοι που κατεβάζετε από το διαδίκτυο χρησιμοποιώντας το Chrome θα αποθηκευτούν σε μια συγκεκριμένη τοποθεσία (Λήψεις φάκελο) στον υπολογιστή σας ή στις συσκευές Android.
Σε υπολογιστή με Windows: Από προεπιλογή, τα ληφθέντα αρχεία σας θα αποθηκευτούν σε έναν φάκελο με το όνομα Λήψη στον υπολογιστή σας με Windows 10. Ανοίξτε την Εξερεύνηση αρχείων (Αυτός ο υπολογιστής) και στη συνέχεια μεταβείτε στο C:\Users\Your_Username\Downloads.
Στο macOS: Εάν εκτελείτε macOS, τότε μπορείτε εύκολα να αποκτήσετε πρόσβαση στο Λήψεις φάκελο από το Προκυμαία.
Σε συσκευές Android: Ανοιξε το δικό σου Εφαρμογή Διαχείριση αρχείων ή οποιαδήποτε εφαρμογή τρίτου μέρους που χρησιμοποιείτε για πρόσβαση στα αρχεία σας. Στον εσωτερικό χώρο αποθήκευσης, μπορείτε να βρείτε έναν φάκελο που ονομάζεται Λήψεις.
#3. Αναζητήστε το αρχείο λήψης
Ένας άλλος τρόπος για να δείτε τις πρόσφατες λήψεις στο Google Chrome είναι να χρησιμοποιήσετε την επιλογή αναζήτησης του υπολογιστή σας:
1. Εάν γνωρίζετε το όνομα του ληφθέντος αρχείου, τότε μπορείτε να χρησιμοποιήσετε την αναζήτηση του File Explorer για να αναζητήσετε το συγκεκριμένο αρχείο.
2. Στο σύστημα macOS, κάντε κλικ στο Εικονίδιο επίκεντρο και μετά εισάγετε το όνομα του αρχείου για αναζήτηση.
3. Σε ένα smartphone Android, μπορείτε να χρησιμοποιήσετε την εφαρμογή εξερεύνησης αρχείων για να αναζητήσετε το αρχείο.
4. Σε ένα iPad ή ένα iPhone, τα ληφθέντα αρχεία είναι προσβάσιμα μέσω διαφόρων εφαρμογών ανάλογα με τον τύπο του αρχείου. Για παράδειγμα, εάν κάνετε λήψη μιας εικόνας, μπορείτε να βρείτε την εικόνα χρησιμοποιώντας την εφαρμογή Φωτογραφίες. Ομοίως, τα τραγούδια που κατεβάσατε είναι προσβάσιμα μέσω της εφαρμογής Μουσική.
#4. Αλλάξτε την προεπιλεγμένη τοποθεσία λήψεων
Εάν ο προεπιλεγμένος φάκελος "Λήψεις" δεν πληροί τις απαιτήσεις σας, μπορείτε να αλλάξετε τη θέση του φακέλου "Λήψεις". Αλλάζοντας τις ρυθμίσεις του προγράμματος περιήγησής σας, μπορείτε να αλλάξετε τη θέση όπου αποθηκεύονται τα ληφθέντα αρχεία από προεπιλογή. Για να αλλάξετε την προεπιλεγμένη θέση λήψης,
1. Ανοίξτε το Google Chrome και κάντε κλικ στο μενού με τρεις κουκκίδες από την επάνω δεξιά γωνία του παραθύρου του Chrome και, στη συνέχεια, κάντε κλικ στο Ρυθμίσεις.
2. Εναλλακτικά, μπορείτε να εισαγάγετε αυτήν τη διεύθυνση URL chrome://settings/ στη γραμμή διευθύνσεων.
3. Κάντε κύλιση προς τα κάτω στο κάτω μέρος του Ρυθμίσεις σελίδα και μετά κάντε κλικ στο Προχωρημένος Σύνδεσμος.

4. Αναπτύξτε το Προχωρημένος ρυθμίσεις και, στη συνέχεια, εντοπίστε την ενότητα με το όνομα Λήψεις.
5. Κάτω από την ενότητα Λήψεις κάντε κλικ στο "Αλλαγή" κάτω από τις Ρυθμίσεις τοποθεσίας.
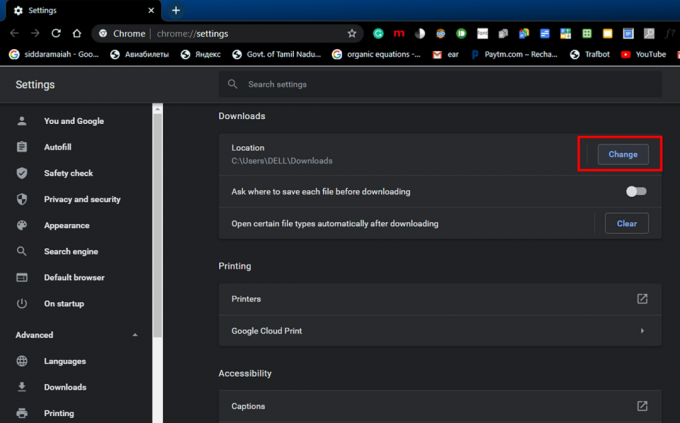
6. Τώρα επιλέξτε ένα φάκελο όπου θέλετε να εμφανίζονται τα ληφθέντα αρχεία από προεπιλογή. Μεταβείτε σε αυτόν τον φάκελο και κάντε κλικ στο Επιλέξτε φάκελο κουμπί. Από εδώ και στο εξής, κάθε φορά που κάνετε λήψη ενός αρχείου ή ενός φακέλου, το σύστημά σας θα αποθηκεύει αυτόματα το αρχείο σε αυτήν τη νέα θέση.

7. Βεβαιωθείτε ότι η τοποθεσία έχει αλλάξει και, στη συνέχεια, κλείστε το Ρυθμίσεις παράθυρο.
8. Αν θέλεις Το Google Chrome για να ρωτήσει πού να αποθηκεύσετε το αρχείο σας κάθε φορά που κάνετε λήψη, ενεργοποιήστε την εναλλαγή κοντά στην επιλογή που έχει καθοριστεί για αυτό (ανατρέξτε στο στιγμιότυπο οθόνης).

9. Τώρα, όποτε επιλέγετε να κάνετε λήψη ενός αρχείου, το Google Chrome θα σας ζητά αυτόματα να επιλέξετε πού θα αποθηκεύσετε το αρχείο.
#5. Εκκαθαρίστε τις λήψεις σας
Εάν θέλετε να διαγράψετε τη λίστα των αρχείων που έχετε κατεβάσει,
1. Ανοίξτε τις Λήψεις και κάντε κλικ στο εικονίδιο με τρεις τελείες διαθέσιμο στην επάνω δεξιά γωνία της σελίδας και επιλέξτε Τα καθαρίζω όλα.

2. Εάν θέλετε να διαγράψετε μόνο μια συγκεκριμένη καταχώρηση, κάντε κλικ στο κουμπί κλεισίματος (κουμπί X) κοντά σε αυτήν την είσοδο.

3. Μπορείτε επίσης να διαγράψετε το ιστορικό λήψεων διαγράφοντας το ιστορικό περιήγησής σας. Βεβαιωθείτε ότι έχετε ελέγξει το Λήψη ιστορικού επιλογή όταν διαγράφετε το ιστορικό περιήγησής σας.
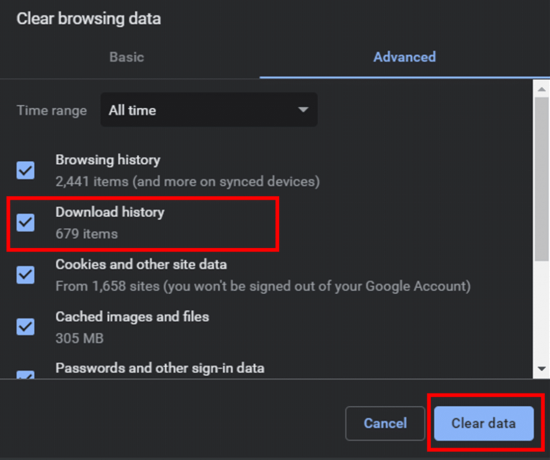
ΣΗΜΕΙΩΣΗ: Διαγράφοντας το ιστορικό λήψεων, το αρχείο ή το μέσο που έχετε λάβει δεν θα διαγραφεί από το σύστημά σας. Θα καθαρίσει απλώς το ιστορικό των αρχείων που έχετε κατεβάσει στο Google Chrome. Ωστόσο, το πραγματικό αρχείο θα παραμείνει στο σύστημά σας όπου και αποθηκεύτηκε.
Συνιστάται:
- Πώς μπορώ να αποκτήσω πρόσβαση στο Google Cloud μου;
- Πώς να αφαιρέσετε την εικόνα προφίλ Google ή Gmail;
- 3 τρόποι για να αλλάξετε την εικόνα προφίλ του Spotify
Ελπίζουμε αυτό το άρθρο να ήταν χρήσιμο και να μπορέσατε ελέγξτε ή δείτε τις πρόσφατες λήψεις σας στο Google Chrome χωρίς καμία δυσκολία. Εάν έχετε ερωτήσεις ή προτάσεις, μην διστάσετε να επικοινωνήσετε χρησιμοποιώντας την ενότητα σχολίων.