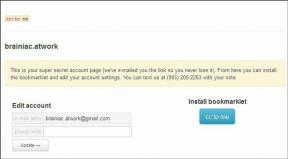6 καλύτεροι τρόποι για να διορθώσετε τις ειδοποιήσεις του Microsoft Teams που δεν λειτουργούν στο iPhone
Miscellanea / / November 29, 2021
Είναι ένα πράγμα για το Η εφαρμογή Microsoft Teams δεν ανοίγει/λειτουργεί στο τηλέφωνό σας, είναι άλλο να χάνετε σημαντικές ειδοποιήσεις. Και τα δύο προβλήματα είναι εξίσου ενοχλητικά. Αφού ασχολήθηκα με ένα σωρό ρυθμίσεις στο iPhone μου, τελικά έλαβα τις ειδοποιήσεις του Teams για να λειτουργήσουν σωστά. Με βάση τις δοκιμές και την έρευνά μου, έχω συγκεντρώσει έξι (6) λύσεις για χρήση όταν οι ειδοποιήσεις του Microsoft Teams δεν λειτουργούν στο iPhone σας.

Μπορεί να αντιμετωπίσετε αυτό το ζήτημα εάν δεν επιτρέψατε στις ομάδες της Microsoft να σας στέλνουν ειδοποιήσεις. Η Microsoft διακόπτει επίσης τις ειδοποιήσεις στην κινητή συσκευή σας εάν εντοπίσει ότι είστε ενεργοί στο Teams στον υπολογιστή/τον ιστό σας. Είναι επίσης πιθανό να μην λαμβάνετε ειδοποιήσεις για την εφαρμογή Teams επειδή κατά λάθος έχετε ενεργοποιήσει τις ώρες ησυχίας και τις ημέρες ησυχίας εντός της εφαρμογής. Υπάρχουν αρκετοί παράγοντες που θα μπορούσαν να ευθύνονται για το πρόβλημα.
Χωρίς άλλη καθυστέρηση, ας πάμε στις λύσεις.
1. Ενεργοποιήστε ξανά τις Ειδοποιήσεις
Όταν εγκαθιστάτε το Microsoft Teams στο iPhone σας για πρώτη φορά, θα εμφανιστεί ένα μήνυμα που σας ζητά να δώσετε στην εφαρμογή πρόσβαση για να σας στέλνει ειδοποιήσεις. Εάν έχετε αγνοήσει αυτό το μήνυμα ή έχετε επιλέξει Να μην επιτρέπεται, τότε οι ειδοποιήσεις του Microsoft Teams δεν θα λειτουργούν στο iPhone σας.

Εάν δεν μπορείτε να θυμηθείτε εάν έχετε παραχωρήσει στο Microsoft Teams πρόσβαση για να σας στέλνει ειδοποιήσεις ή όχι, μπορείτε να ελέγξετε τις ρυθμίσεις της εφαρμογής για επιβεβαίωση.
Βήμα 1: Ανοίξτε το μενού Ρυθμίσεις iPhone και επιλέξτε Ειδοποιήσεις.

Βήμα 2: Κάντε κύλιση στο κάτω μέρος της σελίδας και επιλέξτε Ομάδες.

Βήμα 3: Ενεργοποιήστε την επιλογή Να επιτρέπονται οι ειδοποιήσεις.

Εάν η ειδοποίηση του Microsoft Teams ήταν ήδη ενεργοποιημένη, μπορείτε να την απενεργοποιήσετε και να την ενεργοποιήσετε ξανά.
2. Αποσύνδεση από ομάδες σε υπολογιστή/Ιστό
Εάν η εφαρμογή Microsoft Teams είναι ενεργή στον υπολογιστή σας είτε μέσω της εφαρμογής είτε μέσω ενός προγράμματος περιήγησης Ιστού, ενδέχεται να μην λαμβάνετε ειδοποιήσεις στο iPhone σας. Για το περιβάλλον, η Microsoft μερικές φορές διακόπτει τις ειδοποιήσεις για φορητές συσκευές κάθε φορά που χρησιμοποιείτε το Teams στον υπολογιστή σας. Η Microsoft το κάνει αυτό για να μειώσει την απόσπαση της προσοχής και να εξοικονομήσει τη διάρκεια ζωής της μπαταρίας του τηλεφώνου σας. Λοιπόν, είναι ένα χαρακτηριστικό και όχι ένα σφάλμα.
Επομένως, εάν η ειδοποίηση του Teams είναι ενεργοποιημένη στη συσκευή σας, αλλά εξακολουθείτε να μην λαμβάνετε ειδοποιήσεις για νέα μηνύματα, κλήσεις ή αναφορές, θα πρέπει να ελέγξετε εάν το Microsoft Teams είναι ανοιχτό στο πρόγραμμα περιήγησής σας. Και αν χρησιμοποιείτε την εφαρμογή για υπολογιστές, βεβαιωθείτε ότι είναι κλειστή.
Αφού το κάνει αυτό, η Microsoft θα επαναδρομολογήσει τις ειδοποιήσεις του Teams στο iPhone σας.
3. Απενεργοποιήστε την παύση ειδοποιήσεων για κινητά
Εάν θέλετε να λαμβάνετε ειδοποιήσεις ενώ είστε ενεργοί τόσο σε κινητό όσο και σε υπολογιστή, θα πρέπει να διαμορφώσετε την εφαρμογή Microsoft Teams του iPhone σας ώστε να επιτρέπει ειδοποιήσεις όταν είστε ενεργοί στον ιστό/υπολογιστή. Δείτε πώς να το κάνετε αυτό.
Βήμα 1: Εκκινήστε την εφαρμογή Microsoft Teams του iPhone σας και πατήστε το εικονίδιο μενού χάμπουργκερ στην επάνω αριστερή γωνία.

Βήμα 2: Στη συνέχεια, επιλέξτε Ειδοποιήσεις.

Βήμα 3: Στην ενότητα Λήψη ειδοποιήσεων, επιλέξτε Πάντα.

Και αυτό είναι όλο. Μετά από αυτό, θα πρέπει να λαμβάνετε ειδοποιήσεις στο iPhone σας, ανεξάρτητα από το αν χρησιμοποιείτε το Teams σε πρόγραμμα περιήγησης ή εφαρμογή επιτραπέζιου υπολογιστή στον υπολογιστή σας.
4. Τροποποίηση ειδοποιήσεων καναλιού
Από προεπιλογή, το Microsoft Teams σάς ειδοποιεί μόνο για απαντήσεις σε μηνύματα που στέλνετε σε όλα τα κανάλια/ομάδες. Εάν λαμβάνετε ειδοποιήσεις μόνο για επιλεγμένα μηνύματα (απαντήσεις και αναφορές) σε ένα κανάλι στο οποίο ανήκετε, θα πρέπει να δώσετε με μη αυτόματο τρόπο οδηγίες στις ομάδες να σας ειδοποιούν για όλα τα μηνύματα στο κανάλι (α). Ακολουθήστε τα παρακάτω βήματα για να το κάνετε αυτό.
Βήμα 1: Εκκινήστε το Microsoft Teams και μεταβείτε στην ενότητα Ομάδες.
Βήμα 2: Στη συνέχεια, επιλέξτε το κανάλι του οποίου τις ρυθμίσεις ειδοποιήσεων θέλετε να τροποποιήσετε.

Βήμα 3: Πατήστε το εικονίδιο σταυρωτού κουδουνιού στην επάνω δεξιά γωνία του καναλιού.

Βήμα 4: Τέλος, επιλέξτε «Όλα τα νέα μηνύματα σε αυτό το κανάλι».

Το εικονίδιο του κουδουνιού δεν θα πρέπει πλέον να είναι σταυρωμένο και θα πρέπει τώρα να λαμβάνετε ειδοποιήσεις για όλα τα μηνύματα σε αυτό το κανάλι.

5. Απενεργοποιήστε τις ημερήσιες ώρες ησυχίας και τις ημέρες ησυχίας
Οι καθημερινές ώρες ησυχίας και οι ημέρες ησυχίας είναι δύο λειτουργίες που θα μπορούσαν επίσης να επηρεάσουν τον τρόπο παράδοσης των ειδοποιήσεων στο iPhone σας. Μπορείτε να τα σκεφτείτε ως την έκδοση του Microsoft Teams Μην ενοχλείτε. Όταν είναι ενεργοποιημένη, οι "Καθημερινές ώρες ησυχίας" θα θέσουν σε σίγαση την ειδοποίηση του Microsoft Teams για μια καθορισμένη περίοδο, κάθε μέρα. Και όταν ορίζετε Ήσυχες ημέρες, δεν θα λαμβάνετε ειδοποιήσεις για τις ομάδες για 24 ώρες όποιες ημέρες και αν καθορίσετε.
Εάν δεν λαμβάνετε ειδοποιήσεις από τις ομάδες όταν θέλετε, θα πρέπει να ελέγξετε ότι δεν ενεργοποιήσατε —ίσως τυχαία— τις Καθημερινές ώρες ησυχίας ή τις Ήσυχες ημέρες. Και αν έχετε ενεργοποιήσει τις ώρες ησυχίας ή τις ημέρες ησυχίας, βεβαιωθείτε ότι οι προγραμματισμένες ώρες/ημέρες έχουν διαμορφωθεί σωστά.
Βήμα 1: Εκκινήστε την εφαρμογή Teams και πατήστε το εικονίδιο μενού χάμπουργκερ στην επάνω δεξιά γωνία.

Βήμα 2: Επιλέξτε Ειδοποιήσεις.

Εάν κάτω από τις Ειδοποιήσεις εμφανίζεται ένα κείμενο "Προγραμματισμένες ώρες ησυχίας", αυτό σημαίνει ότι έχετε ενεργοποιήσει είτε τις Καθημερινές ώρες ησυχίας είτε τις Ημέρες ησυχίας.
Βήμα 3: Επιλέξτε Ώρες ησυχίας.

Βήμα 4: Πατήστε "Καθημερινές ώρες ησυχίας" για να το απενεργοποιήσετε ή πατήστε την ενότητα Προς και Από για να τροποποιήσετε τις περιόδους ησυχίας.

Βήμα 5: Συνεχίστε να πατάτε στις Ήσυχες ημέρες για να το απενεργοποιήσετε ή εκτελέστε έναν έλεγχο στο πρόγραμμα.

Βήμα 6: Απενεργοποιήστε τις Ήσυχες ημέρες ή πατήστε τις ημέρες της εβδομάδας για να τις προσθέσετε/αφαιρέσετε στο πρόγραμμα Ήσυχων ημερών των ομάδων σας.

6. Ελέγξτε τις Ειδοποιήσεις δραστηριότητας
Το σύστημα ειδοποιήσεων του Microsoft Teams είναι ευέλικτο και ποικίλο. Μπορείτε να επιλέξετε για ποια μεμονωμένη δραστηριότητα ή λειτουργία της εφαρμογής θέλετε να λαμβάνετε ειδοποίηση. Εάν δεν λαμβάνετε ειδοποιήσεις για μια συγκεκριμένη δραστηριότητα (π.χ. αναφορές, απαντήσεις ή "μου αρέσει", είναι πιθανό να μην έχετε διαμορφώσει τις Ομάδες ώστε να σας ειδοποιούν γι' αυτές.
Για να το επαληθεύσετε και να το διορθώσετε, ακολουθήστε τα βήματα που αναφέρονται παρακάτω.
Βήμα 1: Εκκινήστε το Teams και πατήστε το εικονίδιο μενού.

Βήμα 2: Επιλέξτε Ειδοποιήσεις.

Βήμα 3: Μεταβείτε στην ενότητα "Ειδοποίηση για" και εναλλάξτε όλες τις δραστηριότητες των Ομάδων για τις οποίες θέλετε να λαμβάνετε ειδοποίηση.

Λάβετε ειδοποίηση
Με τις συμβουλές αντιμετώπισης προβλημάτων που αναφέρονται παραπάνω, δεν θα πρέπει πλέον να αντιμετωπίζετε προβλήματα με τις ειδοποιήσεις του Microsoft Teams στο iPhone σας. Εάν καμία από τις επιδιορθώσεις δεν λειτούργησε, δοκιμάστε να ενημερώσετε την εφαρμογή σας από το App Store. Και αν αυτό δεν επιλύσει το πρόβλημα, θα πρέπει να αναφέρετε το πρόβλημα στο Microsoft Teams — μεταβείτε στο Μενού > Ρυθμίσεις > Βοήθεια και σχόλια > Αναφορά προβλήματος.
Επόμενο: Σας ενοχλεί ο ήχος από άλλους συμμετέχοντες σε μια συνάντηση του Microsoft Teams; Μάθετε πώς να κάνετε σίγαση και κατάργηση της σίγασης ατόμων σε μια κλήση του Microsoft Teams στο άρθρο που συνδέεται παρακάτω.