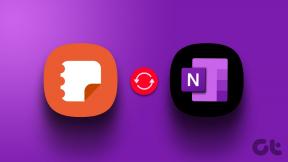Οι 10 κορυφαίοι τρόποι για να διορθώσετε τη χαμηλή ένταση σε βίντεο YouTube στο Chrome
Miscellanea / / November 29, 2021
Κατά την αναπαραγωγή ενός βίντεο από Το επίσημο κανάλι της Guiding Tech στο YouTube, παρατήρησα ότι η ένταση ήταν πολύ χαμηλή. Έτσι αύξησα την ένταση στον υπολογιστή μου με Windows 10, αλλά δεν βοήθησε πολύ. Η αναπαραγωγή οποιουδήποτε βίντεο YouTube είχε το ίδιο πρόβλημα χαμηλής έντασης. Αν θέλετε να διορθώσετε το ίδιο πρόβλημα, ελέγξτε τις λύσεις που αναφέρονται σε αυτήν την ανάρτηση για χαμηλή ένταση βίντεο στο YouTube.

Πριν συνεχίσετε με τις επιδιορθώσεις που αναφέρονται σε αυτόν τον οδηγό αντιμετώπισης προβλημάτων, θα πρέπει να αναπαράγετε ένα διαφορετικό βίντεο σε μια νέα καρτέλα. Αυτό γίνεται για να ελέγξετε εάν το πρόβλημα παρουσιάστηκε για α. μόνο ένα βίντεο. Με αυτό, μπορείτε να είστε βέβαιοι ότι το πρόβλημα δεν περιορίζεται σε ένα μόνο βίντεο, αλλά συμβαίνει για όλα τα βίντεο του YouTube.
Επίσης, δοκιμάστε να παίξετε οποιοδήποτε ήχος εκτός σύνδεσης ή βίντεο στον υπολογιστή σας. Εάν αυτό λειτουργεί καλά, ήρθε η ώρα να ξεκινήσετε τη διαδικασία αντιμετώπισης προβλημάτων για το πρόβλημα χαμηλής έντασης ήχου του YouTube στο Chrome.
1. Επανεκκινήστε τον υπολογιστή
Πότε ήταν η τελευταία φορά που επανεκκινήσατε τον υπολογιστή σας; Αν ήταν α. λίγες μέρες, ήρθε η ώρα να πατήσετε το κουμπί επανεκκίνησης. Δεν είναι κακό να επανεκκινήσετε ξανά, ακόμα κι αν το ενεργοποιήσατε κανονικά σήμερα. Μερικές φορές, α. Η απλή επανεκκίνηση έχει μαγικές δυνάμεις.
Επίσης στο Guiding Tech
2. Ελέγξτε τον όγκο του YouTube
Παρά το γεγονός ότι είναι εύκολα ορατό στο πρόγραμμα αναπαραγωγής YouTube, μερικές φορές ξεχνάμε ότι το YouTube έχει δικό του έλεγχο έντασης. Εάν η ένταση είναι χαμηλή σε αυτό, θα ακούτε χαμηλό ήχο ακόμα κι αν η ένταση του υπολογιστή σας είναι υψηλή. Πρέπει λοιπόν να το ελέγξετε και να το αλλάξετε.
Για αυτό, ανοίξτε το YouTube στο Chrome. Παίξτε οποιοδήποτε βίντεο. Τοποθετήστε το ποντίκι σας πάνω από το εικονίδιο ήχου στο πρόγραμμα αναπαραγωγής YouTube. Θα εμφανιστεί ένα ρυθμιστικό έντασης. Αυξήστε την ένταση. Εναλλακτικά, κρατήστε πατημένο το πλήκτρο SHIFT και χρησιμοποιήστε τα πάνω ή τα κάτω βέλη για να αυξήσετε ή να μειώσετε την ένταση.

Επαγγελματική συμβουλή: Εάν δεν υπάρχει καθόλου ένταση ήχου από το YouTube, κάντε δεξί κλικ στην καρτέλα YouTube στην επάνω γραμμή και επιλέξτε κατάργηση σίγασης.
3. Ελέγξτε την ένταση ήχου για το Chrome
Στα Windows 10, κάθε εφαρμογή λαμβάνει μια ξεχωριστή ρύθμιση έντασης. Έτσι, μπορείτε να έχετε τη μέγιστη ένταση ήχου σε μια εφαρμογή και 50% σε μια άλλη. Μερικές φορές, αυτή η ρύθμιση αλλάζει για το Chrome και αυτός είναι ο λόγος που έχετε χαμηλή ένταση στο YouTube.
Υπάρχουν δύο μέθοδοι για να το διορθώσετε.
Μέθοδος 1: Αλλαγή έντασης ήχου για το Chrome από το Volume Mixer
Εκκινήστε το Chrome και παίξτε ένα βίντεο στο YouTube. Είναι σημαντικό να αναπαράγετε ένα βίντεο ή έναν ήχο μέσω οποιουδήποτε ιστότοπου, έτσι ώστε το Chrome να εμφανίζεται στην ενότητα Μείκτη έντασης ήχου των Windows.
Στη συνέχεια, κάντε δεξί κλικ στο εικονίδιο ήχου στη γραμμή εργασιών και επιλέξτε Open Volume Mixer από το μενού.

Αυξήστε την ένταση του ήχου για το Google Chrome χρησιμοποιώντας το διαθέσιμο ρυθμιστικό.

Υπόδειξη: Βρίσκω πώς να ρυθμίσετε την ισορροπία ήχου στα Windows 10.
Μέθοδος 2: Αλλαγή έντασης ήχου για το Chrome από τις ρυθμίσεις
Ανοίξτε τις Ρυθμίσεις στον υπολογιστή σας με Windows 10 από το μενού Έναρξη. Μπορείτε να χρησιμοποιήσετε τη συντόμευση πληκτρολογίου πλήκτρο Windows + I για να ανοίξετε τις Ρυθμίσεις.
Μεταβείτε στο Σύστημα.

Στη συνέχεια, μεταβείτε στο Sound. Κάντε κύλιση προς τα κάτω στις ρυθμίσεις ήχου και κάντε κλικ στην επιλογή «Ένταση εφαρμογής και προτιμήσεις συσκευής».

Θα βρείτε το Google Chrome να εμφανίζεται εκεί, εάν μια καρτέλα αναπαράγει ήχο ή βίντεο. Αυξήστε την ένταση του Google Chrome χρησιμοποιώντας το ρυθμιστικό.

Επαγγελματική συμβουλή: Και στις δύο μεθόδους, εάν η ένταση είναι ήδη υψηλή, μειώστε την στο ελάχιστο επίπεδο και στη συνέχεια αυξήστε ξανά.
4. Επαναφέρετε τις ρυθμίσεις ήχου στις προεπιλεγμένες τιμές
Μπορείτε επίσης να δοκιμάσετε να επαναφέρετε τις ρυθμίσεις ήχου στις αρχικές τους τιμές. Για αυτό, μεταβείτε στις Ρυθμίσεις > Σύστημα > Ήχος. Κάντε κλικ στην επιλογή «Όγκος εφαρμογής και προτιμήσεις συσκευής». Κάντε κύλιση προς τα κάτω και θα δείτε το κουμπί Επαναφορά. Κάντε κλικ σε αυτό.

5. Αλλαγή συσκευής εξόδου
Μερικές φορές, επιλέγεται μια διαφορετική συσκευή εξόδου και γι' αυτό ακούτε είτε χαμηλή ή καθόλου ένταση από τον υπολογιστή σας. Για να το διορθώσετε, πρέπει να αλλάξετε τη συσκευή εξόδου στις ρυθμίσεις ήχου.
Εδώ είναι τα βήματα για το ίδιο:
Βήμα 1: Ανοίξτε τον Πίνακα Ελέγχου στον υπολογιστή σας.
Βήμα 2: Κάντε κλικ στο Ήχος.

Βήμα 3: Θα δείτε τις συσκευές εξόδου να παρατίθενται στην οθόνη που ανοίγει. Εάν εμφανίζονται πολλά ηχεία, κάντε κλικ σε ένα διαφορετικό για να αλλάξετε την προεπιλεγμένη συσκευή αναπαραγωγής. Στη συνέχεια κάντε κλικ στο Ορισμός προεπιλογής.

Επίσης στο Guiding Tech
6. Απενεργοποιήστε τις βελτιώσεις ήχου
Θα πρέπει επίσης να δοκιμάσετε να απενεργοποιήσετε τις βελτιώσεις ήχου. Για αυτό, μεταβείτε στον Ήχο στον Πίνακα Ελέγχου. Κάντε κλικ στο ηχείο σας και, στη συνέχεια, πατήστε το κουμπί Ιδιότητες στο κάτω μέρος.

Μεταβείτε στην καρτέλα Για προχωρημένους. Καταργήστε την επιλογή του πλαισίου δίπλα στην επιλογή Ενεργοποίηση βελτιώσεων ήχου. Κάντε κλικ στο ΟΚ για να αποθηκεύσετε τις αλλαγές.

Επαγγελματική συμβουλή: Στην καρτέλα Για προχωρημένους, δοκιμάστε να αλλάξετε τον ρυθμό δειγματοληψίας και τις τιμές βάθους bit στην Προεπιλεγμένη μορφή.
7. Αλλαγή ρυθμίσεων επικοινωνίας
Στις ρυθμίσεις ήχου των Windows 10, θα βρείτε μια ρύθμιση που μειώνει την ένταση αν χρησιμοποιείτε υπολογιστή για τηλεφωνικές κλήσεις. Πρέπει να το αλλάξετε για βέλτιστα αποτελέσματα.
Για αυτό, μεταβείτε στον Πίνακα Ελέγχου > Ήχος. Κάντε κλικ στην καρτέλα Επικοινωνία. Επιλέξτε Να μην κάνετε τίποτα.

8. Απενεργοποιήστε τον χωρικό ήχο
Για πολλούς χρήστες, η απενεργοποίηση του χωρικού ήχου στον υπολογιστή τους με Windows βελτίωσε τα επίπεδα έντασης στο YouTube. Για να το απενεργοποιήσετε, κάντε δεξί κλικ στο εικονίδιο του ήχου στη γραμμή εργασιών. Μεταβείτε στο Spatial Sound από το μενού και απενεργοποιήστε το.

9. Ελέγξτε τις επεκτάσεις
Έκανες πρόσφατα εγκαταστήστε οποιαδήποτε επέκταση στο Chrome σχετίζεται ειδικά με το YouTube ή τον ήχο; Εάν ναι, απενεργοποιήστε το για λίγο και δείτε αν διορθώθηκε το πρόβλημα χαμηλής έντασης ήχου του YouTube.
10. Ενημερώστε το Chrome
Το Chrome ενημερώνεται κυρίως αυτόματα στο παρασκήνιο. Σε σπάνιες περιπτώσεις, αν δεν έχει γίνει, ρίξτε μια ματιά στον οδηγό μας που σας λέει πώς να ενημερώσετε το Chrome.
Επίσης στο Guiding Tech
Επαναφέρετε τις ρυθμίσεις του Chrome
Πιστεύουμε ότι μία από τις λύσεις που αναφέρθηκαν παραπάνω θα έπρεπε να έχει διορθώσει το πρόβλημα χαμηλής έντασης του YouTube. Εάν το πρόβλημα παραμένει, μπορείτε είτε να το δοκιμάσετε επανεγκατάσταση του προγράμματος οδήγησης ήχου ή επαναφορά των ρυθμίσεων του Chrome. Πριν επαναφέρετε το Chrome, μάθετε τι συμβαίνει και πώς να επαναφέρετε τις ρυθμίσεις του Chrome.
Επόμενο: Ο όγκος είναι ακόμα χαμηλός στο YouTube; Δείτε 5 εναλλακτικές λύσεις YouTube που μπορεί να σας αρέσουν από την επόμενη ανάρτηση.